Comment imprimer sur une enveloppe dans Microsoft Excel

- 3558
- 1126
- Maxence Arnaud
Microsoft Office vous permet d'imprimer des enveloppes individuellement ou en tant que fusion de courrier de masse. Ceci est incroyablement précieux pour les entreprises qui doivent ajouter une marque et d'autres éléments personnalisés à une vaste liste de diffusion.
Voici comment vous pouvez imprimer sur une enveloppe dans Microsoft Excel. N'oubliez pas que vous avez besoin de Microsoft Word et Excel pour que cela fonctionne. Cette méthode devrait fonctionner, que vous utilisiez la suite Microsoft sur un PC Windows ou un Mac.
Table des matières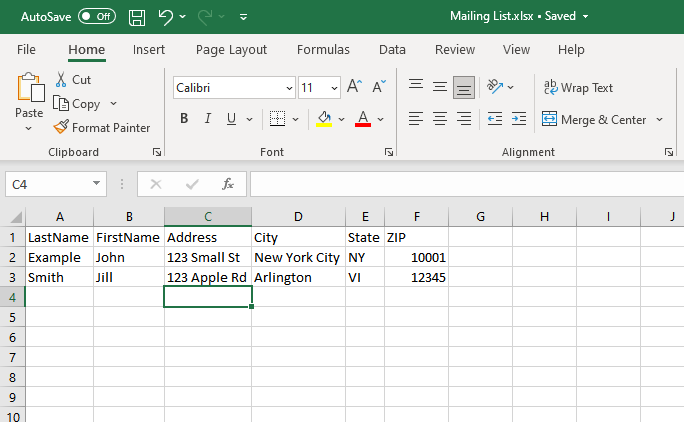
- Il est important de vérifier vos adresses à cette étape pour éviter de perdre du temps et de l'argent à l'impression de données anciennes ou incorrectes.
Étape 2: Concevez votre enveloppe
Ensuite, vous devez préparer votre modèle d'enveloppe dans Microsoft Word. Ceci est le document que vous allez configurer pour remplir les adresses de votre destinataire lors de l'impression automatiquement.
Faire cela:
- Ouvrez un document vierge dans Microsoft Word.
- Sélectionnez l'onglet MAISLAGES.
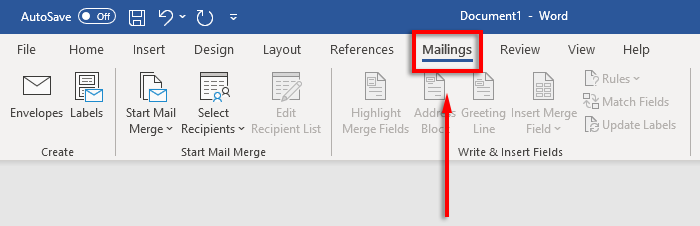
- Cliquez sur Enveloppes.
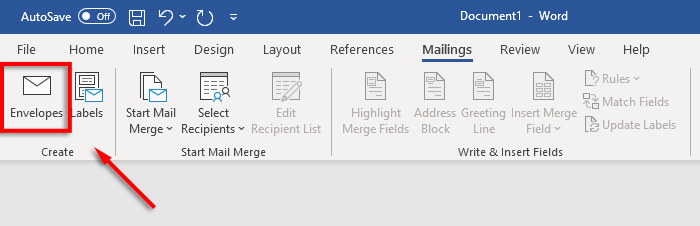
- Spécifiez maintenant la taille du papier que vos enveloppes doivent être. Pour ce faire, sélectionnez l'icône Aperçu.
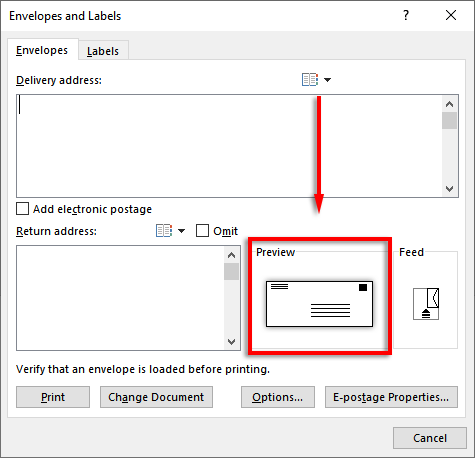
- Dans l'onglet Options d'enveloppe, sélectionnez le menu déroulant sous la taille de l'enveloppe.
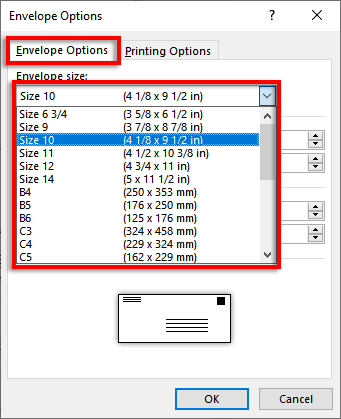
- Choisissez la taille dont vos enveloppes doivent être. Word contient les tailles d'enveloppe les plus courantes, mais vous pouvez désigner le vôtre en cliquant sur la taille personnalisée.
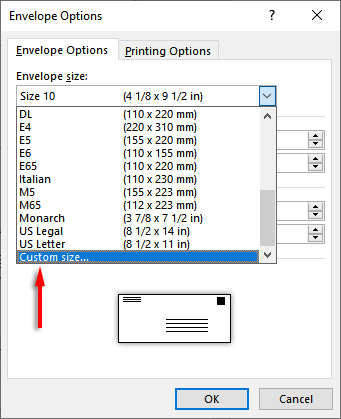
- Ensuite, sélectionnez la police… à côté de la boîte d'adresse de livraison ou de l'adresse de retour pour définir la police que vous souhaitez pour les deux options.
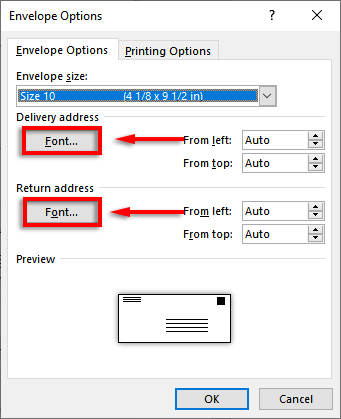
- Sélectionnez OK.
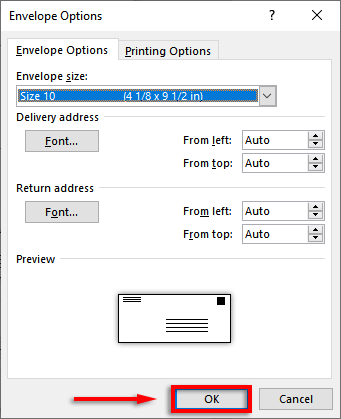
- La dernière étape consiste à ajouter une marque et des éléments personnalisés si vous le souhaitez. Pour ce faire, cliquez sur Ajouter au document. Cela ouvrira l'enveloppe comme un document Word régulier, alors modifiez-le comme vous le feriez normalement.
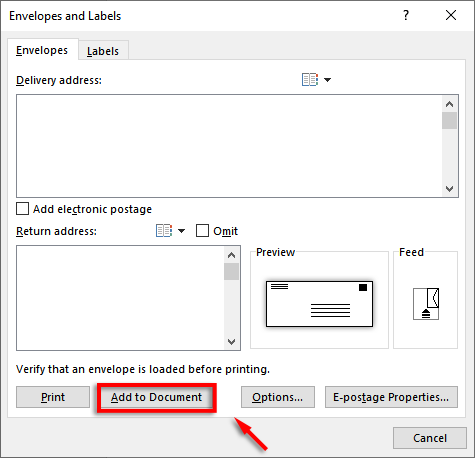
Remarque: vous pouvez utiliser une échantillon d'adresse dans la zone de texte de l'adresse de livraison pour voir à quoi ressemblera votre enveloppe lors de l'impression. Pour prévisualiser votre enveloppe, cliquez sur Aperçu Résultats dans le ruban.
Étape 3: Définissez le flux d'imprimante
L'étape suivante consiste à dire à Microsoft Word comment fonctionne votre flux d'imprimante. Cela garantit que vos enveloppes seront imprimées correctement, avec tous les éléments de l'organisation appropriée.
Pour définir le flux d'imprimante:
- Cliquez sur les envois> enveloppes.
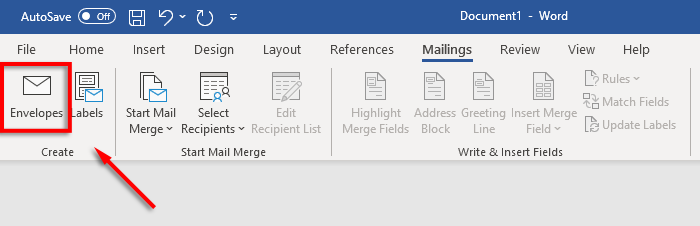
- Sélectionnez les options.
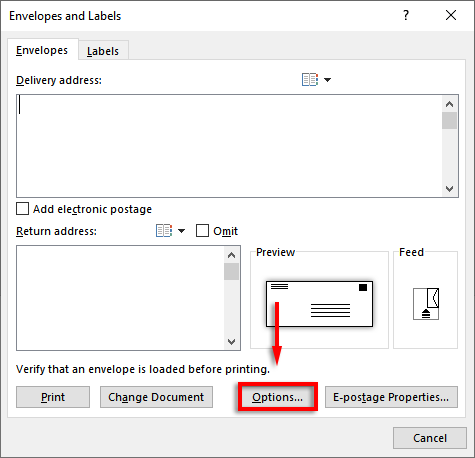
- Cliquez sur l'onglet Options d'impression.
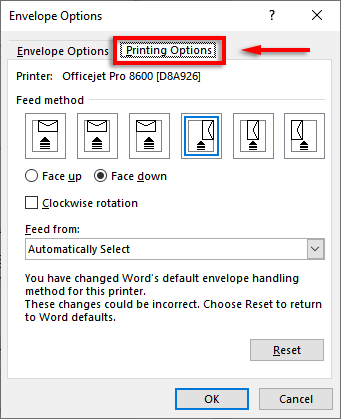
- Dans la fenêtre Méthode Feed, sélectionnez l'orientation pour la façon dont votre enveloppe se nourrira de l'imprimante. Nous vous recommandons de sélectionner une méthode où l'enveloppe borde le bord du plateau d'alimentation, car il facilitera la place de placer les limites de votre imprimante. Notez que les adresses de livraison et de retour seront mal alignées si votre enveloppe n'est pas correctement positionnée.
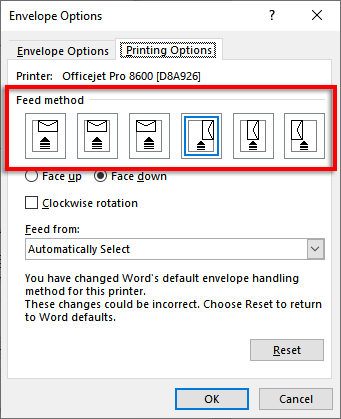
- Sélectionnez face vers le haut ou face vers le bas pour définir dans quelle direction vous chargerez l'enveloppe.
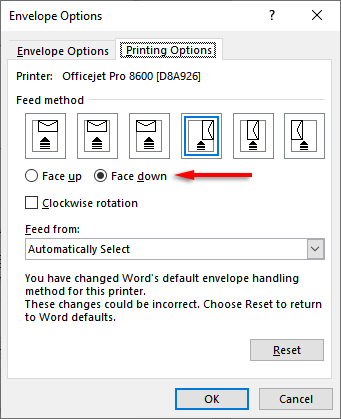
- Cliquez sur une rotation dans le sens horaire pour faire pivoter la conception de l'enveloppe à votre préférence.
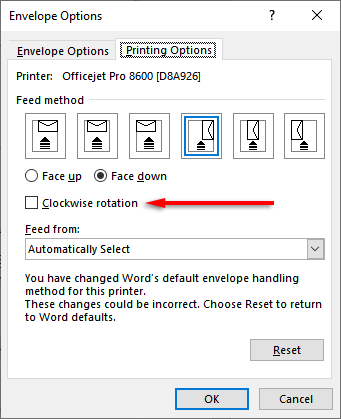
- Si votre imprimante dispose de plus d'un plateau d'alimentation, cliquez sur le menu déroulant sous Feed pour choisir le bon plateau.
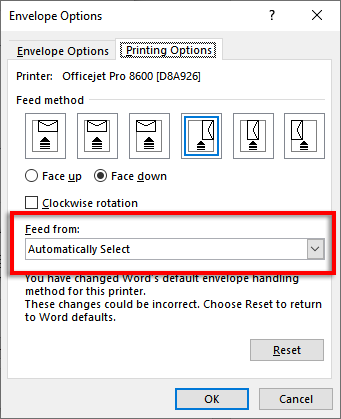
Étape 4: Démarrez la fusion du courrier et liez votre liste de diffusion
Il est temps de commencer la fusion du courrier. Cela permettra à Microsoft Word d'ajouter automatiquement les noms et adresses de votre source de données de liste d'adresses.
Faire cela:
- Dans Word, cliquez sur les envois> Démarrer la fusion du courrier> Enveloppes.
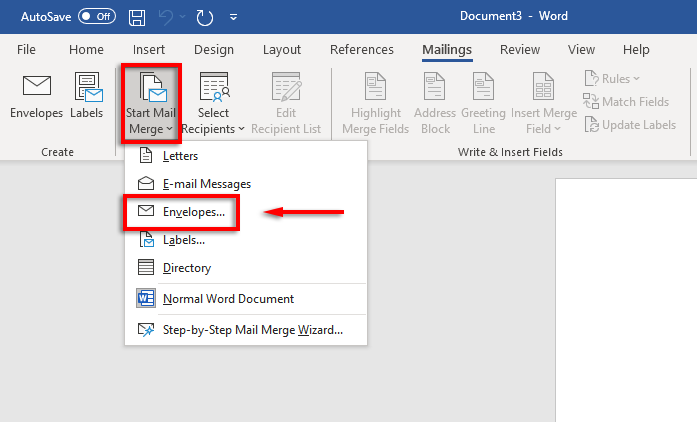
- Cliquez sur l'onglet Options d'enveloppe. Vérifiez vos paramètres dans la boîte de dialogue Options d'enveloppe et ajoutez votre adresse de retour. Lorsque vous êtes prêt, cliquez sur OK.
- Cliquez sur Fichier> Enregistrer pour enregistrer votre modèle d'enveloppe.
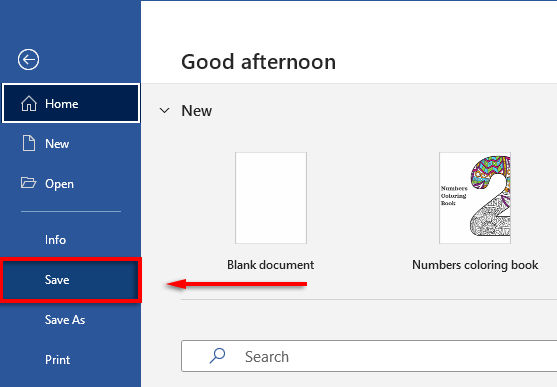
- Cliquez sur les envois> Sélectionnez Des destinataires> Utilisez une liste existante. Si vous n'imprimez qu'à une seule enveloppe, sélectionnez Tapez une nouvelle liste. De même, si vos contacts sont déjà enregistrés dans Microsoft Outlook en tant que liste de distribution, vous pouvez sélectionner Choisir parmi Outlook Contacts.
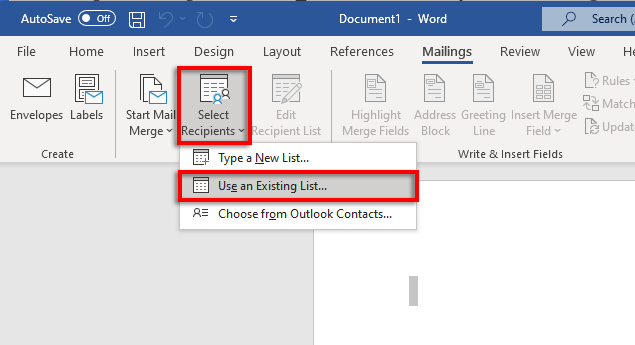
- Sélectionnez votre feuille de calcul Microsoft Excel et confirmez le choix.
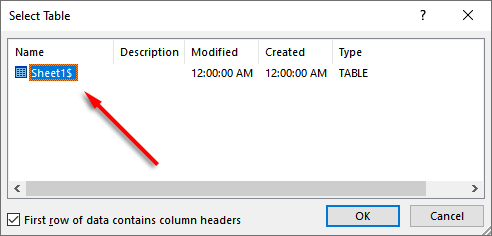
- Si des adresses doivent être modifiées, vous pouvez sélectionner l'édition de la liste des destinataires pour les modifier.
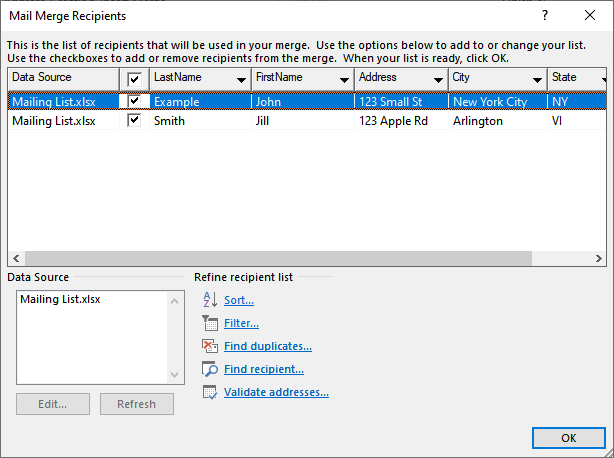
- Cliquez sur le bloc d'adresse dans le ruban. Cette fenêtre vous montrera à quoi ressemblera votre bloc d'adresses avec vos données insérées. Le côté gauche contient une liste d'options sur la façon dont le nom et l'adresse seront imprimés.
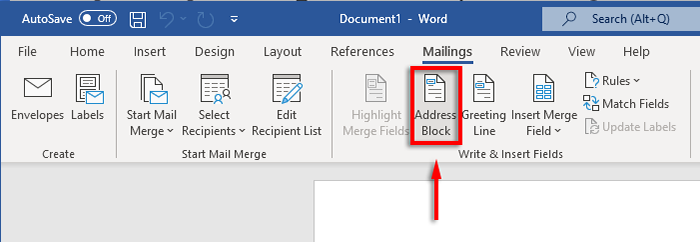
- Choisissez une option, puis sélectionnez OK.
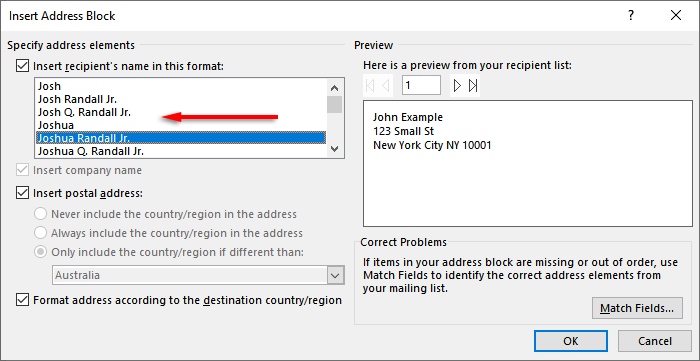
Étape 5: Imprimez les enveloppes
Si tout semble correct, il est temps de terminer la fusion du courrier et d'imprimer des adresses sur vos enveloppes. Faire cela:
- Sélectionnez Finish & Merge, puis imprimez des documents…
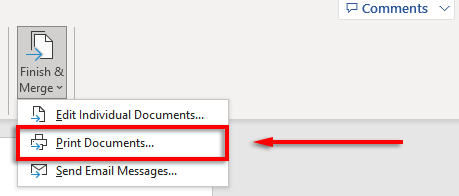
- Enfin, assurez-vous que «tout» est vérifié et sélectionnez OK.
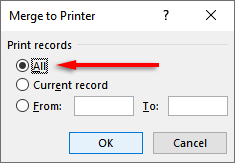
- Assurez-vous que les paramètres de l'imprimante sont corrects et que vos enveloppes sont correctement alignées, puis sélectionnez OK à nouveau. Votre imprimante devrait maintenant commencer à imprimer vos enveloppes.
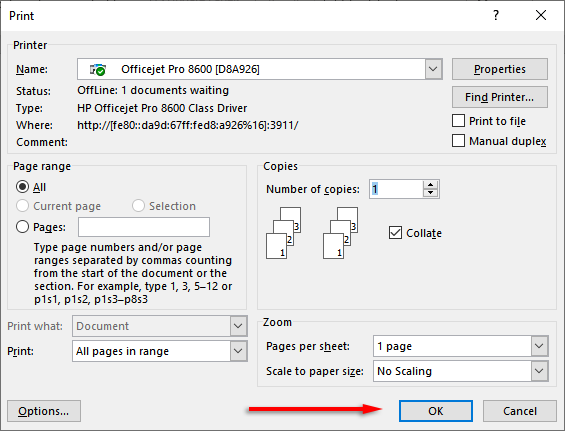
Remarque: le mot vous permet également de créer et d'imprimer des étiquettes si vous préférez utiliser des étiquettes de diffusion au lieu d'imprimer directement sur les enveloppes. Vous pouvez ajouter des détails dans la boîte de dialogue des étiquettes d'adresse en cliquant sur le courrier> étiquettes. Vous pouvez également utiliser Mail Merge pour créer plusieurs étiquettes.
N'oubliez pas les timbres
Malheureusement, vous ne pouvez pas imprimer des enveloppes en utilisant Excel seul. Cependant, avec la combinaison de MS Word et Excel, le processus d'impression d'enveloppe est incroyablement facile. Avec ce tutoriel, vous devriez avoir votre prochain lot de courrier prêt à aller en un rien de temps. N'oubliez pas de payer les frais de port!
- « Comment corriger l'erreur de mémoire de la warzone de Warzone 0-1766
- Comment réparer le bâton de feu ne se connectera pas au Wi-Fi »

