Comment produire et fournir des rapports d'activité du système à l'aide d'outils Linux - Partie 3

- 4013
- 495
- Romain Martinez
En tant qu'ingénieur système, vous devrez souvent produire des rapports qui montrent l'utilisation des ressources de votre système afin de vous assurer que: 1) ils sont utilisés de manière optimale, 2) empêcher les goulots d'étranglement et 3) assurer l'évolutivité, entre autres raisons.
 RHCE: Surveiller les rapports d'activité de performance Linux - Partie 3
RHCE: Surveiller les rapports d'activité de performance Linux - Partie 3 Outre les outils Linux natifs bien connus qui sont utilisés pour vérifier l'utilisation du disque, de la mémoire et du processeur - pour nommer quelques exemples, Red Hat Enterprise Linux 7 fournit deux outils supplémentaires pour améliorer les données que vous pouvez collecter pour vos rapports: sysstat et dstat.
Dans cet article, nous décrirons les deux, mais commençons par revoir l'utilisation des outils classiques.
Outils Linux natifs
Avec df, Vous pourrez signaler l'espace disque et l'utilisation inode de par Système de fichiers. Vous devez surveiller les deux parce qu'un manque d'espace vous empêchera de pouvoir enregistrer d'autres fichiers (et peut même provoquer le plantage du système), tout comme la manquer d'Inodes signifie que vous ne pouvez pas lier d'autres fichiers avec leurs données correspondantes Structures, produisant ainsi le même effet: vous ne pourrez pas enregistrer ces fichiers sur disque.
# df -h [Afficher la sortie sous forme lisible par l'homme] # DF -H - TOTAL [Produisez un grand total]
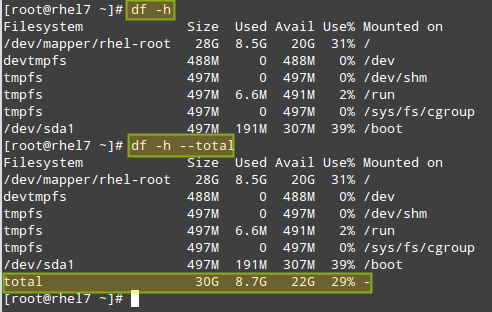 Vérifiez l'utilisation du disque total Linux
Vérifiez l'utilisation du disque total Linux # df -i [Show inode Count by FileSystem] # df -i --total [produire un grand total]
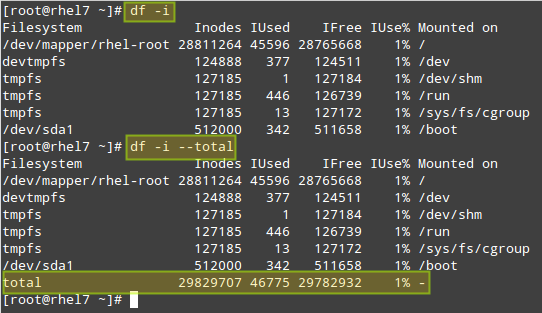 Vérifiez les numéros d'inode total Linux
Vérifiez les numéros d'inode total Linux Avec du, Vous pouvez estimer l'utilisation de l'espace des fichiers par fichier, répertoire ou système de fichiers.
Par exemple, voyons combien d'espace est utilisé par le /maison répertoire, qui comprend tous les fichiers personnels de l'utilisateur. La première commande renverra l'espace global actuellement utilisé par l'ensemble /maison Répertoire, tandis que le second affichera également une liste désagrégée par sous-répertoire:
# du -sch / home # du -sch / home / *
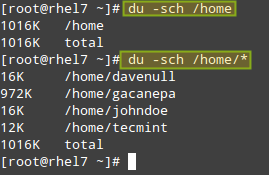 Vérifiez la taille du disque du répertoire Linux
Vérifiez la taille du disque du répertoire Linux Ne manque pas:
- 12 exemples de commande «df» pour vérifier l'utilisation de l'espace disque Linux
- Exemples de commande 10 'DU' pour trouver l'utilisation du disque des fichiers / répertoires
Un autre utilitaire qui ne peut pas être absent de votre ensemble d'outils est vmstat. Il vous permettra de voir à un coup d'œil rapidement sur les processus, l'utilisation du processeur et de la mémoire, l'activité du disque, et plus.
Si vous exécutez sans arguments, vmstat Renvoie des moyennes depuis le dernier redémarrage. Bien que vous puissiez utiliser cette forme de la commande de temps en temps, il sera plus utile de prélever une certaine quantité d'échantillons d'utilisation du système, l'un après l'autre, avec une séparation de temps définie entre les échantillons.
Par exemple,
# vmstat 5 10
retournera 10 échantillons prélevés toutes les 5 secondes:
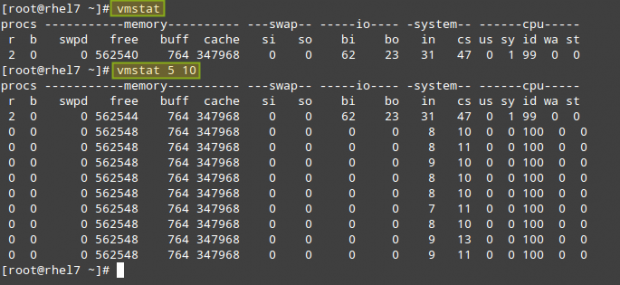 Vérifiez les performances du système Linux
Vérifiez les performances du système Linux Comme vous pouvez le voir dans l'image ci-dessus, la sortie de VMSTAT est divisée par des colonnes: procédure (processus), mémoire, échanger, Io, système, et CPU. La signification de chaque champ se trouve dans le Description du champ sections dans la page de l'homme de vmstat.
Où peut vmstat être utile? Examinons le comportement du système avant et pendant un Mise à jour:
# VMSTAT -A 1 5
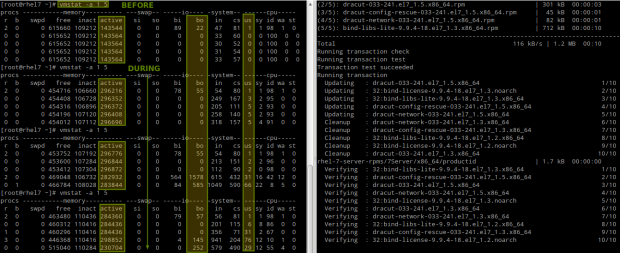 Surveillance des performances VMSTAT Linux
Surveillance des performances VMSTAT Linux Veuillez noter que lorsque les fichiers sont modifiés sur le disque, le montant de actif La mémoire augmente, tout comme le nombre de blocs écrits sur le disque (bo) et le temps de CPU dédié aux processus utilisateur (nous).
Ou pendant le processus de sauvegarde d'un grand fichier directement au disque (causé par dync):
# VMSTAT -A 1 5 # dd if = / dev / zero of = dummy.OUT BS = 1M COUNT = 1000 OFLAG = DSYNC
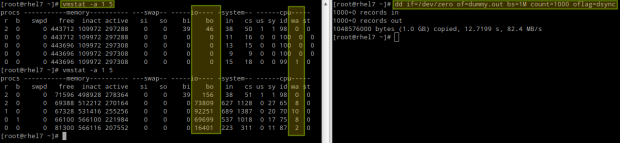 Surveillance des performances du disque VMSTAT Linux
Surveillance des performances du disque VMSTAT Linux Dans ce cas, nous pouvons voir un nombre encore plus élevé de blocs écrits sur le disque (bo), qui était à prévoir, mais aussi une augmentation de la quantité de temps de CPU qu'il doit attendre que les opérations d'E / S se terminent avant de traiter les tâches (Washington).
Ne manque pas: VMSTAT - Surveillance des performances Linux
Autres outils Linux
Comme mentionné dans l'introduction de ce chapitre, il existe d'autres outils que vous pouvez utiliser pour vérifier l'état du système et l'utilisation (ils ne sont pas seulement fournis par chapeau rouge mais aussi par d'autres distributions majeures de leurs référentiels officiellement soutenus).
Le sysstat Le package contient les utilitaires suivants:
- sar (collectionner, signaler ou enregistrer les informations d'activité du système).
- taste (Afficher les données collectées par SAR dans plusieurs formats).
- mpstat (Signaler des statistiques liées aux processeurs).
- iostat (Signaler les statistiques du processeur et les statistiques d'E / S pour les appareils et les partitions).
- pidStat (signalement des statistiques pour les tâches Linux).
- nfsiostat (Signaler des statistiques d'entrée / sortie pour NFS).
- cifsiostat (signaler les statistiques CIFS) et
- SA1 (Collectez et stockez des données binaires dans l'activité du système Fichier de données quotidiennes.
- SA2 (Rédiger un rapport quotidien dans le / var / log / SA répertoire) outils.
alors que dstat Ajoute des fonctionnalités supplémentaires aux fonctionnalités fournies par ces outils, ainsi que plus de compteurs et de flexibilité. Vous pouvez trouver une description globale de chaque outil en exécutant miam info sysstat ou miam info dstat, respectivement, ou vérifier les pages individuelles après l'installation.
Pour installer les deux packages:
# yum Update && yum install sysstat dstat
Le fichier de configuration principal pour sysstat est / etc / sysconfig / sysstat. Vous trouverez les paramètres suivants dans ce fichier:
# Combien de temps pour conserver les fichiers journaux (en jours). # Si la valeur est supérieure à 28, alors les fichiers journaux sont conservés dans # plusieurs répertoires, un pour chaque mois. Histoire = 28 # Compress (en utilisant les fichiers GZIP ou BZIP2) SA et SAR plus anciens que (en jours): Compressafter = 31 # Paramètres pour le collecteur de données d'activité du système (voir page manuelle SADC) # qui sont utilisés pour la génération de fichiers journaux. SADC_OPTIONS = "- S DISK" # Programme de compression à utiliser. Zip = "bzip2"
Quand sysstat est installé, deux travaux cron sont ajoutés et activés dans / etc / cron.d / sysstat. Le premier travail exécute l'outil de comptabilité d'activité du système chaque 10 minutes et stocke les rapports dans / var / log / sa / saxx où Xx est le jour du mois.
Ainsi, / var / log / sa / sa05 contiendra tous les rapports d'activité du système du 5 du mois. Cela suppose que nous utilisons la valeur par défaut dans le HISTOIRE variable dans le fichier de configuration ci-dessus:
* / 10 * * * * root / usr / lib64 / sa / sa1 1 1
Le deuxième emploi génère un résumé quotidien de la comptabilité des processus à 11:53 pm tous les jours et le stocke en / var / log / sa / sarxx fichiers, où Xx a la même signification que dans l'exemple précédent:
53 23 * * * ROOT / USR / LIB64 / SA / SA2 -A
Par exemple, vous pouvez faire de la production de statistiques du système à partir de 9h30 du matin à travers 17h30 du sixième du mois à un .CSV fichier qui peut facilement être affiché en utilisant LibreOffice calc ou Microsoft Excel (Cette approche vous permettra également de créer des graphiques ou des graphiques):
# SADF -S 09:30:00 -E 17:30:00 -DH / VAR / LOG / SA / SA06 - | sed 'S /; /, / g'> System_Stats20150806.CSV
Vous pouvez également utiliser le -J Faculter au lieu de -d dans le taste commande ci-dessus pour sortir les statistiques système dans Json format, qui pourrait être utile si vous devez consommer les données dans une application Web, par exemple.
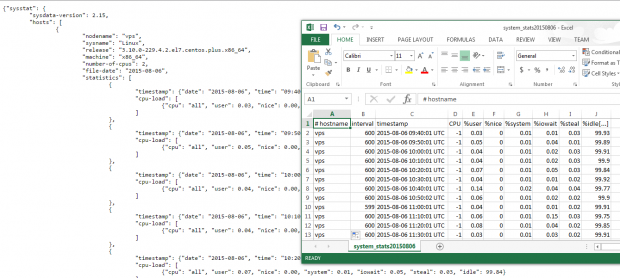 Statistiques du système Linux
Statistiques du système Linux Enfin, voyons quoi dstat doit offrir. Veuillez noter que si vous exécutez sans arguments, dstat assume -cdgy Par défaut (abréviation du processeur, du disque, du réseau, des pages de mémoire et des statistiques système, respectivement), et ajoute une ligne à chaque seconde (l'exécution peut être interrompue à tout moment avec Ctrl + c):
# dstat
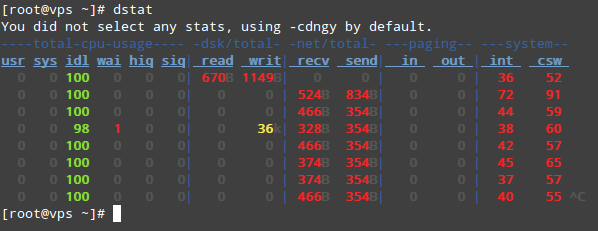 Surveillance des statistiques du disque Linux
Surveillance des statistiques du disque Linux Pour sortir les statistiques à un .CSV fichier, utilisez le -sortir drapeau suivi d'un nom de fichier. Voyons à quoi cela ressemble sur LibreOffice Calc:
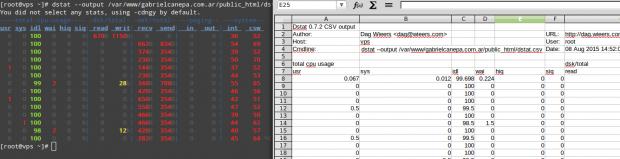 Surveiller la sortie des statistiques Linux
Surveiller la sortie des statistiques Linux Je vous conseille fortement de consulter la page de l'homme de DSTAT avec la page Man de Sysstat au format PDF pour votre commodité de lecture. Vous trouverez plusieurs autres options qui vous aideront à créer des rapports d'activité système personnalisés et détaillés.
Ne manquez pas: Sysstat - outil de surveillance de l'activité d'utilisation de Linux
Résumé
Dans ce guide, nous avons expliqué comment utiliser à la fois des outils Linux natifs et des services publics spécifiques fournis avec Rhel 7 Afin de produire des rapports sur l'utilisation du système. À un moment ou à un autre, vous allez compter sur ces rapports en tant que meilleurs amis.
Vous aurez probablement utilisé d'autres outils que nous n'avons pas couverts dans ce tutoriel. Si c'est le cas, n'hésitez pas à les partager avec le reste de la communauté ainsi qu'à toute autre suggestion / questions / commentaires que vous pourriez avoir - en utilisant le formulaire ci-dessous.
Nous avons hâte d'avoir de tes nouvelles.
- « Les astuces Linux jouent au jeu dans Chrome, Text-to-Speech, planifiez un travail et regardez les commandes dans Linux
- Comment effectuer le filtrage des paquets, la traduction d'adresses réseau et définir les paramètres d'exécution du noyau - partie 2 »

