Comment éliminer rapidement l'apostrophe principale des nombres dans MS Excel
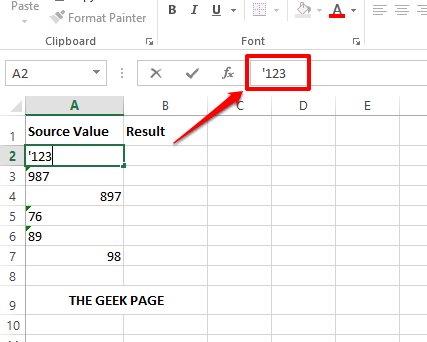
- 3585
- 422
- Emilie Colin
Devant les valeurs de texte, pour formater les valeurs de texte en tant que telles, des apostrophes souvent principales sont utilisées. Puisqu'il s'agit d'une option de formatage, si vous essayez de supprimer les apostrophes principales en utilisant le Trouver et remplacer Outil, ça ne fonctionnerait pas. Mais vous pourriez certainement avoir des exigences où vous devez supprimer les apostrophes principales des cellules Excel. Il y a donc un moyen de savoir comment accomplir cette tâche? Eh bien, dans cet article, nous avons détaillé 4 façons différentes, pas seulement une!
Lisez la suite, pour savoir comment vous pouvez retirer rapidement et facilement les apostrophes principales des numéros dans votre feuille Excel. J'espère que vous trouverez l'article utile.
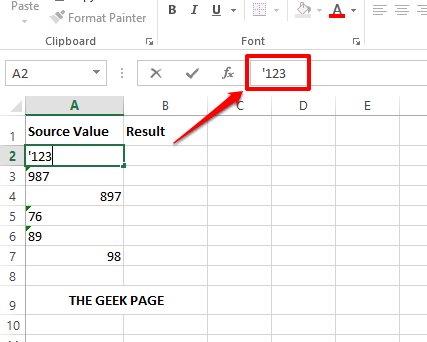
Table des matières
- Solution 1: En utilisant des options spéciales de pâte
- Solution 2: En utilisant la fonctionnalité de converti en numéro
- Solution 3: En utilisant la fonction de texte en colonnes
- Solution 4: En utilisant un script VBA simple
Solution 1: En utilisant des options spéciales de pâte
Étape 1: Cliquez sur la cellule qui a une apostrophe principale puis appuyez sur le Ctrl + c clés simultanément à copie le contenu des cellules.
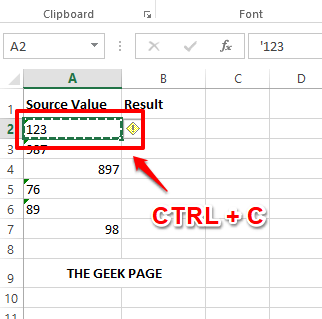
Étape 2: Maintenant, cliquez sur la colonne des résultats, puis appuyez sur les touches Ctrl + v ensemble pour coller ce que nous avons copié à l'étape précédente.
Comme suivant, cliquez sur le petit Ctrl bouton qui apparaît lorsque vous collez, puis sous le Valeurs de pâte Section, cliquez sur le deuxième option.
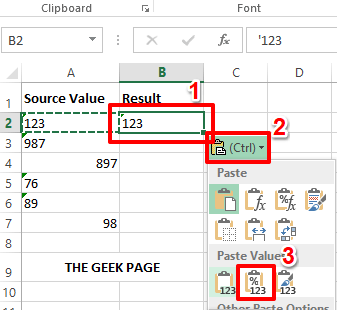
Étape 3: C'est ça. L'apostrophe principale serait désormais supprimée avec succès.
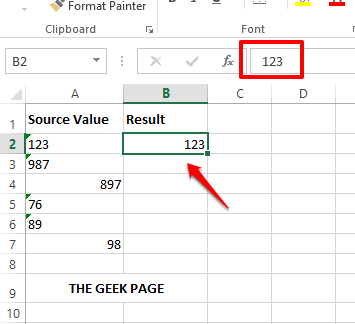
Solution 2: En utilisant la fonctionnalité de converti en numéro
Étape 1: Cliquez sur la cellule avec une apostrophe principale. Maintenant, sur le côté droit, vous pourrez voir un jaune icône. Cliquez dessus puis cliquez sur le Convertir en numéro option.
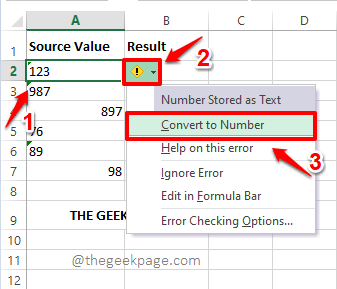
Étape 2: Si vous regardez maintenant la cellule, vous pouvez voir que l'apostrophe principale est partie depuis longtemps.
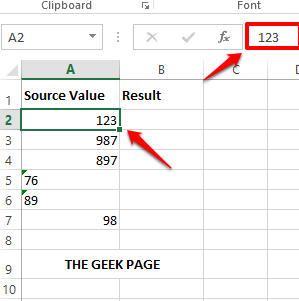
Solution 3: En utilisant la fonction de texte en colonnes
Cette méthode est très rapide et peut être appliquée à plusieurs cellules en une seule fois.
Étape 1: Premièrement, Sélectionnez la plage de cellules que vous voulez que les apostrophes principales soient supprimées.
Puis cliquez sur le DONNÉES Onglet en haut. Sous le DONNÉES onglet, cliquez sur le Texte aux colonnes bouton.
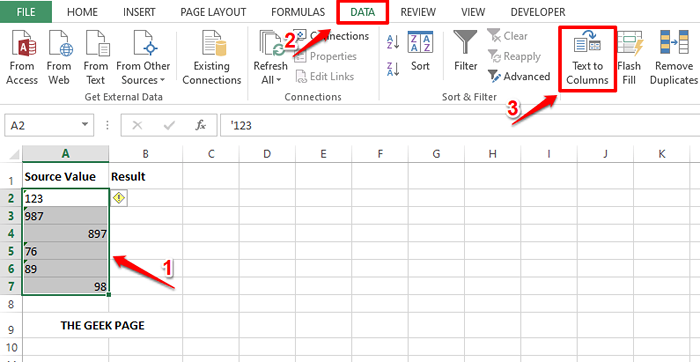
Étape 2: Quand le Convertir le texte en colonnes Magicien ouvre, choisissez le bouton radio correspond à Délimité Et puis a frappé le Finir bouton en bas.
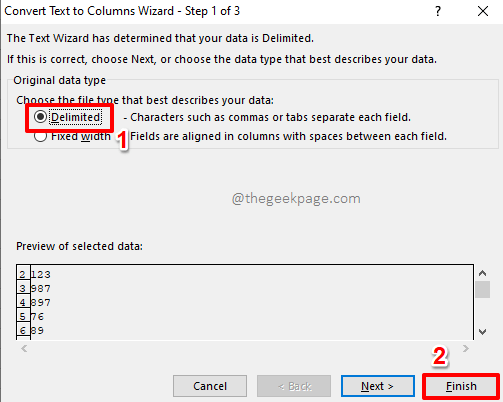
Étape 3: C'est ça. C'est aussi simple que ça. Les principales apostrophes sont désormais supprimées avec succès.
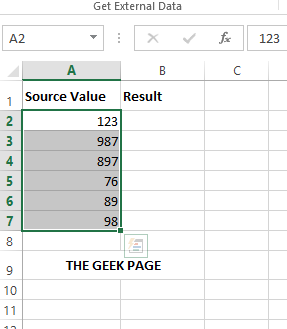
Solution 4: En utilisant un script VBA simple
Cette méthode implique l'utilisation d'un simple script VBA. Il est très utile pour éliminer les apostrophes principales des cellules.
Étape 1: Premièrement, nous devons activer le Développeur languette. Si vous avez déjà activé l'onglet Développeur, vous pouvez Sautez à l'étape 4. Sinon vous pouvez suivre les étapes ci-dessous.
Pour activer l'onglet Développeur, premièrement, cliquez sur le DÉPOSER Onglet en haut.
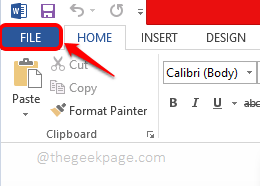
Étape 2: Dans le volet gauche, cliquez sur Options comme indiqué ci-dessous.
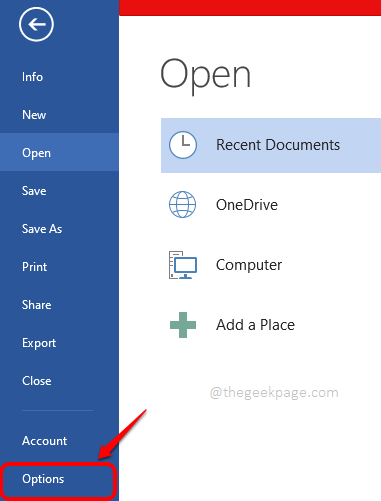
Étape 3: Quand le Options de mots la fenêtre s'ouvre, sur le gauche Visage de fenêtre, cliquez sur le Personnaliser le ruban Option d'abord.
Maintenant sur le droite volet, sous le Personnaliser le ruban section, défiler vers le bas et vérifier le cocher correspondant à l'option Développeur.
Une fois que vous avez terminé, cliquez sur le D'ACCORD bouton.
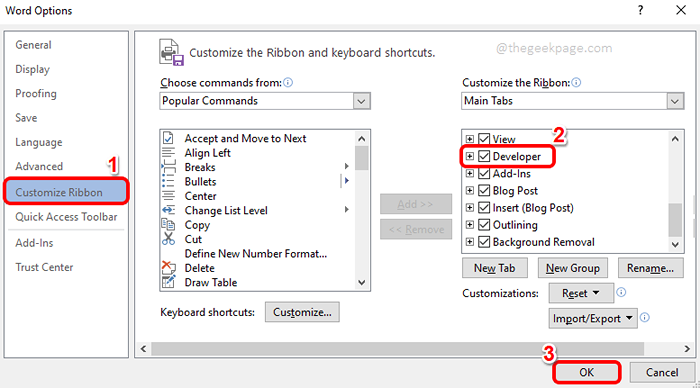
Étape 4: Maintenant que l'onglet Développeur est activé, vous pouvez cliquer sur le DÉVELOPPEUR Onglet en haut. Comme ensuite, cliquez sur le Visual Basic bouton comme indiqué ci-dessous.
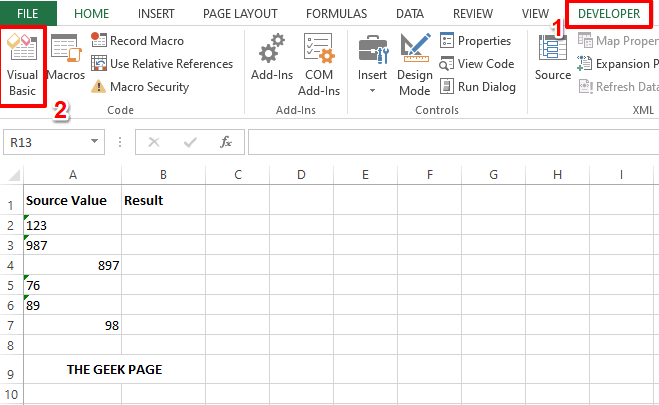
Étape 5: Lorsque l'éditeur de script Visual Basic est ouvert, vous devez cliquer sur le Insérer onglet d'abord puis sur le Module option.
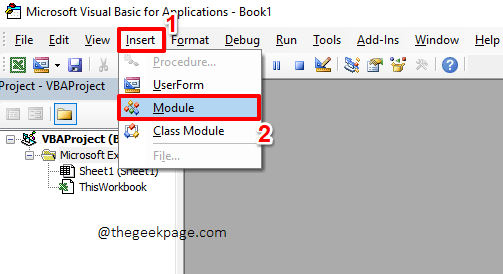
Étape 6: Comme suivant, sur le module, copier et coller le code suivant.
Subovra dove_apostrophe () dim rng as range dim workrng comme plage on error reprendre xtTitleid = "thegeekpage" set workrng = application.SELECTION SET WORKRNG = Application.InputBox ("Range", XTitleid, Workrng.Adresse, type: = 8) définir workrng = workrng.Conseils spéciaux (xlcellTypeConstants, xlnumbers) pour chaque RNG en travail, sinon RNG.Hasformula puis RNG.Formule = RNG.Valeur fin si la fin suivante 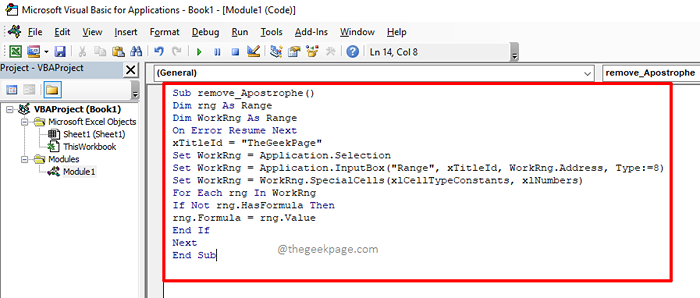
Une fois que vous avez copié le code, Vous pouvez simplement fermer l'éditeur de base visuel fenêtre. L'épargne n'est pas obligatoire.
Étape 7: Lorsque vous êtes de retour au fichier Excel, assurez-vous que vous êtes au DÉVELOPPEUR languette. Puis cliquez sur le Macros bouton.
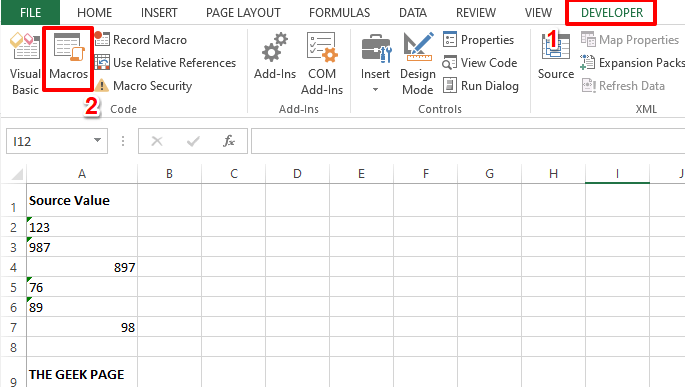
Étape 8: Clique sur le supprimer_apostrophe macro puis frappez le Courir bouton à droite.
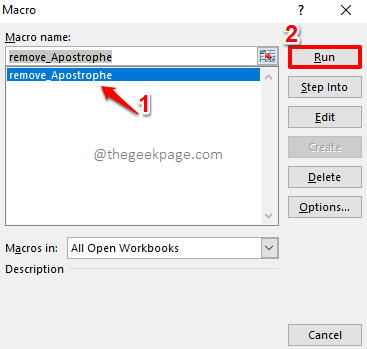
Étape 9: Vous aurez maintenant une petite fenêtre nommée Thegeekpage. Simplement Sélectionnez toutes les cellules que vous voulez supprimer les apostrophes. Cela remplira automatiquement le Thegeekpage fenêtre. Frapper le D'ACCORD bouton une fois le Gamme Le champ est peuplé.
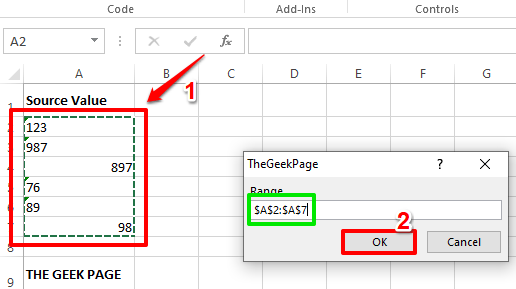
Étape 10: C'est ça. Le script VBA supprimerait automatiquement les apostrophes principales de toutes les cellules sélectionnées maintenant. Apprécier!
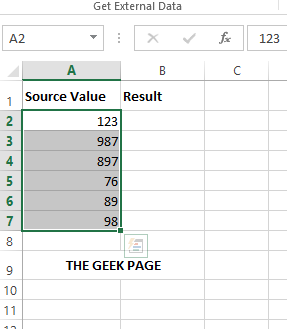
Veuillez nous envoyer un commentaire mentionnant votre méthode préférée. Notre préféré est la méthode VBA, car elle implique un peu de script.
Veuillez revenir pour des astuces plus incroyables, des conseils et des articles pratiques.
- « Comment empêcher l'invite de commande de fermer après avoir exécuté un fichier de lots dans Windows 11/10
- Comment afficher un signe plus (+) avant les nombres positifs dans Excel »

