Comment réorganiser les pages en mot sur Windows et Mac
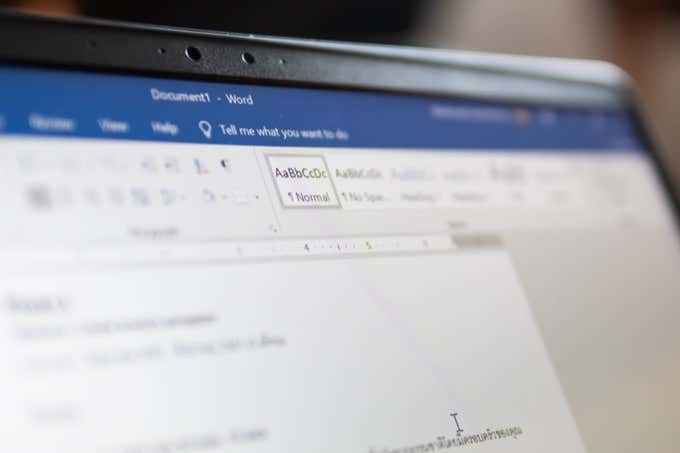
- 5028
- 1572
- Thomas Richard
Word a beaucoup de fonctionnalités puissantes qui vous permettent d'organiser des documents en sections, pages et même un aperçu de l'ensemble de la structure du document. Mais réorganiser les pages dans Word n'est pas une fonctionnalité facile à trouver ou à utiliser. Voici quelques raccourcis pour réorganiser les pages en mot.
Il convient de noter que pour réorganiser les pages en mot sur un Mac, vous devez passer à la méthode 3 (vue de contour) mentionnée ci-dessous.
Table des matières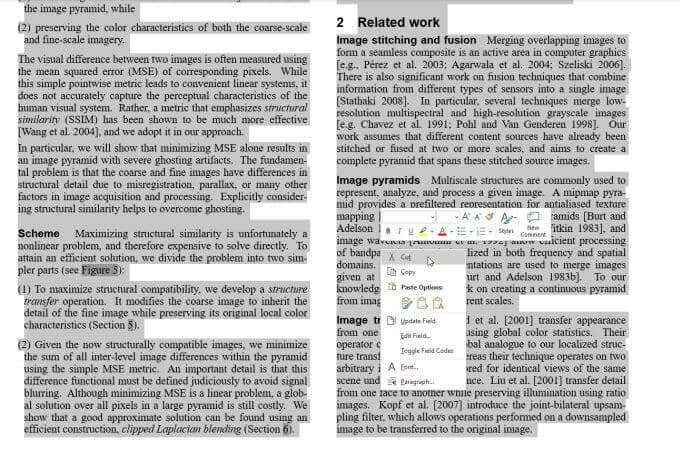
Cela supprime tout le texte mis en évidence et déplace toutes les autres pages du document. Passez à la page où vous voulez coller ce que vous venez de supprimer. Mettez le curseur à la fin de la dernière page et appuyez sur Ctrl + V sur votre clavier, ou cliquez avec le bouton droit et sélectionnez Pâte (ou l'une des options de pâte).
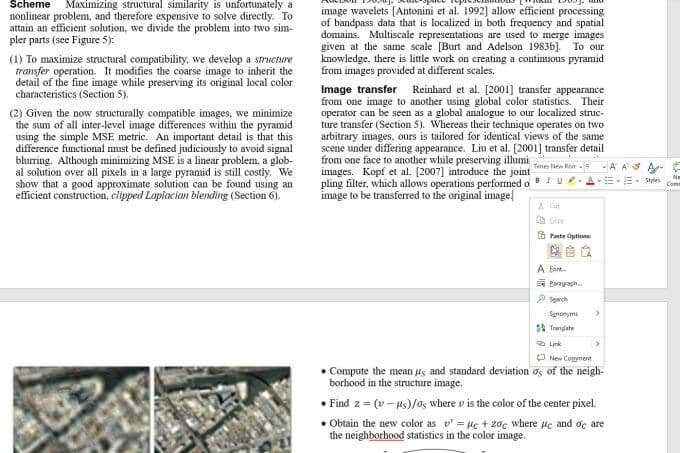
Cela insérera le texte en surbrillance où se trouve votre curseur et déplacez toutes les autres pages du document en bas.
Cela ressemble à l'approche la plus simple pour réorganiser les pages en mots, mais il est livré avec une longue liste de problèmes.
- Les espaces ajoutés à la fin des pages peuvent modifier le formatage.
- La page suivante après l'endroit où vous avez collé peut ne pas commencer où vous le vouliez.
- La numérotation des pages peut se mêler.
Ce ne sont pas toujours des problèmes faciles à résoudre. Heureusement, il existe de meilleures façons de réorganiser les pages en mot.
Méthode 1: Réorganisez les pages de mot avec le volet de navigation
L'une des façons les plus rapides de voir et de réorganiser toutes les pages de Word est d'utiliser le volet de navigation intégré.
Pour activer cela, sélectionnez le Voir menu et activer la case à côté de Volet de navigation.
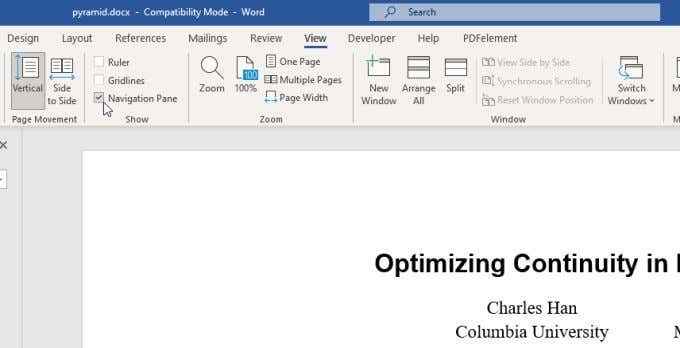
Maintenant, sur le côté gauche de votre document, vous verrez votre document organisé dans l'ordre des en-têtes.
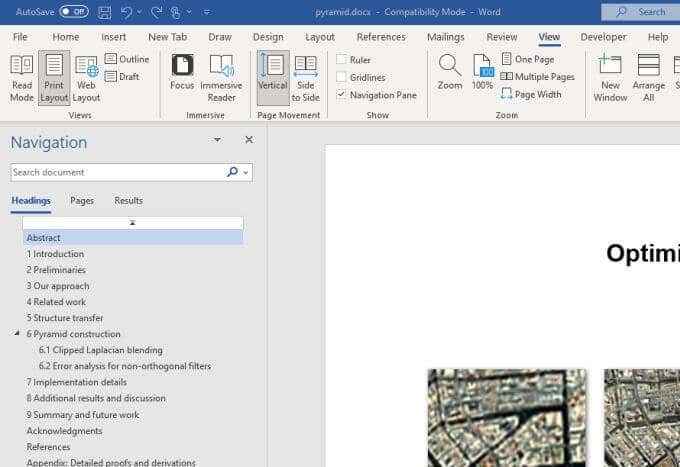
Si votre document est bien formaté où chaque page ou section que vous souhaitez déplacer commence par une en-tête, alors c'est un excellent moyen de déplacer les sections.
Cliquez simplement sur et maintenez-le sur l'en-tête que vous souhaitez déplacer et faites-le glisser vers le haut ou vers le bas dans le volet de navigation. Libérez la souris où que vous souhaitiez cette section pour aller.
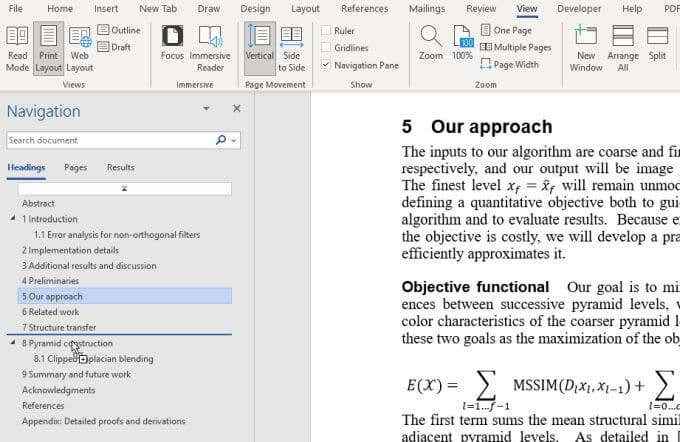
En règle générale, si vous vous assurez de choisir de déplacer les titres les plus élevés, il bougera tout (y compris ses propres sous-titres).
Remarque: cela ne fonctionne bien que si vous avez un document formaté avec un en-tête par section. Si vous utilisez de nombreux sous-t-t-t-t-thers numérotés, vous pouvez mélanger une grande partie de l'organisation originale dans le document en utilisant cette approche.
Méthode 2: Utilisez les pauses de la page pour réorganiser facilement les pages en mot
Maintenant que nous avons couvert les méthodes très basiques que presque tout le monde connaît et utilise, jetons un coup d'œil à des moyens plus avancés de réorganiser les pages en mots.
L'une des meilleures façons de procéder est d'utiliser des pauses de page.
Page Breaks Force la fin d'une page à se produire à un certain point du document. La page suivante commencera toujours sur une nouvelle page, avec un espacement approprié appliqué.
Pour ce faire, placez le curseur au début de la section que vous souhaitez commencer sur une nouvelle page. Sélectionnez le Insérer menu et sélectionner Saut de page du ruban.
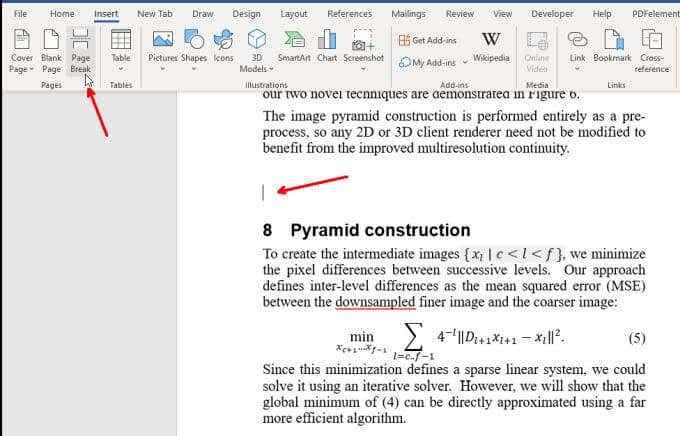
Vous verrez que la section suivante est poussée jusqu'à une page entièrement nouvelle.
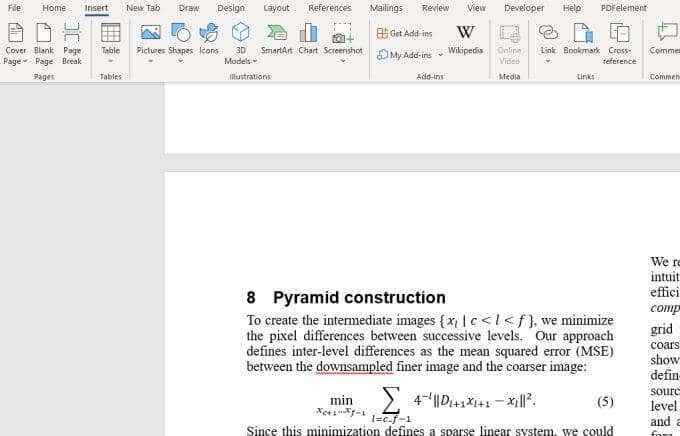
Si vous souhaitez voir où vous avez placé des pauses de page dans un document, sélectionnez le Maison menu et sélectionnez le Paragraphe icône. Cela vous montrera tous les codes de formatage, comme la pause de page ou la pause section.
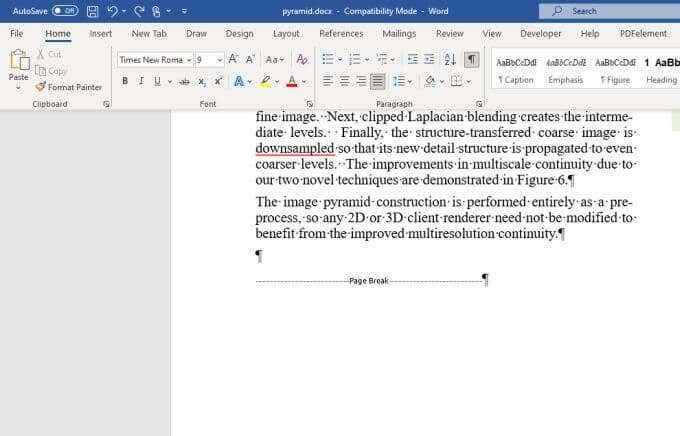
Maintenant, vous pouvez utiliser l'une des méthodes de réarrangement dans les deux sections précédentes pour copier et coller des pages ou des en-têtes, mais maintenant lorsque vous déplacez les choses, vous ne perdrez aucun de votre formatage d'origine. Grâce à la pause de la page, tout le formatage à l'origine est conservé avec votre copie et le collage.
Méthode 3: Réorganisez les pages de mot en utilisant la vue de contour
Voici une autre astuce soignée pour réorganiser les pages en utilisant les en-têtes un peu plus propres. Comme indiqué précédemment, cette méthode fonctionne également pour Word sur Mac. Vous devrez vous assurer que vous avez des en-têtes (comme H1, etc.) dans votre document si vous souhaitez réorganiser les pages.
Sélectionnez le Voir menu et modifiez la vue en Contour.
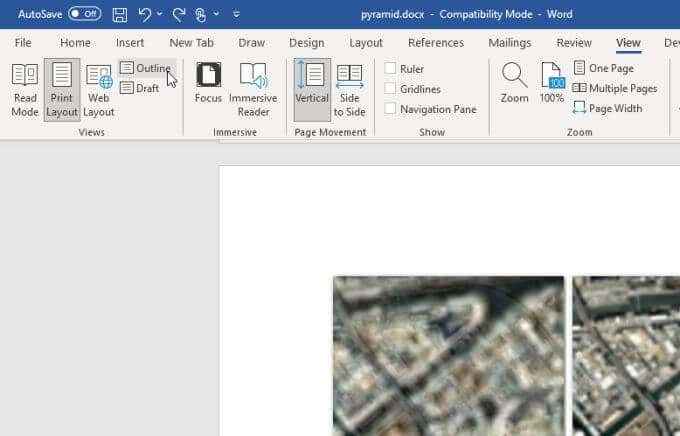
Cela passe à la vue de découverte et vous déplace vers le menu décontracté.
Vous verrez un aperçu de l'intégralité de votre document par des en-têtes et des sous-chefs. Placer la souris sur le + icône à gauche de l'en-tête. Votre icône de souris passera à un pointeur de mouvement.
Cliquez et maintenez la souris et faites-la glisser vers le haut ou vers le bas du contour partout où vous souhaitez que cette section aille. Vous verrez une ligne apparaître où la section ira une fois que vous aurez libéré la souris.
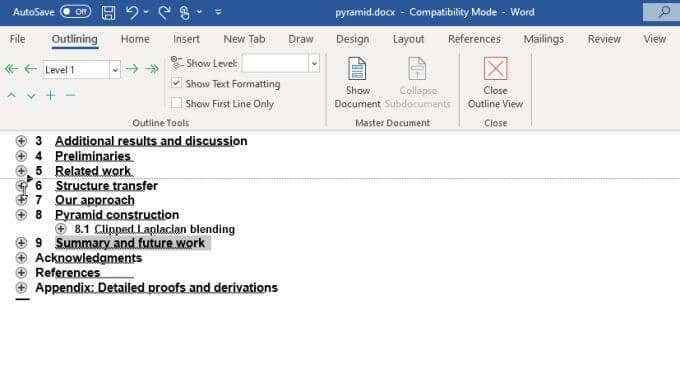
Libérez la souris pour déposer toute cette section dans le nouvel emplacement. Sur un Mac, il a l'air un peu différent, mais c'est le même principe.
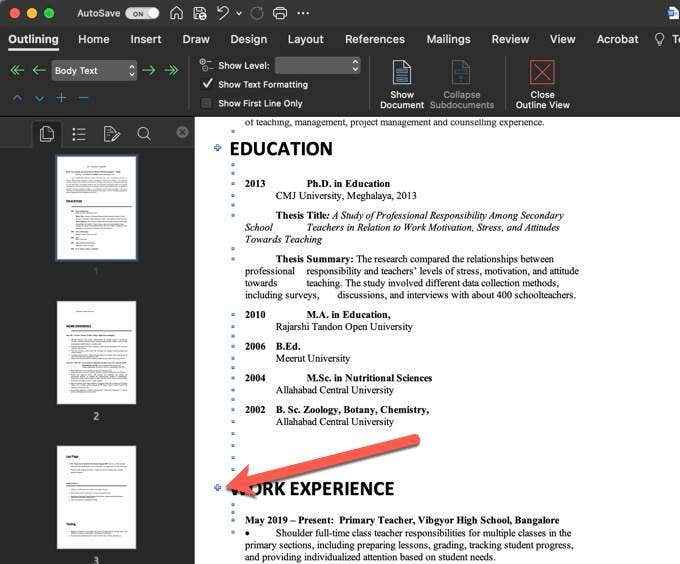
C'est beaucoup comme utiliser le volet de navigation, sauf que la disposition est plus propre et qu'il est beaucoup plus facile de déplacer des sections et des sous-sections, mais vous le souhaitez.
Sélectionnez simplement Vue de contour dans le ruban lorsque vous avez fini de réorganiser votre document.
Garder les pages organisées en mot
Les techniques ci-dessus peuvent vous aider à réorganiser les pages en mot sans faire un gâchis entier de votre document. Assurez-vous simplement d'utiliser des fonctionnalités de formatage dans des pauses de page comme des mots ou des pauses de section pour préserver la mise en forme et la numérotation des pages.
Une fois que vous avez tout cela en place, la plupart des approches décrites dans cet article fonctionneront. Mais n'oubliez pas de vérifier à chaque fois que vous réorganisez une page juste pour que vous sachiez que tout est toujours présenté comme vous l'aviez prévu.
Heureusement, l'une des méthodes ci-dessus renditionnera vos en-têtes de manière appropriée en fonction de l'endroit où vous déposez une page. Vous n'avez donc pas à vous soucier de réparer vos en-têtes lorsque vous déplacez les pages.
Si vous recherchez d'autres pro-tips Microsoft Word, assurez-vous de consulter 12 conseils et astuces Microsoft Word utiles.
- « Qu'est-ce que Ntuser.dat dans Windows 10 et peut-il être supprimé?
- Comment citer une vidéo YouTube dans MLA et APA »

