Comment enregistrer votre vidéo et votre audio de bureau à l'aide de l'outil «AvConv» dans Ubuntu

- 4773
- 814
- Zoe Dupuis
Libav est un ensemble de bibliothèques et d'outils multiplateformes utilisés pour traiter les fichiers, les flux et les protocoles multimédias, il a été initialement prévu du projet FFMPEG. Libav comprend de nombreux sous-outils comme:
- Aviation: un lecteur vidéo et audio.
- Avconv: un convertisseur multimédia plus un enregistreur vidéo et audio de différentes sources.
- Avprobe: un outil qui se connecte au flux de fichiers multimédia et renvoie de nombreuses informations et statistiques utiles à ce sujet.
- Libavfilter: une API de filtrage pour différents outils libav.
Dans cet article, nous expliquerons comment enregistrer la vidéo et l'audio de Linux Desktop à l'aide du programme «AvConv» sur Debian/ /Ubuntu/ /Linux distribution.
Étape 1: Installation de l'outil AVCONV
1. avconv fait partie du «outils libav»Package, qui est disponible pour installer à partir des référentiels officiels pour toutes les distributions basées sur Debian comme Ubuntu et Mint, en utilisant les commandes suivantes.
$ sudo apt-get updat $ sudo apt-get install libav-tools
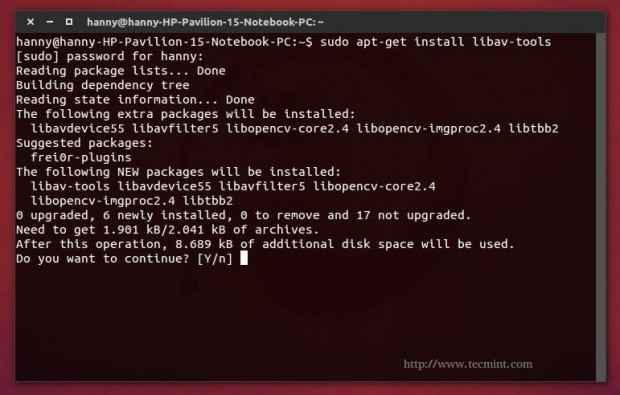 Installez l'outil AVCONV
Installez l'outil AVCONV Note: L'installation de packages à partir de référentiels par défaut peut vous donner une petite version plus ancienne de 'avconv' outil. Ainsi, nous vous recommandons d'obtenir la dernière version du référentiel Git officiel, comme indiqué ci-dessous.
$ sudo apt-get install yasm $ git clone git: // git.libav.org / libav.git $ cd libav $ ./ Configurer $ Make $ sudo
Note: Vous devrez courir "./ Configurer -Help"Afin de répertorier toutes les options disponibles pour le fichier de configuration et d'installer des codecs et des bibliothèques que vous souhaitez, vous devrez également faire beaucoup de travail pour installer les dépendances.
Notez également que si vous avez utilisé la manière compilée de la source, vous devrez toujours utiliser "sudo avconv" au lieu de "avconv"Pour exécuter l'outil.
Étape 2: Démarrer l'enregistrement vidéo de bureau
2. Vous êtes prêt maintenant, tout ce que vous avez à faire est d'enregistrer votre vidéo de bureau en publiant la commande suivante.
$ avconv -f x11grab -r 25 -s 1920x1080 -I: 0.0 -vcodec libx264 -threads 4 $ Home / sortie.avi
Expliquons maintenant la commande en bref:
- avconv -f x11grab est la commande par défaut pour capturer la vidéo à partir du serveur x.
- -r 25 est la fréquence d'images que vous voulez, vous pouvez le changer si vous le souhaitez.
- -S 1920 × 1080 La résolution d'écran de votre système est-elle de la résolution actuelle de votre système, il est très important de le faire.
- -I: 0.0 est là que nous voulons définir notre point de départ d'enregistrement, laissez-le comme ça.
- -VCODEC LIBX264 est le codec vidéo que nous utilisons pour enregistrer le bureau.
- -Sujets 4 est le nombre de fils, vous pouvez également le changer si vous le souhaitez.
- $ Home / sortie est le chemin de destination où vous souhaitez enregistrer le fichier.
- .avi Est le format vidéo, vous pouvez le changer en «FLV», «MP4», «WMV», «MOV», «MKV».
3. Après avoir saisi la commande, l'enregistrement commencera automatiquement en tant que processus exécuté à partir du terminal, afin de l'arrêter, frappez "Ctrl + c”Clés à l'intérieur de la fenêtre du terminal.
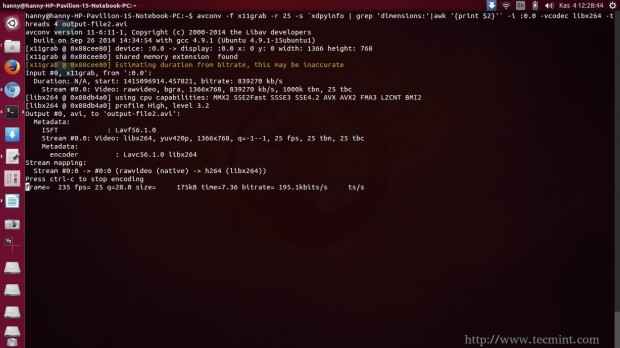 Enregistrer l'écran de bureau
Enregistrer l'écran de bureau 4. Maintenant, vous pouvez exécuter le fichier à l'aide de VLC ou de tout autre lecteur multimédia, ou vous pouvez l'exécuter en utilisant "aviation”Outil qui est un joueur multimédia du même package libav.
$ avplay $ home / sortie.avi
Note: N'oubliez pas de remplacer le chemin du fichier de destination. La qualité de l'enregistrement est assez bonne.
 Lire la vidéo enregistrée
Lire la vidéo enregistrée Voici une vidéo que j'ai enregistrée en utilisant le "avconv" outil.
Étape 3: Démarrez l'enregistrement vidéo et audio de bureau
5. Si vous souhaitez également enregistrer l'audio, exécutez d'abord cette commande pour répertorier toutes les sources d'entrée disponibles pour l'audio.
$ arecord -l
Cela vous donnera une sortie comme celle-ci.
 Vérifier l'entrée audio
Vérifier l'entrée audio Dans mon cas, j'ai une source d'entrée uniquement pour l'audio, et son numéro est «1", C'est pourquoi je vais utiliser la commande suivante pour capturer à la fois une vidéo et un audio microphone.
$ avconv -f alsa -i hw: 1 -f x11grab -r 25 -s 1920x1080 -I: 0.0 -vcodec libx264 -threads 4 sort-file2.avi
Vous voyez cette partie colorée en jaune? C'est la seule modification que j'ai faite pour la commande. Expliquons maintenant la commande en bref:
- -f alsa est une option pour capturer le son de l'appareil ALSA.
- -I HW: 1 est une option pour prendre la source d'entrée audio du périphérique «HW: 1» qui est le premier dispositif sonore de son de mon ordinateur - et le seul - d'entrée de mon ordinateur.
Note: N'oubliez pas de remplacer le "1»Numéro avec le numéro du périphérique d'entrée que vous souhaitez lorsque vous répertoriez les sources d'entrée audio disponibles à l'aide du arecord -l commande.
Pour arrêter l'enregistrement, vous pouvez frapper le «Ctrl + c”Keys à nouveau.
Étape 4: Démarrer l'enregistrement audio de bureau
6. Si vous souhaitez enregistrer uniquement l'audio, vous pouvez utiliser la commande suivante.
$ avconv -f alsa -i hw: 1 dehors.wav
7. Vous pouvez remplacer .mp3 Avec tout format audio pris en charge par Libav, vous pouvez maintenant jouer le dehors.wav Utiliser n'importe quel joueur munimatedia comme VLC.
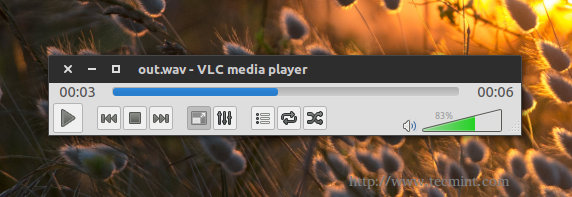 Enregistrer l'audio de bureau
Enregistrer l'audio de bureau Conclusion
"avconv"L'outil peut être utilisé pour faire beaucoup d'autres choses, pas seulement pour enregistrer la vidéo et l'audio du bureau. Pour plus d'utilisation et des détails sur l'outil «AvConv», vous pouvez visiter le guide officiel à.
https: // libav.org / avconv.html
Lire aussi: 10 commandes AVCONV pour enregistrer et convertir des fichiers multimédias
Avez-vous utilisé le "avconv»Outil avant d'enregistrer votre bureau? Qu'est-ce que tu en penses? Y a-t-il d'autres outils que vous utilisez pour enregistrer votre bureau? Partagez-les avec nous dans les commentaires.
Lire aussi: Enregistrer les programmes et les jeux en utilisant un enregistreur d'écran simple
- « Comment installer automatiquement tous les outils Kali Linux à l'aide de «Katoolin» sur Debian / Ubuntu
- Comment enregistrer les programmes et les jeux en utilisant «Simple Screen Recorder» dans Linux »

