Comment récupérer les e-mails supprimés dans Office 365
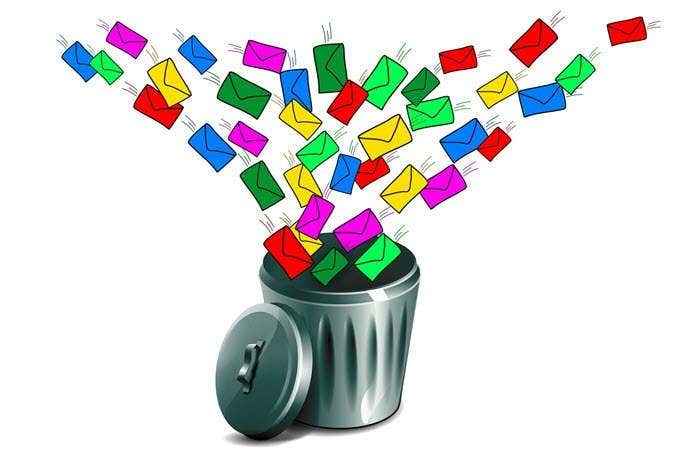
- 2703
- 799
- Romain Martinez
Il est facile de supprimer accidentellement des e-mails de temps en temps. Mais il est possible de récupérer certains e-mails qui seraient partis pour de bon. Les e-mails supprimés dans Office 365, par exemple, peuvent être récupérés à condition que vous remplissiez certaines conditions.
Les méthodes décrites ci-dessous ont plus de chances de travailler si vous essayez de récupérer l'e-mail au moment où il est supprimé. Plus vous attendez longtemps, moins la récupération fonctionnerait probablement.
Table des matières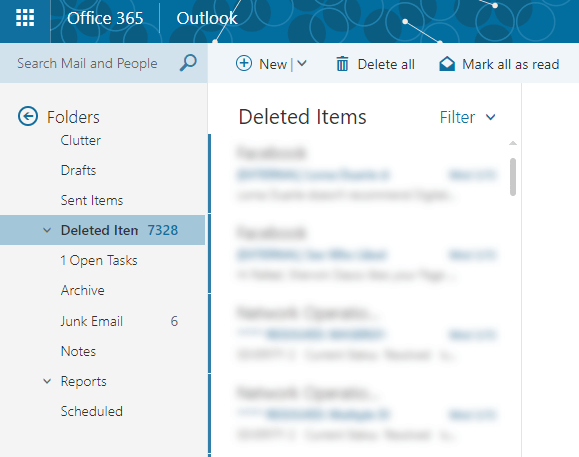
Si l'e-mail que vous recherchez n'est pas là, vous pouvez essayer le Récupérer les articles supprimés option. Cliquez avec le bouton droit sur le dossier des éléments supprimés et sélectionnez Récupérer les éléments supprimés.
Dans la fenêtre pop-up, on vous montrera une liste des e-mails qui avaient été supprimés en permanence. Recherchez l'e-mail cible. S'il est trouvé, cliquez avec le bouton droit dessus et sélectionnez Récupérer. Vous pouvez également sélectionner plusieurs e-mails et les récupérer tous en une seule fois.
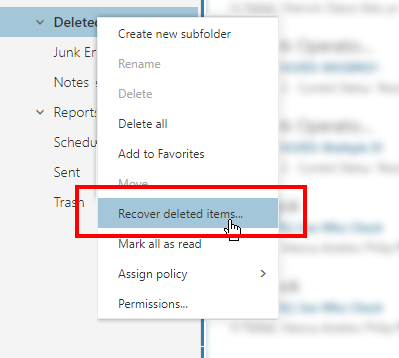
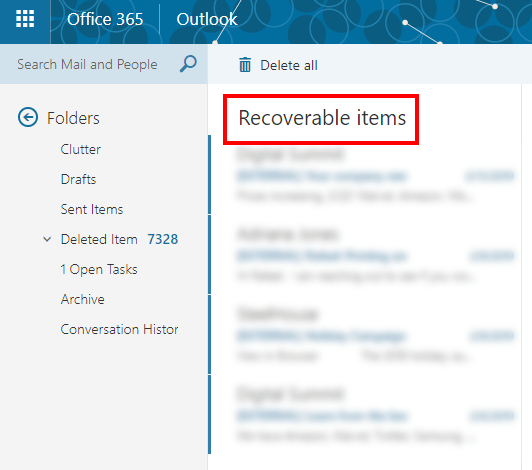
Les e-mails récupérés apparaîtront dans le Boîte de réception dossier.
Récupérer en tant qu'administrateur Office 365
Un administrateur Office 365 a une autre option pour récupérer les e-mails perdus. Il ou elle peut le faire en échange en ligne ou via l'option Edisecovery & Hold en place.
Veuillez noter que cette méthode ne fonctionnera que si les e-mails n'ont pas été complètement supprimés de la boîte aux lettres. Ils devraient toujours être dans le Articles récupérables dossier.
En tant qu'administrateur, vous pouvez également récupérer les e-mails des utilisateurs supprimés tant qu'il est toujours dans les 30 jours depuis que le compte avait été désactivé.
Connectez-vous à Office 365 en tant qu'administrateur. Dirigez-vous vers le Portail d'administration d'échange > Gestion de la conformité > Ediscovery & Hold en place.
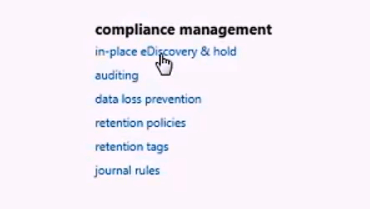
Cela ouvrira le centre d'administration Exchange. Cliquer sur le plus icône vous permettra d'ajouter des paramètres pour aider à la recherche par e-mail. Vous pouvez rechercher par nom, ajouter des mots clés, spécifier une date d'e-mail, des destinataires par e-mail et plus.
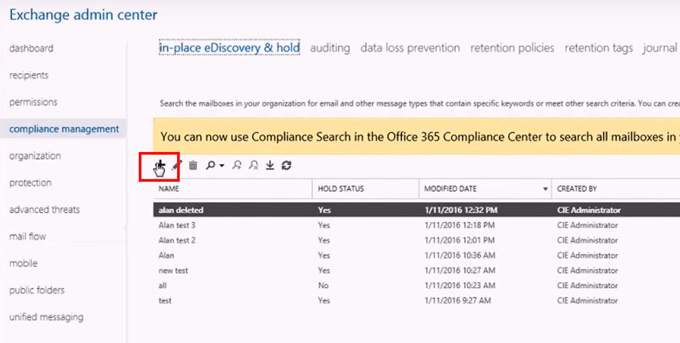
Une fois que vous avez terminé, cliquez Finir. Cela commencera la recherche de l'e-mail supprimé.
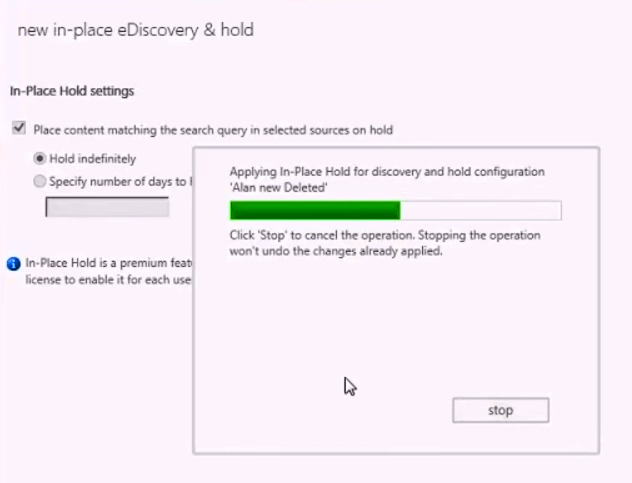
Une fois Office 365 terminé avec le processus, il affichera ses résultats. Vérifiez chaque entrée et voyez s'il contient les e-mails que vous recherchez en cliquant Aperçu des résultats de la recherche.
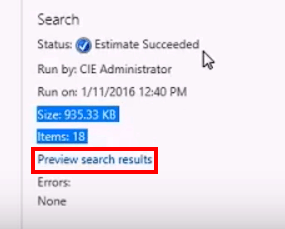
Une fois que vous avez trouvé les e-mails, cliquez sur le bouton Exporter et sélectionnez une destination. L'élément sélectionné sera ensuite exporté en tant que fichier PST.
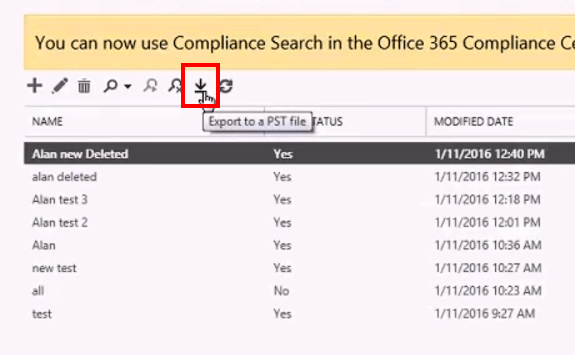
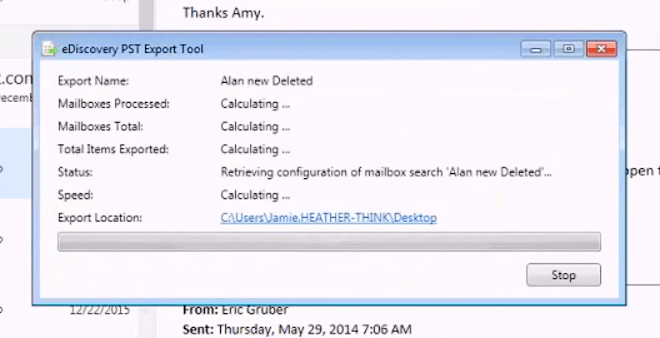
Une fois l'exportation terminée, ouvrez le fichier exporté pour afficher le contenu et récupérer les e-mails perdus.
Solutions tierces
Les solutions intégrées Office 365 sont basiques et ils ont leurs limites. Vous êtes lié par une limite de temps (entre 14 et 30 jours). De plus, les e-mails qui avaient été purgés du dossier des articles récupérables ne peuvent plus être remis dans le dossier de la boîte de réception.
C'est pourquoi certains utilisateurs finissent par utiliser des solutions de récupération par e-mail tierces. Si vous finissez par suivre cette voie, faites une extrême prudence. Le téléchargement de programmes non prouvés sur Internet peut nuire à votre ordinateur.
Assurez-vous de télécharger uniquement à partir de sources de confiance.
- « 10 conseils pour tirer le meilleur parti de GitHub
- Modifier les paramètres des bacs de recyclage dans Windows 10 »

