Comment récupérer les fichiers supprimés à l'aide de TestDisk dans Linux
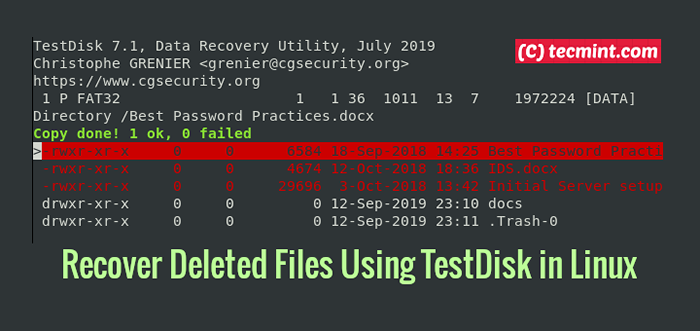
- 3450
- 276
- Rayan Lefebvre
Nous connaissons tous le sentiment de chercher un fichier et de ne pas le trouver, même à la poubelle. Le traumatisme qui s'accompagne de fichiers et de perte de données devrait se terminer grâce au Test de test - est un logiciel gratuit et open-source qui a été initialement conçu pour récupérer les partitions de mémoire et rendre les disques non bootables à nouveau à nouveau. Il est utile pour récupérer les données des partitions causées par des erreurs ou des virus humains.
Dans cet article, nous vous montrerons comment récupérer les fichiers supprimés dans Linux en utilisant le Test de test outil de récupération des données. Utiliser test de test, vous devez avoir Test de test Installé sur votre système Linux à l'aide de notre article: Comment installer et utiliser TestDisk Data Recovery Tool dans Linux.
Une fois que vous avez Test de test Installé sur votre Linux, vous pouvez vérifier la version de test de test en utilisant la commande.
# TestDisk - Version
Échantillon de sortie
TestDisk 7.0, Data Recovery Utility, avril 2015 Christophe Grenier <[email protected]> http: // www.CGSEcurity.Version de l'organisation: 7.0 Compilateur: GCC 7.2 ext2fs lib: 1.44.1, NTFS Lib: Libntfs-3G, Reiserfs Lib: Aucun, EWF Lib: Aucun, Maulle Lib: Ncurses 6.0 OS: Linux, noyau 4.15.0-55-Générique (# 60-Ubuntu SMP mar 2 juil 18:22:20 UTC 2019) x86_64
Super! Cela confirme que nous avons installé avec succès test de test. Continuez maintenant plus loin pour apprendre à récupérer les fichiers supprimés dans Linux.
Étape 1: Création du fichier journal des données TestDisk
Pour récupérer les fichiers supprimés, vous devez d'abord créer un test de test.enregistrer Fichier, car ces données de journal sont essentielles car elles contient des informations utiles pour récupérer vos données ultérieurement.
# TestDisk
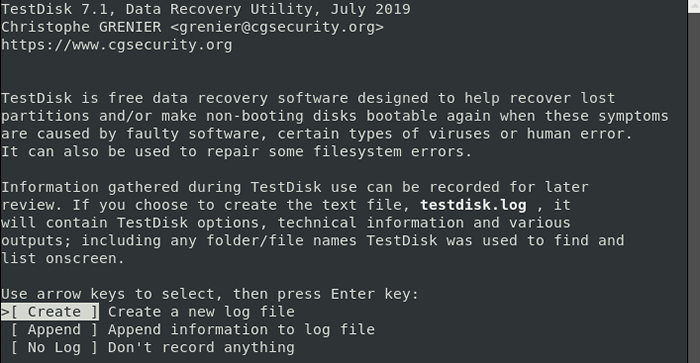 Créer un fichier journal de données TestDisk
Créer un fichier journal de données TestDisk L'écran de description de l'utilitaire a trois options mentionnées en détail ci-dessous:
Créer
-
- - le "
créer
- "L'option vous permet de créer un nouveau fichier journal.
- Ajouter - L'option vous permet d'ajouter des informations supplémentaires au rapport des sessions précédentes.
- Pas de journal - Choisissez l'option lorsque vous ne souhaitez pas enregistrer des journaux pour une utilisation ultérieure.
Note: Le Test de test L'outil d'utilité est adapté aux débutants; il offre des suggestions aux options de chaque écran. Choisissez les options recommandées (en surbrillance). Appuyez sur les touches et les touches de flèche pour basculer entre les différentes options.
Sélectionnez le 'Créer' Option car nous devons créer un nouveau fichier journal. Selon la sécurité du système, l'ordinateur peut inciter à la poursuite du mot de passe sudo pour procéder à la reprise.
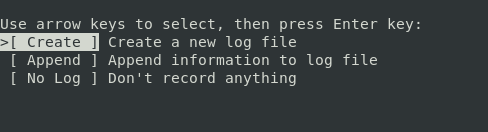 Créer un nouveau fichier journal
Créer un nouveau fichier journal Étape 2: Choisissez votre lecteur de récupération
Test de test Affichera ensuite les disques attachés à votre système. Le système affiche l'espace de stockage total de chaque lecteur et son espace libre. Choisissez le lecteur où votre fichier est stocké, puis utilisez les touches de flèche droite et gauche pour naviguer et sélectionner 'Procéder'. Ensuite, appuyez sur le ENTRER bouton. Dans ce cas, le lecteur est un lecteur flash externe étiqueté / dev / sdb.
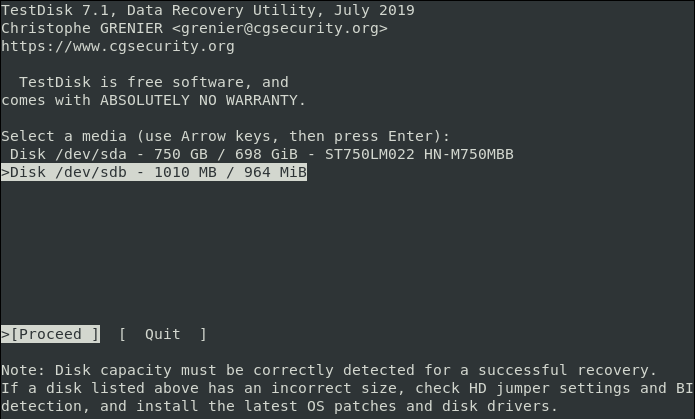 Sélectionnez le lecteur de récupération
Sélectionnez le lecteur de récupération Selon les autorisations de sécurité, votre système peut ne pas afficher certains disques. Pour de tels cas, cliquez sur "Option sudo», Qui est à côté du Procéder et Arrêter options.
Ouvrez le sudo et entrez votre mot de passe. Après une vérification réussie du mot de passe, le système affichera tous les disques attachés avec leurs spécifications.
Étape 3: Sélection du type de table de partition
Après avoir sélectionné votre lecteur, la tâche suivante consiste à identifier le tableau de partition correct. Pour les débutants, il peut être difficile d'identifier le type de table de partition correct, mais vous n'avez pas besoin de vous inquiéter à ce sujet. Le système prédire et mettra automatiquement le meilleur choix.
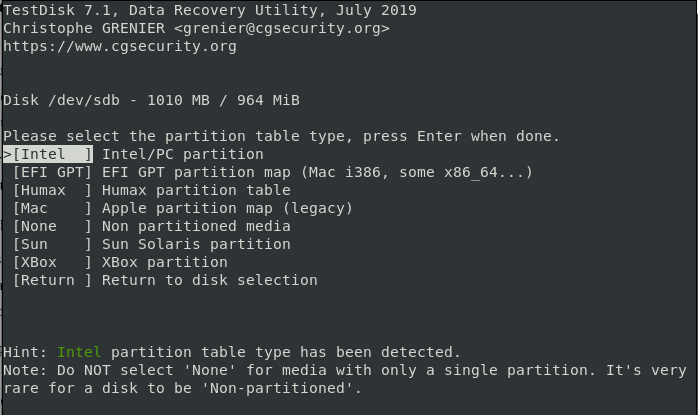 Sélectionner le tableau de partition
Sélectionner le tableau de partition Ensuite, cliquez surENTRER' continuer.
Après avoir indiqué le lecteur correct et le type de partition, la fenêtre d'écran suivante affiche une liste des options de récupération. Vous pouvez sélectionner l'une des options de l'écran en fonction de vos préférences. Parce que nous récupérons un fichier supprimé, nous sélectionnerons le 'Avancé' option.
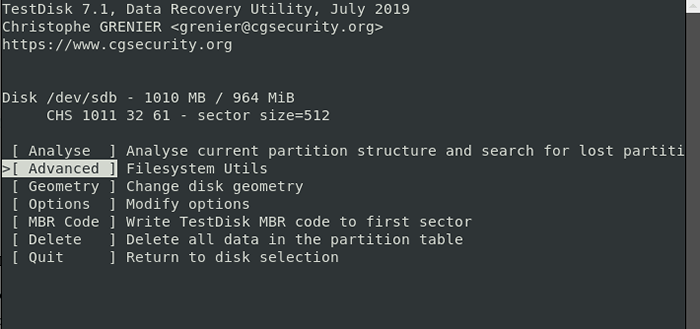 Options de récupération des fichiers à l'avance
Options de récupération des fichiers à l'avance Étape 4: Sélectionnez la partition du lecteur de source de fichier supprimé
L'écran de notre image vous permet de choisir la partition si votre ordinateur en a beaucoup. Sélectionnez votre choix et appuyez surENTRER' procéder. Dans ce cas, j'utilise un lecteur flash amovible avec seulement 1 FAT32 cloison.
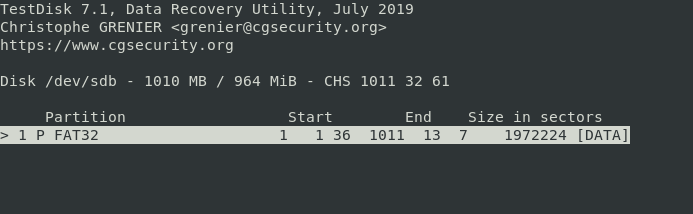 Sélectionnez la partition de fichier supprimée
Sélectionnez la partition de fichier supprimée Étape 5: Vérifiez le répertoire source de fichier supprimé
Une fois que l'utilitaire a affiché les répertoires système pour toutes les partitions, accédez au répertoire spécifique que vous avez perdu ou supprimé votre fichier. Par exemple, si votre fichier a été enregistré dans le «Documents”Fichier, accédez à l'onglet Documents.
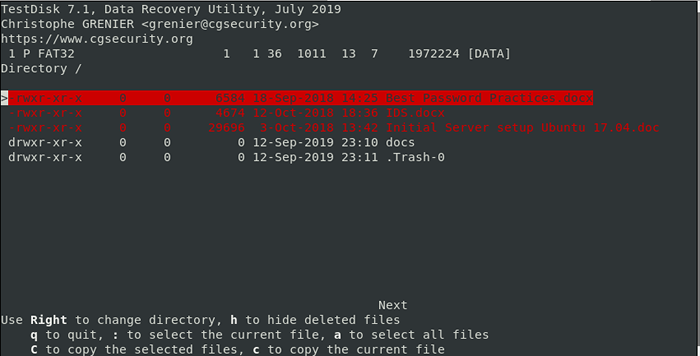 Sélectionner le répertoire source supprimé
Sélectionner le répertoire source supprimé Conseil: Utilisez le "dos«Arrow pour revenir à l'endroit où vous avez perdu vos fichiers.
Après avoir navigué vers le répertoire source, vous trouverez les fichiers supprimés mis en surbrillance en rouge. Parcourez votre fichier à partir de la liste déroulante et mettez en surbrillance ou vérifiez-la.
Étape 6: Restaurer le fichier supprimé dans Linux
Copiez le fichier que vous souhaitez restaurer en appuyant sur la lettre c sur votre clavier. Dans l'image précédente, le fichier supprimé que je souhaite restaurer est appelé Meilleures pratiques de mot de passe.docx.
Pour copier le fichier, appuyez simplement sur la lettre c sur le clavier.
Étape 7: Collez le fichier récupéré dans le répertoire
Test de test L'utilitaire affichera ensuite une liste d'emplacements que vous pouvez coller votre fichier copié afin de le récupérer. Encore une fois, sélectionnez la destination en faisant défiler et tout comme avant, appuyez sur C pour le coller. Dans ce cas, le fichier est copié dans le Public annuaire.
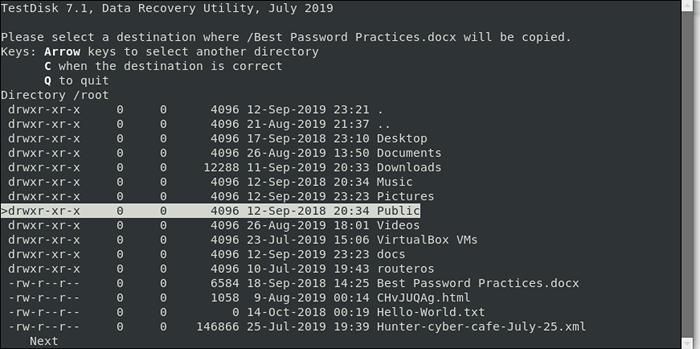 Récupérer le fichier supprimé dans Linux
Récupérer le fichier supprimé dans Linux Si tout s'est bien passé, vous devriez obtenir une notification ci-dessous que les fichiers ont été copiés avec succès.
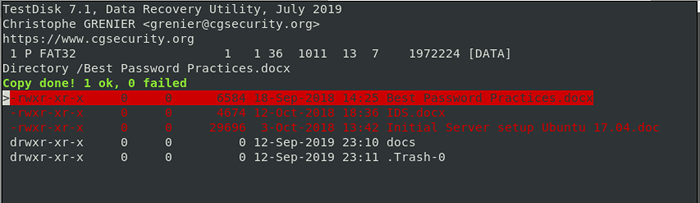 Fichier supprimé récupéré
Fichier supprimé récupéré Sortir de Test de test utilité, sélectionnez Arrêter, et presser ENTRER. Cela vous ramènera à l'écran précédent. Sélectionner Arrêter et presser ENTRER. Encore une fois, cela vous ramène et comme avant, sélectionnez Arrêter et presser ENTRER sortir complètement de Test de test.
Et c'est ainsi que vous pouvez récupérer un fichier supprimé dans Linux en utilisant le test de test outil d'utilité. Si vous supprimez accidentellement un fichier sur votre système, ne paniquez pas, TestDisk viendra à votre sauvetage.
- « Comment installer le dernier MySQL 8 sur Debian 10
- Installez les cactus (surveillance du réseau) sur RHEL / CentOS 8/7 et Fedora 30 »

