Comment récupérer un document de mot non sauvé dans MS Word
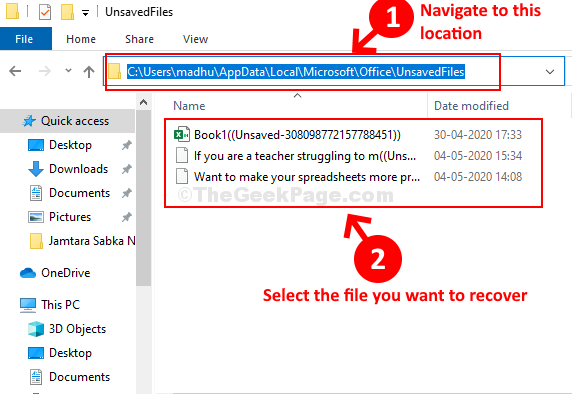
- 2112
- 545
- Romain Martinez
Vous travaillez sur un document Word et tout d'un coup, il s'arrête accidentellement, en raison d'une erreur ou que les ordinateurs se redélaient, sans enregistrer le document. Cela peut être effrayant, surtout s'il s'agit d'un document important et si vous avez déjà écrit substantiellement. L'idée d'écrire à nouveau l'ensemble du document peut être effrayante.
Cependant, il n'y a rien à paniquer, comme heureusement, il y a quelques façons de récupérer votre document Word non sauvé. Les méthodes dont nous allons parler, s'applique à MS Word 2007 à 2019. Alors, voyons comment récupérer les documents perdus dans MS Word.
Table des matières
- Méthode 1: Utilisation de l'onglet Open dans Fichier
- Méthode 2: Utilisation de l'option Info dans l'onglet Fichier
- Méthode 3: Utilisation d'AppData
- Méthode 4: Regardez dans la corbeille
- Méthode 5 - Rechercher le nom du document ou une partie du nom dans File Explorer
Méthode 1: Utilisation de l'onglet Open dans Fichier
Étape 1: Ouvrir un blanc Mot dossier et allez au Déposer Onglet en haut à gauche du document.
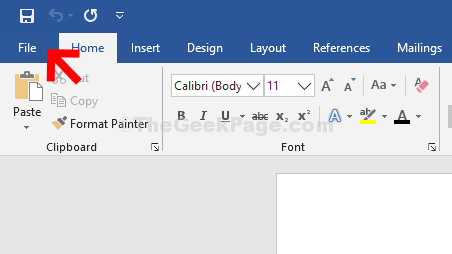
Étape 2: Dans le menu contextuel, cliquez sur Ouvrir.
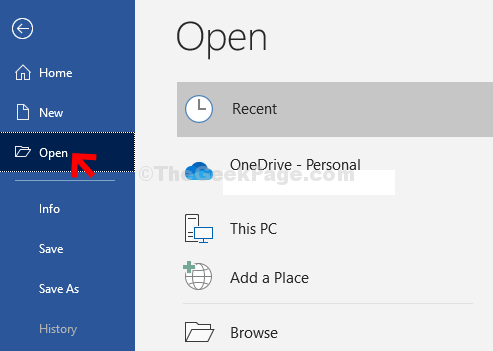
Étape 3: Maintenant, sur le côté droit du volet, cliquez sur Récupérer les documents non sauvés au bas du document.
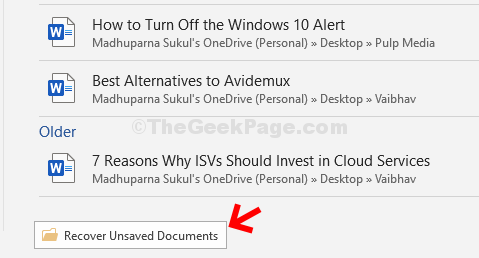
Étape 4: Du Explorateur de fichiers, Sélectionnez le fichier que vous souhaitez récupérer et cliquez sur Ouvrir.
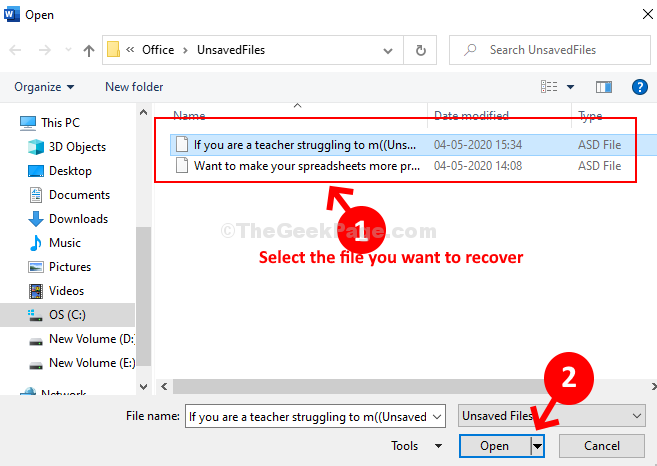
Étape 5: Clique sur le Enregistrer sous bouton et enregistrez le document à l'emplacement souhaité.
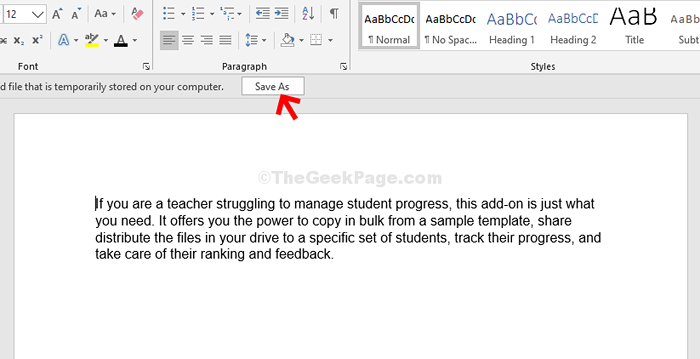
Donc, vous avez maintenant récupéré le document non sauvé. Mais, si vous n'obtenez pas l'option ci-dessus, essayez la 2ème méthode.
Méthode 2: Utilisation de l'option Info dans l'onglet Fichier
Étape 1: Suivre Étape 1 depuis Méthode 1 pour aller à la Déposer languette.
Étape 2: Dans le menu contextuel, cliquez sur Info. Ensuite, sur le côté droit, cliquez sur Gérer le document et à partir de la liste déroulante, sélectionnez Récupérer les documents non sauvés.
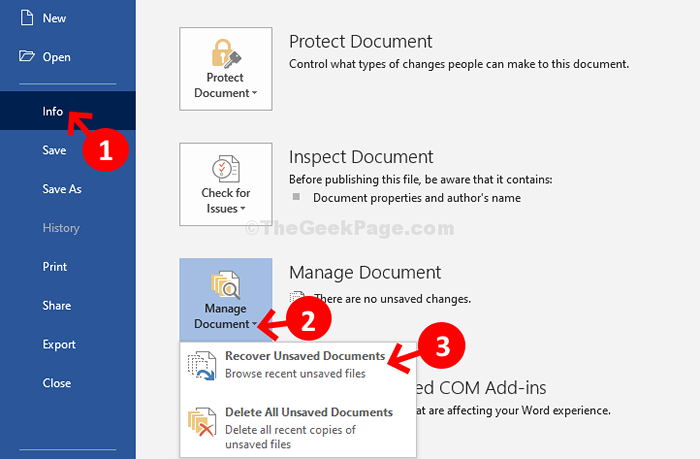
Maintenant, suivez Étape 4 et Étape 5 depuis Méthode 1 Pour récupérer le document non sauvé AD, enregistrez-le à l'emplacement souhaité. Mais, si cela ne fonctionne pas, vous pouvez essayer la 3e méthode.
Méthode 3: Utilisation d'AppData
Étape 1: appuie sur le Clé Windows + R ensemble sur votre clavier pour ouvrir le Courir commande. Maintenant, tapez données d'application dans la boîte de recherche et appuyer Entrer. Cela ouvrira le Données d'application dossier dans le Explorateur de fichiers.
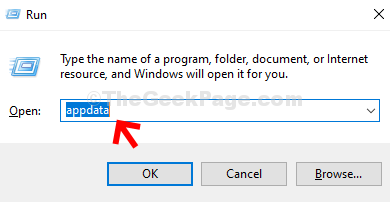
Étape 2: Dans le Données d'application dossier, copiez et collez le chemin ci-dessous et frappez Entrer:
C: \ Users \% Nom d'utilisateur% \ AppData \ Local \ Microsoft \ Office \ UnavedFiles
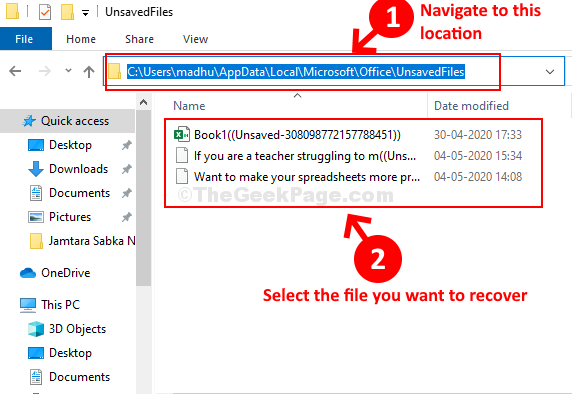
Cela vous amènera à l'emplacement des fichiers non sauvés dans le Données d'application dossier. Maintenant, suivez le Étape 4 et 5 depuis Méthode 1 Pour récupérer le fichier souhaité et l'enregistrer dans votre emplacement préféré.
Méthode 4: Regardez dans la corbeille
1 - Appuyez sur Clé Windows + D pour aller au bureau.
2 - Localisez et cliquez sur Bin Recycler.
3 - Maintenant, localisez vos fichiers non sauvés à l'intérieur.
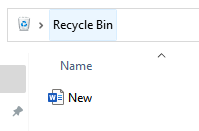
Méthode 5 - Rechercher le nom du document ou une partie du nom dans File Explorer
1 - Explorateur de fichiers ouvrir
2 - Maintenant, recherchez le nom du fichier ou une partie du nom tout ce dont vous vous souvenez dans Fichier Explorer
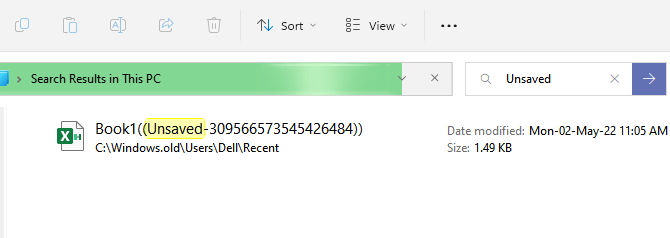
- « Comment réinitialiser tous les paramètres de stratégie de groupe local sur Windows 10
- Correction du problème d'arrêt de Windows 10/11 »

