Comment réduire l'utilisation de la mémoire Outlook
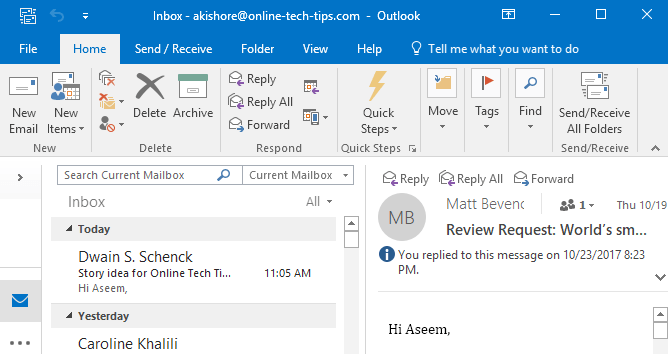
- 4980
- 1010
- Lucas Bernard
L'un des principaux problèmes que la plupart des utilisateurs ont avec Outlook est le fait qu'il devient vraiment lent et mange beaucoup de mémoire sur leurs systèmes. J'ai un 1.Fichier Outlook de 5 Go, mais Outlook fonctionne rapidement et ne monte pas toutes les ressources de mon ordinateur! Pourquoi?
Eh bien, c'est parce que j'optimise mes perspectives en effectuant quelques tâches de routine pour m'assurer qu'elle reste propre et mince. Au lieu de faire face à des accidents d'Outlook, des messages d'erreur fous, de la monnaie de la mémoire ou du temps à attendre que Outlook se charge, pourquoi ne pas suivre mes conseils ci-dessous pour rendre Outlook rapide et réactif.
Table des matières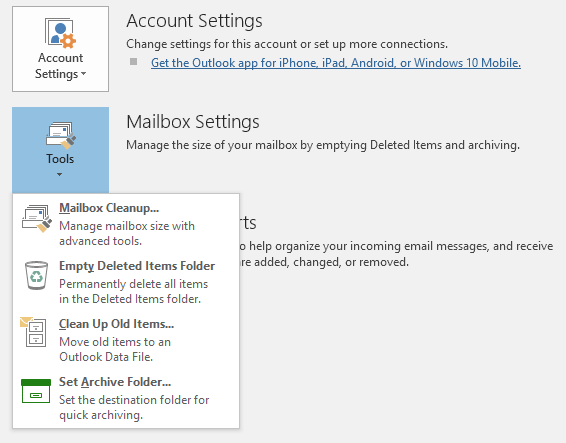
Cliquer sur Déposer puis cliquez sur Outils et puis Nettoyage de la boîte aux lettres. Vous verrez plusieurs options comme indiqué ci-dessous. Je vérifierais la taille de la boîte aux lettres et si c'est plus de 500 Mo, vous devriez activer l'autoarchive ou supprimer tous les e-mails qui prennent une grande quantité d'espace. Assurez-vous également de vider le dossier des éléments supprimés par la suite car cela prend encore de la place.
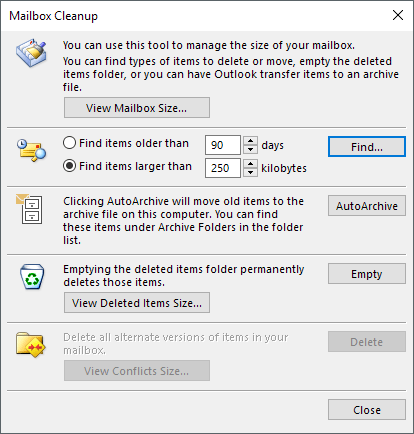
Il convient également de noter que vous devez le faire pour chaque boîte aux lettres que vous avez configurée dans Outlook. C'est pourquoi c'est une bonne idée d'allumer AutoArchive, car cela s'en occupera automatiquement sans aucune intervention.
Si vous ne voulez pas le faire, déplacez au moins tous les e-mails plus anciens dans un autre dossier afin que Outlook n'ait pas à charger des milliers d'e-mails à chaque fois qu'il arrive dans la boîte de réception, provoquant ainsi une utilisation de la mémoire plus élevée.
Règle 2. Assurez-vous que vous n'utilisez que des modules complémentaires essentiels pour Outlook. De nombreux programmes adorent installer des modules complémentaires pour Outlook automatiquement, comme Adobe, Evernote, Wunderlist, etc. Même Microsoft ajoute un tas de choses que je désactive normalement comme Skype, OneNote, SharePoint, etc.
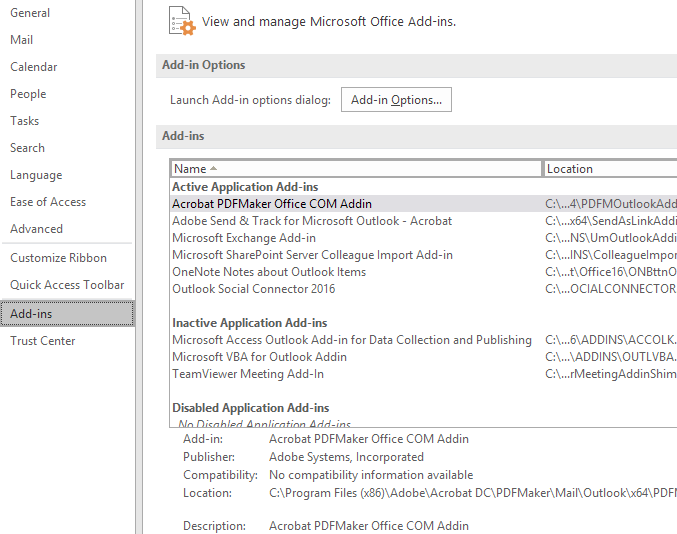
Si vous ne les utilisez pas, débarrassez-vous d'eux! Ils doivent être chargés dans la mémoire lorsque Outlook est démarré et ils rendent le programme plus lent également. Pour désactiver réellement un complément, vous devez sélectionner Comtés de com dans la boîte combo en bas et cliquez Aller. Une autre fenêtre apparaîtra et vous pouvez décocher les articles que vous ne voulez pas.
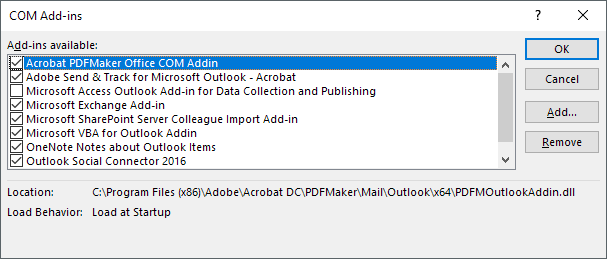
Règle 3. Outlook est livré avec les fonctionnalités de reconnaissance de la parole et de l'écriture manuscrite qui font partie de Windows. Si vous n'utilisez pas cela, désactivez-le pour qu'il ne se charge pas à chaque fois que Outlook commence. Cela empêchera également votre système de scanner vos e-mails, etc.
Vous pouvez aller au panneau de configuration, Reconnaissance de la parole puis cliquez sur Options de discours avancés.
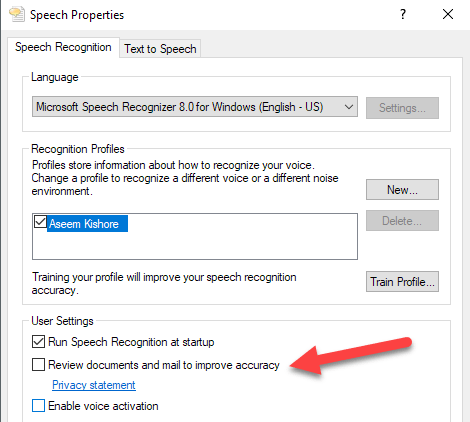
Sous Paramètres utilisateur, Décochez le Examiner les documents et le courrier pour améliorer l'exactitude option.
Règle 4. Utilisez un programme différent pour les flux RSS et les calendriers Internet. Oui, Google Reader était génial et maintenant qu'il a disparu, pourquoi ne pas utiliser Outlook pour gérer vos flux corrects? Mauvaise idée! Il y a encore beaucoup de bons lecteurs RSS en ligne et hors ligne que vous pouvez utiliser autrement que Outlook.
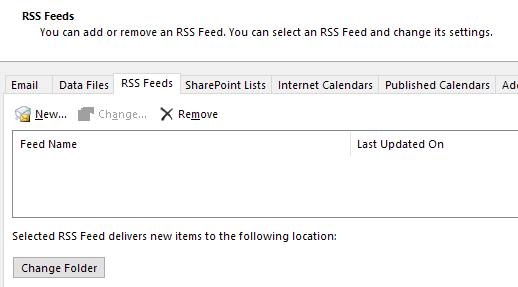
Outlook n'a tout simplement pas été conçu pour gérer RSS Feeds tout aussi bien, donc rien de plus qu'un couple ralentira Outlook. Vous pouvez utiliser Google Calendar pour tous les calendriers Internet que vous souhaitez suivre.
Règle 5. Pour une raison quelconque, les gens oublient leurs dossiers de spam et de déchets. Les vider! Quelqu'un comme moi reçoit des centaines d'e-mails de spam par jour! Tout est stocké dans la base de données Outlook et le ralentit. Videz souvent votre dossier de spam et votre dossier poubelle.
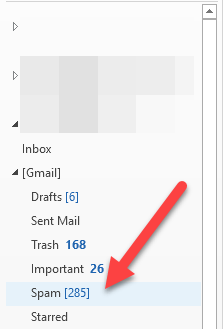
Règle 6. Compactez votre fichier PST de temps en temps. Vous pouvez faire ça en allant à Déposer, alors Gestion de données. Cliquez ensuite sur le fichier PST et choisissez Paramètres. Puis cliquez sur le Compact maintenant bouton.
Dans les nouvelles versions de l'Office, vous devez cliquer sur Déposer et puis Paramètres du compte. Clique sur le Fichiers de données onglet et double-cliquez sur le fichier de données que vous souhaitez compacter.
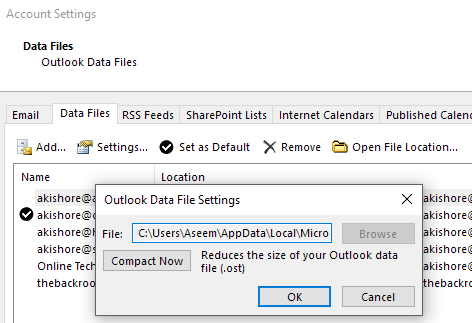
Outlook le fera automatiquement en arrière-plan, mais fonctionne uniquement lorsque votre ordinateur est inactif et que Outlook est ouvert. Parfois, cette situation ne se présente jamais, il est donc bon de le faire manuellement une fois de temps.
Règle 7. Si vous avez de très grands fichiers Outlook et que l'indexation de la recherche est activée, cela pourrait provoquer des ralentissements massifs dans Outlook. Il peut être une bonne idée de désactiver l'indexation de la recherche pour Outlook jusqu'à ce que vous en ayez besoin ou supprimez et reconstruisez l'index au cas où. Dans tous les cas, vous devez réduire la taille de vos principaux fichiers de données pour rendre l'index plus petit.
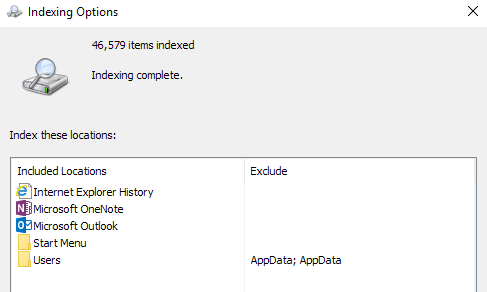
Cliquez simplement sur Démarrer puis saisissez la recherche. Clique sur le Modifier les recherches Windows Option pour supprimer Outlook de l'index de recherche.
Règle 8. Un autre gros ralentissement pour Outlook est tout type de programme antivirus qui analyse tous vos e-mails. Maintenant, cela est très utile si vous êtes quelqu'un qui a tendance à cliquer sur des liens de logiciels malveillants ou à être usurpé par de faux e-mails. Malheureusement, même les plus sauvages des utilisateurs sont parfois trompés, donc la protection supplémentaire est utile.
Cependant, selon le programme antivirus, cela peut vraiment rendre les choses très lentes dans les perspectives. Si vous rencontrez ce problème, c'est une bonne idée de désactiver l'anti-virus pour Outlook et de voir si le problème disparaît. Si c'est le cas, vous devriez considérer un programme différent plus efficace avec la numérisation.
Règle 9. Cette astuce ne s'applique qu'aux comptes d'échange Microsoft, donc il ne fonctionnera pas pour les comptes POP ou IMAP. Fondamentalement, vous voulez activer Mode d'échange mis en cache, ce qui signifie que les e-mails seront stockés localement et accédés plus rapidement.
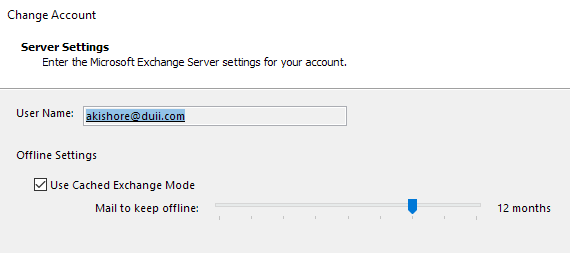
Aller dans le fichier, Paramètres du compte puis double-cliquez sur le compte de messagerie sous le E-mail languette. Vérifier la Utilisez le mode d'échange mis en cache boîte.
Espérons que ces actions réduiront votre empreinte de mémoire Outlook et la rendront plus rapidement! Assurez-vous également d'installer les dernières mises à jour et packs de services pour Office et Windows, car ceux-ci ont tendance à aider à des problèmes de fuite de performances et de mémoire! Apprécier!
- « Comment forcer la mise à jour des politiques de groupe dans Windows 2000, XP, Vista, 8 et 10
- Comment utiliser la fonctionnalité des cellules Speak d'Excel »

