Comment réinstaller Microsoft Office Picture Manager

- 1983
- 129
- Rayan Lefebvre
Les nouvelles versions de Microsoft Office sont livrées avec une tonne de nouvelles fonctionnalités, mais vous remarquerez que le gestionnaire d'images Microsoft Office ne fait plus partie de la suite MS Office. La dernière version de MS Office qui comprenait un gestionnaire d'images était Microsoft Office 2010.
Le gestionnaire d'images a permis aux utilisateurs de visualiser et de modifier des photos, tout comme l'application de photos actuelle. Cependant, il n'avait pas été mis à jour depuis Mme Office 2003 (i.e., Lorsque XP a régné en maître sur les PC à travers le monde). Microsoft a ajouté l'application Photos en remplacement moderne du gestionnaire d'images Microsoft Office, donc les versions plus récentes de MS Office n'incluent plus le gestionnaire d'images.
Table des matières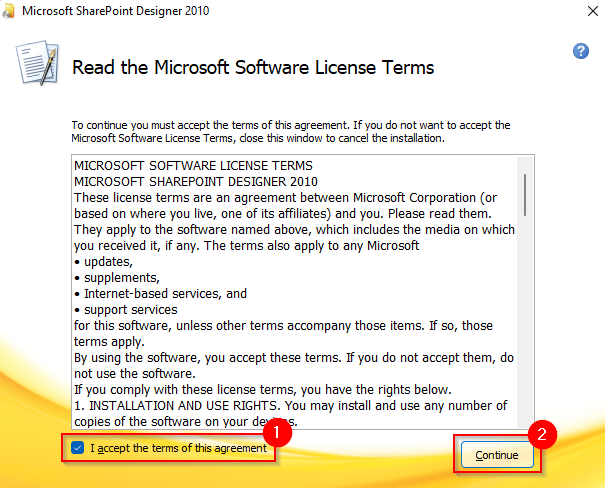
- Sur l'écran suivant, sélectionnez Personnaliser.
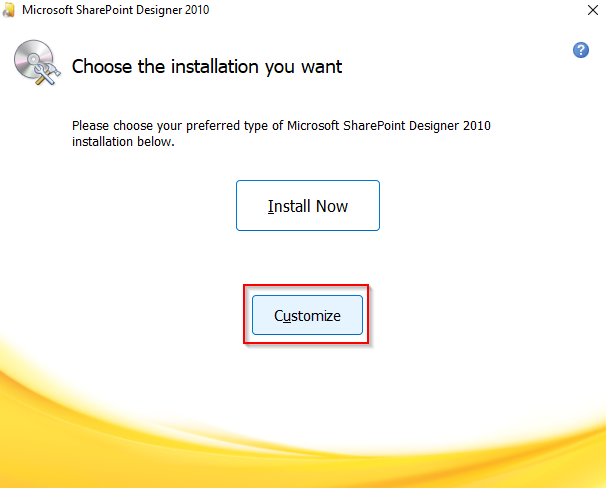
- Sélectionnez le Pas disponible Option pour tous les modules de la liste. Vous devez le faire pour que l'assistant n'installe aucun autre composant à l'exception du gestionnaire d'images. Si vous utilisez la configuration du bureau au lieu de la configuration de SharePoint Designer 2010, la seule différence est que vous aurez quelques modules supplémentaires. Marquez tout comme Pas disponible.
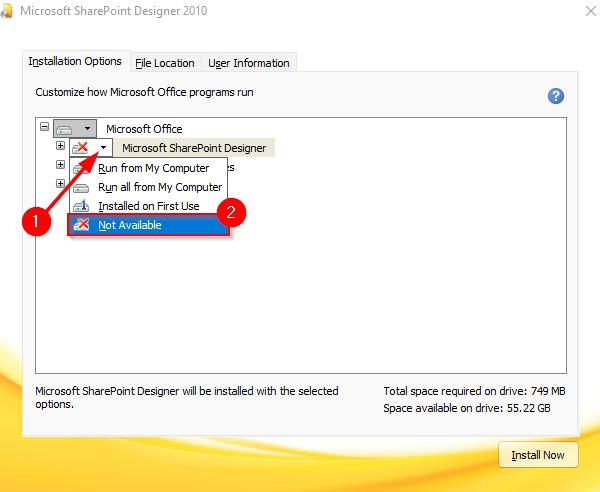
- Une fois que vous avez exclu tous les éléments de l'installation, vous devez inclure le gestionnaire d'images Microsoft Office à partir du Outils de bureau module. Sélectionnez le + faire signe à côté de Outils de bureau. Ensuite, sélectionnez la flèche à côté Gestionnaire d'images Microsoft Office, et sélectionner Courir de mon ordinateur.
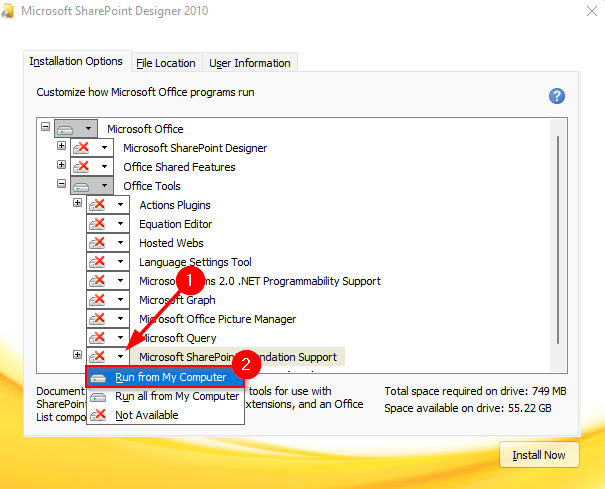
- Sélectionner Installer maintenant et laissez l'assistant terminer l'installation.
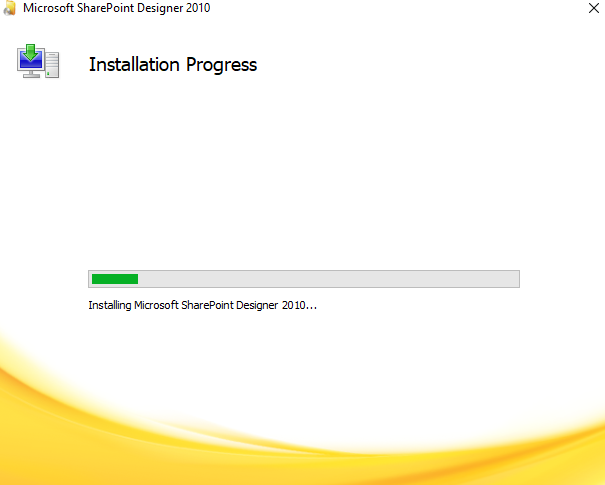
- Une fois l'installation terminée, sélectionnez le Fermer bouton pour quitter l'assistant.
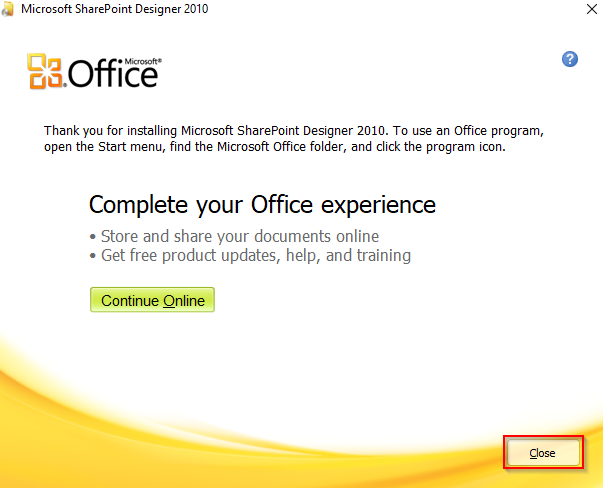
- Rechercher Responsable de l'image Dans le menu de démarrage et ouvrir Gestionnaire d'images Microsoft Office.
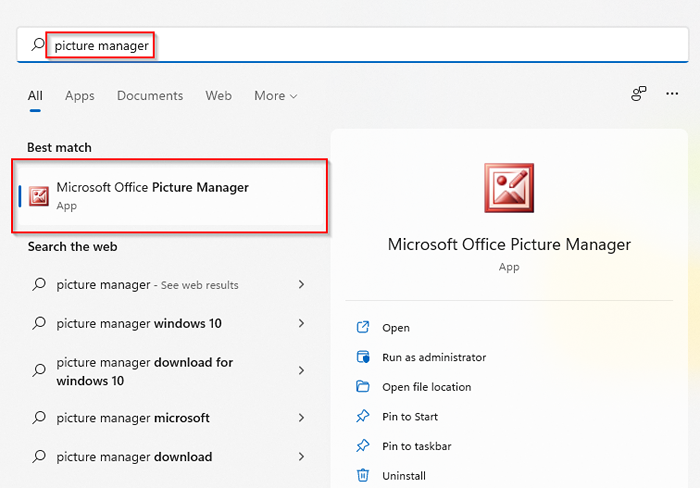
- Vous devriez maintenant pouvoir utiliser le gestionnaire d'images Microsoft Office.
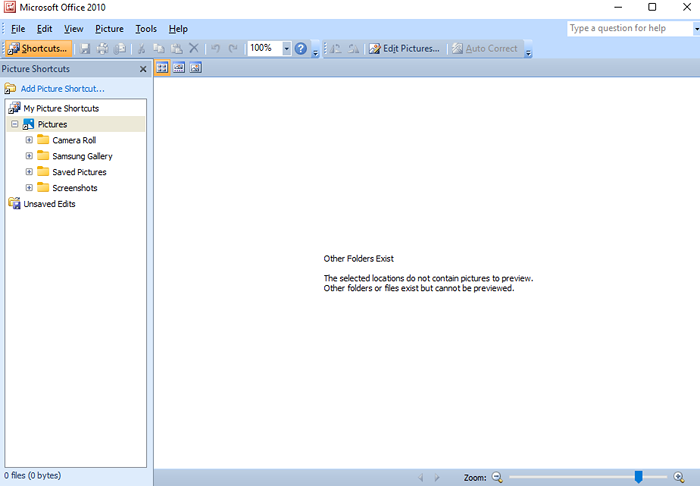
Maintenant que vous avez le gestionnaire d'images, vous pouvez l'utiliser pour afficher et effectuer des modifications simples sur des photos sur votre PC. Vous pouvez même le définir comme votre visionneuse d'image par défaut.
Pourquoi utiliser le gestionnaire d'images Microsoft Office?
La principale raison pour laquelle vous voudrez peut-être envisager d'utiliser le gestionnaire d'images Microsoft Office est qu'il se charge beaucoup plus rapidement que l'application Photos. Lorsque vous devez faire avancer les choses plus rapidement, le gestionnaire d'images peut être beaucoup moins ennuyeux.
Microsoft Office Picture Manager a également offert quelques fonctionnalités que la nouvelle application Photos n'a pas. Par exemple, l'outil de suppression des yeux rouges. Vous pouvez toujours effectuer une modification de base sur les photos à l'aide de l'application Photos, tout comme vous le pouvez avec le gestionnaire d'images. De plus, le gestionnaire d'images vous permet également d'envoyer des photos par e-mail ou de créer une bibliothèque d'images sur votre intranet d'entreprise.
Profitez de la sensation de vintage
Le gestionnaire d'images de Microsoft Office vous donne une teinte du sentiment XP dont vous vous souvenez peut-être il y a deux décennies. Bien que l'application Photos inclut de nombreuses fonctionnalités similaires (et de nombreuses nouvelles), le gestionnaire d'images peut être un bon interrupteur si vous cherchez une alternative plus rapide et créée par Microsoft. Si vous n'êtes pas entièrement sûr du gestionnaire d'images, cependant, il existe quelques alternatives de visualisation de photo convaincantes que vous voudrez peut-être considérer.

