Comment réinstaller Microsoft Store sous Windows

- 775
- 69
- Jade Muller
Garder le Microsoft Store en forme supérieure sur votre PC est crucial si vous en comptez beaucoup pour télécharger des applications, des jeux et des films. Si le programme fonctionne mal, le supprimer et la réinstaller pourrait aider à le faire fonctionner correctement.
Parcourez les instructions de ce didacticiel de dépannage pour réinitialiser, réparer et réinstaller le magasin MS dans Windows 10 et 11.
Table des matières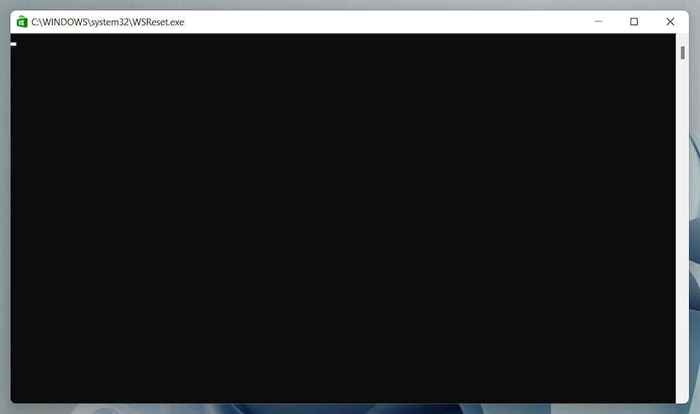
En savoir plus sur d'autres moyens d'effacer le cache Microsoft Store.
Exécutez le dépanneur des applications Windows Store
Utilisez le dépanneur des applications Windows Store pour scanner et résoudre les problèmes Microsoft Store pour les problèmes. Comme l'outil de réinitialisation du magasin Microsoft, il est intégré au système d'exploitation, donc vous n'avez rien à télécharger.
- Cliquez avec le bouton droit sur le bouton Démarrer et sélectionnez Paramètres.
- Allez dans Système> Dépannage> Autre / Dépanneurs supplémentaires.
- Sélectionnez Exécuter à côté des applications Windows Store.
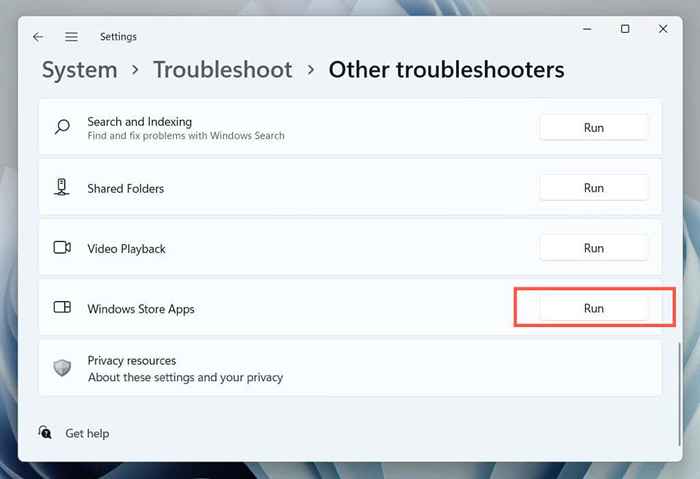
Réparer Microsoft Store
Réparer le magasin Microsoft via la console Apps & Fonctionnelles dans Windows pour éliminer les problèmes de corruption des fichiers avec l'application.
- Cliquez avec le bouton droit sur le bouton Démarrer et sélectionnez les applications et les fonctionnalités.
- Faites défiler vers le bas et sélectionnez Microsoft Store> Options avancées. Dans Windows 11, sélectionnez plus (trois points) pour dévoiler les options avancées comme élément de menu.
- Sélectionnez la réparation.
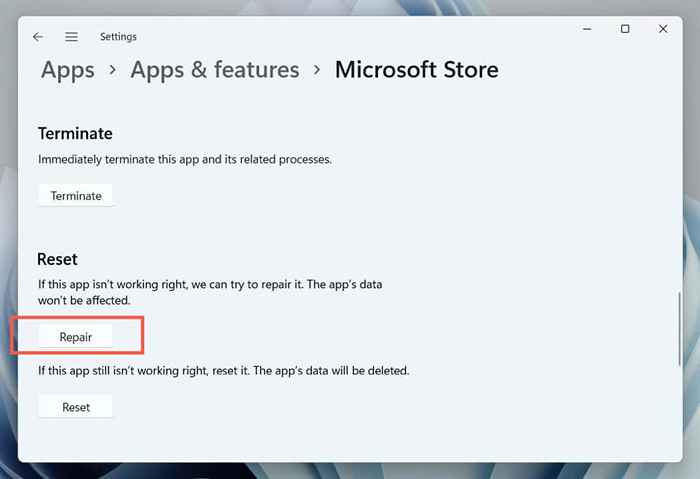
Réinitialiser Microsoft Store
Réinitialisez la boutique Microsoft aux valeurs par défaut d'usine pour résoudre les problèmes qui découlent d'une configuration de paramètres cassée. Préparez-vous à vous connecter avec votre compte Microsoft après avoir fait cela.
- Revisitez la console des applications et fonctionnalités.
- Faites défiler vers le bas et sélectionnez Microsoft Store> Options avancées.
- Sélectionnez le bouton Réinitialiser.
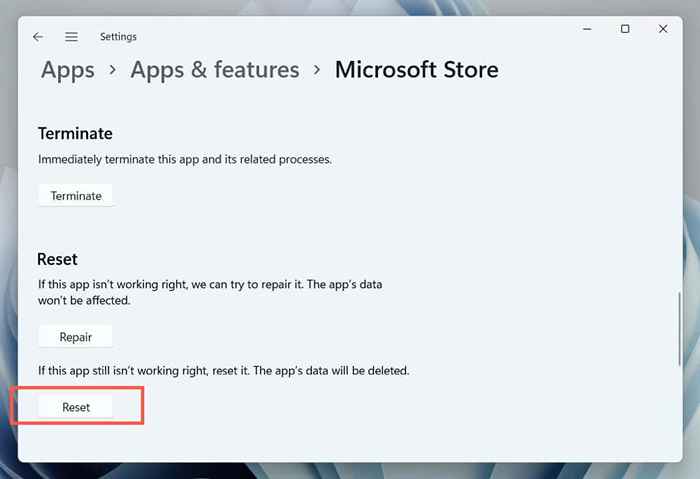
Mettre à jour Microsoft Windows
Installez les dernières mises à jour du système d'exploitation via Windows Update pour corriger les conflits potentiels entre Windows et le Microsoft Store. Vous pouvez ignorer ceci et mettre à jour Windows après avoir réinstallé la boutique Microsoft.
- Paramètres ouvrir.
- Sélectionnez Windows Update.
- Sélectionnez Vérifier les mises à jour> Télécharger et installer.
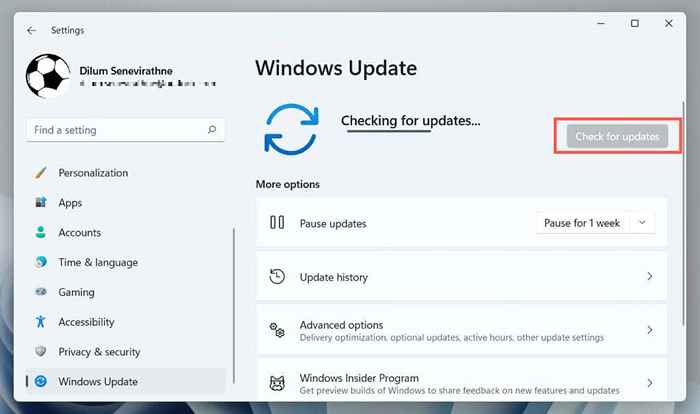
Réinstallez l'application Microsoft Store via PowerShell
Si la réparation ou la réinitialisation du Microsoft Store n'a pas aidé, il est temps de supprimer le programme et de l'installer à partir de zéro. Contrairement à d'autres applications, vous ne pouvez pas le supprimer via la console Apps & Fonctionnelles sous Windows. Au lieu de cela, vous devez utiliser une console élevée de PowerShell Windows pour une désinstallation et une réinstallation.
Remarque: Si vous avez un compte Windows standard, demandez à un utilisateur avec des privilèges administratifs de réinstaller le Microsoft Store.
- Cliquez avec le bouton droit sur le bouton Démarrer et sélectionnez Windows PowerShell / Terminal (ADMIN). Ou tapez PowerShell dans le menu Démarrer et sélectionnez Exécuter en tant qu'administrateur.
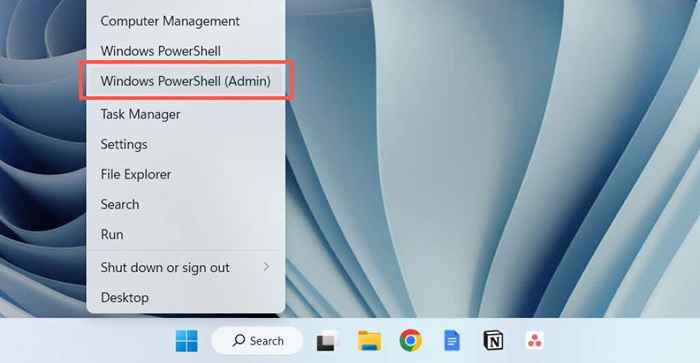
- Sélectionnez oui dans la boîte de dialogue de contrôle du compte utilisateur.
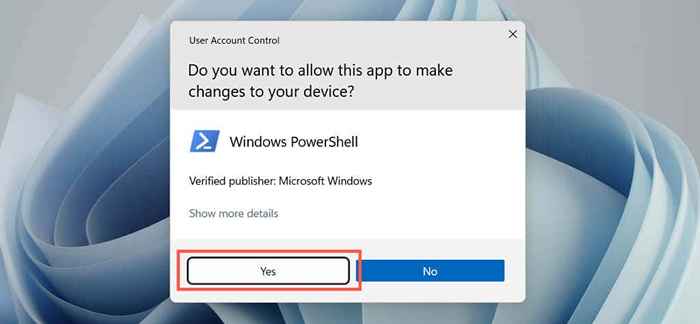
- Copiez et collez ce qui suit dans l'interpréteur de ligne de commande:
Get-appxpackage -allusers * windowsstore * | Supprimez-appxpackage
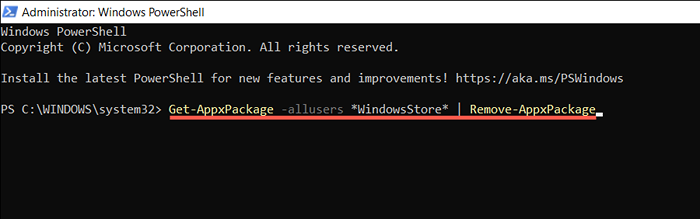
- Appuyez sur Entrée et attendez que Windows PowerShell supprime la boutique Microsoft.
- Arrêtez et redémarrez votre ordinateur.
- RELAPPER UNE CONSOL DE POWERSHELL Windows élevé et exécutez la commande pour réinstaller la boutique Microsoft.
Get-appxpackage -Alsers Microsoft.WindowsStore | Foreach add-appxpackage -DisableDevelopmentMode -Register "$ ($ _.InstalLocation) \ AppxManifest.xml ”

Alternativement, réinstallez la boutique Microsoft et toutes les applications de magasin regroupées avec Windows. Ne faites cela que si le problème est grave et affecte plusieurs applications. Exécutez les commandes PowerShell ci-dessous:
- Get-Appxpackage | Supprimez-appxpackage
- Get-appxpackage -allusers | Foreach add-appxpackage -DisableDevelopmentMode -Register "$ ($ _.InstalLocation) \ AppxManifest.xml ”
Méthode alternative pour réinstaller Windows Store
Une autre façon de réinstaller le Microsoft Store est de le supprimer via Windows PowerShell, mais ajoutez le programme en utilisant les derniers fichiers de package d'applications à partir des serveurs Microsoft. Cependant, la seule façon de générer les liens de téléchargement est via un portail de téléchargement tiers.
Remarque: Si vous êtes préoccupé par la sécurité des packages d'application que vous téléchargez, utilisez un utilitaire antivirus tiers pour Windows pour vérifier les fichiers pour les menaces de sécurité.
- Copiez et collez le lien suivant dans la barre d'adresse de votre navigateur et appuyez sur Entrée:
magasin.RG-Adguard.filet

- Sur la page qui apparaît, passez à ProductId lors de la première liste déroulante.
- Tapez 9wzdncrfjbmp dans la zone de recherche.
- Sélectionnez la vente au détail sur la deuxième liste déroulante.
- Sélectionnez l'icône de coche et attendez que le portail récupère les liens pertinents de Microsoft.
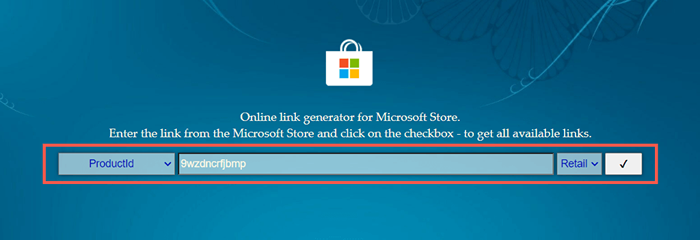
- Téléchargez les versions les plus récentes des installateurs d'Appx et Msixbundle suivants. Vous pouvez voir jusqu'à deux versions du même package, alors utilisez les numéros de version dans le nom du fichier pour conseils.
- Microsoft.FILET.Indigène.Cadre.2.2_2.2.29512.0_x64__8wekyb3d8bbwe.appx
- Microsoft.FILET.Indigène.Durée.2.2_2.2.28604.0_x64__8wekyb3d8bbwe.appx
- Microsoft.Ui.Xaml.2.7_7.2208.15002.0_x64__8wekyb3d8bbwe.appx
- Microsoft.Vclibs.140.00_14.0.30704.0_x64__8wekyb3d8bbwe.appx
- Microsoft.Windowsstore_22210.1401.6.0_Neutral_ ~ _8wekyb3d8bbwe.msixbundle
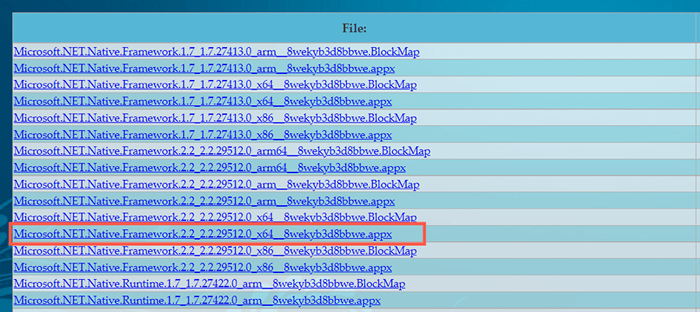
Remarque: Si vous utilisez une version 32 bits ou ARM de Windows, assurez-vous de télécharger les installateurs d'Appx - les quatre premiers éléments de la liste, qui contiennent X86 ou ARM dans le nom du fichier, respectivement.
- Visitez le dossier de téléchargements de votre ordinateur et exécutez les quatre installateurs d'Appx l'un après l'autre et sélectionnez Installer.
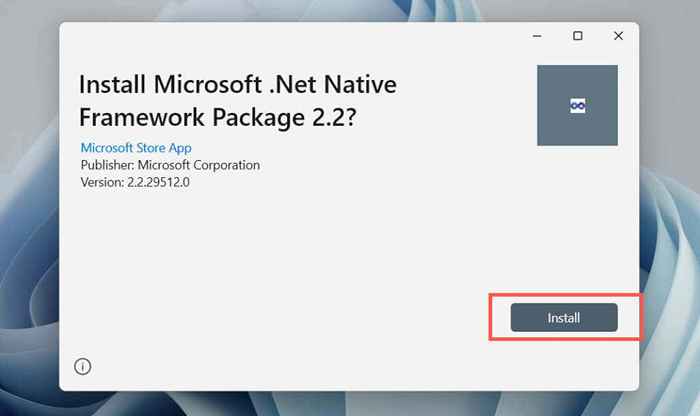
- Exécutez le programme d'installation MSIXBUNDLE et sélectionnez Installer.
Si vous avez du mal à installer l'un des installateurs d'Appx, installez-les via Windows PowerShell à l'aide de la commande suivante:
Add-appxpackage -path «c: \ users \ [username] \ downloads \ filename.Appx "
Remplacer C: \ Users \ [Username] \ Téléchargements \ File Name.Appx avec le chemin du dossier et le nom de fichier du package Appx. Enfin, relâchez le Msixbundle.
Vous avez fini de réinstaller le Microsoft Store sous Windows
Réinstaller le Microsoft Store n'est pas le remède à toutes les complications qui surgissent avec le programme. Ainsi, vous devrez peut-être continuer le dépannage pour résoudre les problèmes qui le tournent entièrement.
Nous avons plusieurs articles de dépannage qui traitent de diverses erreurs de magasin Microsoft. Sélectionnez le bouton de recherche en haut de l'écran pour rechercher les guides pertinents pour votre problème spécifique.
- « Comment dupliquer les pages dans un document Word Microsoft
- Comment supprimer une conversation dans les équipes Microsoft »

