Comment supprimer les logiciels malveillants de votre site WordPress
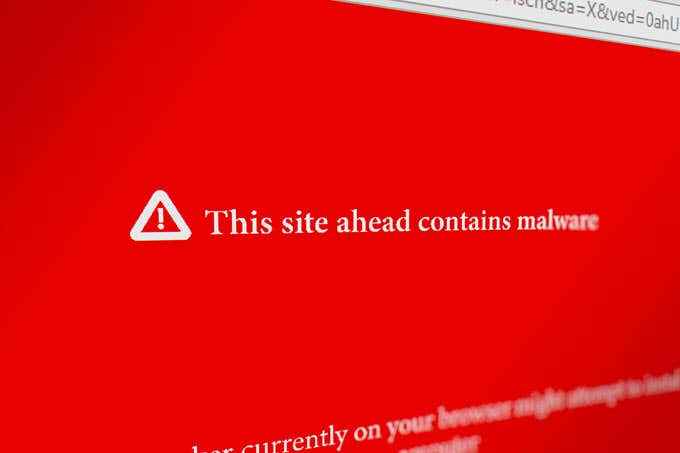
- 3207
- 904
- Thomas Richard
WordPress est l'un des systèmes de gestion de site Web les plus populaires utilisés dans le monde entier. Selon W3Techs, il alimente 34% de tous les sites Web sur Internet. La popularité de WordPress est en partie due à l'énorme nombre de plugins et modèles disponibles qui permettent presque n'importe quoi sur un site Web.
Ce large éventail de fonctionnalités s'accompagnent également de vulnérabilités. Les pirates sont souvent en mesure d'accéder au code et d'infecter les sites WordPress avec des logiciels malveillants tout comme ils pourraient planter des logiciels malveillants sur un routeur.
Table des matièresLes logiciels malveillants peuvent infecter et détruire votre site, il est donc important d'agir rapidement pour supprimer les logiciels malveillants de votre site WordPress.
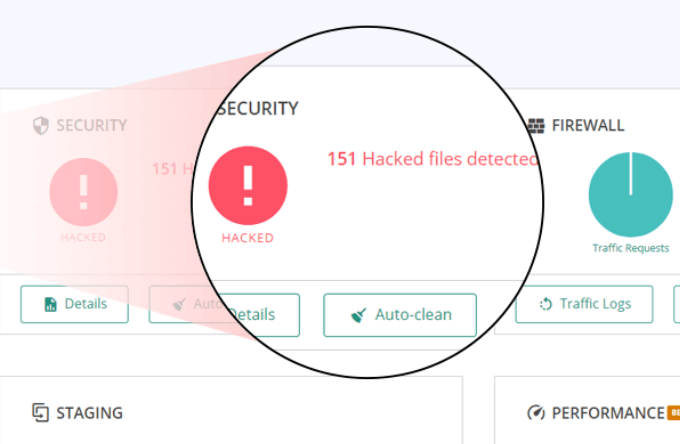
L'un des nombreux avantages de Malcare est qu'il scanne votre site sur ses propres serveurs. Votre site Web ne subira aucune charge sur ses ressources et continuera de fonctionner en bon état.
Il y a quatre niveaux de prix à partir de 99 $ / an pour un site (personnel) jusqu'à une agence personnalisée plus plan pour plus de 20 sites.
Malcare est un plugin de sécurité WP complet qui comprend de nombreuses fonctionnalités supplémentaires telles que:
- Alertes par e-mail en temps réel.
- Suivi des modifications de petit fichier.
- Minimiser les fausses alarmes.
Clôture
L'un des plugins les plus utilisés pour la sécurité WP est Wordfence. Il comprend un scanner de logiciels malveillants et un pare-feu de point final.
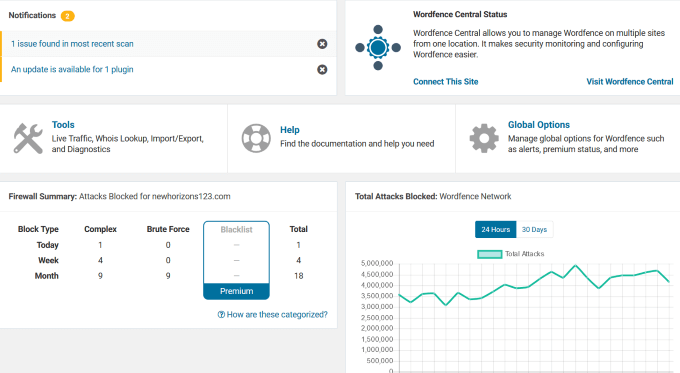
De la protection contre les attaques de force brute aux blocs de pare-feu, la version libre de Wordfence est suffisamment puissante pour les petits sites Web.
Si vous souhaitez des fonctionnalités supplémentaires telles que l'authentification à deux facteurs, la protection par mot de passe divulguée et le blocage manuel avancé, vous pouvez acheter une licence premium. Le prix est basé sur le nombre de licences que vous achetez, à partir de 99 $ pour un.
All In One WP Security & Firewall
L'un des plugins de sécurité gratuits avec le plus de fonctionnalités est tout dans One WP Security & Firewall. Il fournit une interface visuelle facile à l'aide de compteurs et de graphiques.
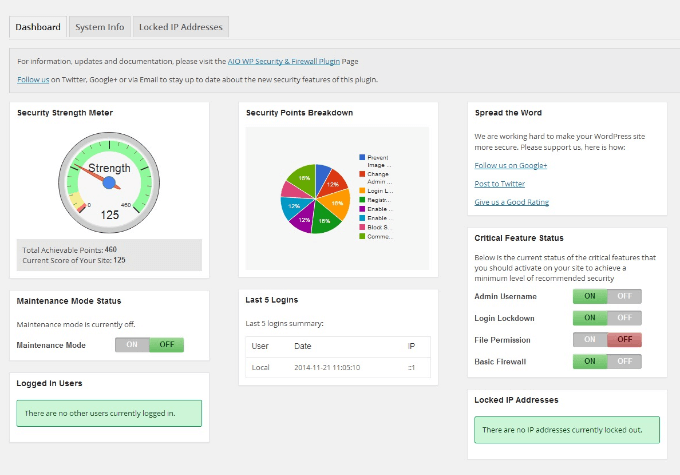
Le plugin est conçu pour les débutants et les développeurs plus avancés avec ses trois catégories: de base, intermédiaire et avancé.
La sécurité WP en un protégera les sites Web par:
- Fourniture de la sécurité des fichiers et de la base de données.
- Amélioration de la sécurité d'enregistrement des utilisateurs.
- Bloquer les tentatives de connexion puissantes.
Les fonctionnalités supplémentaires incluent la possibilité de sauvegarder .WP-Config et .htaccess des dossiers. Les utilisateurs peuvent également restaurer ces fichiers si quelque chose ne va pas sur leur site.
Pour une liste complète de tous les plugins de sécurité WordPress, visitez WordPress.org. Si vous n'êtes pas en mesure de vous connecter, vous devrez peut-être réinstaller votre site entier.
Si vous êtes plus averti de la technologie et exécutez un site sur votre propre serveur, suivez soigneusement les étapes ci-dessous.
Gardez à l'esprit que sauvegarder votre site et l'effacer peut être dangereux et ne doit être tenté que par des propriétaires Web hautement techniques.
Sauvegardez votre base de données et tous les fichiers
Si vous êtes infecté et que vous devez supprimer les logiciels malveillants de votre site WordPress, il est important de protéger votre contenu immédiatement. Avant de faire quoi que ce soit, faites une sauvegarde complète de votre site WordPress afin que vous puissiez le restaurer au cas où quelque chose ne va pas.
Assurez-vous de sauvegarder une version propre de votre base de données MySQL et de votre compte FTP. Il existe plusieurs façons de sauvegarder un site, notamment via CPanel, PhpMyAdmin et WordPress (tels que VaultPress).
Il est fortement recommandé que tous les utilisateurs de WordPress sauvegardent régulièrement leur site. Les étapes ci-dessous décrivent comment supprimer manuellement les logiciels malveillants de votre site WordPress.
Étape 1: Examinez vos fichiers
Après avoir sauvegardé l'intégralité de votre site WP, téléchargez le fichier ZIP de sauvegarde sur votre ordinateur. Ouvrez-le par gauche à double cliquer dessus. Vous devriez voir les fichiers suivants:
- Tous les fichiers WordPress de base.
- WP-Config.php.
- .htaccess: Il s'agit d'un fichier caché et comprend le nom, le nom d'utilisateur et le mot de passe de votre base de données WordPress. Pour vous assurer que vous avez sauvegardé ce fichier, utilisez une application d'édition de code ou un programme FTP qui vous permet d'afficher les fichiers cachés. Assurez-vous de vérifier le Montrer les fichiers cachés option.
- Le dossier WP-contenu qui comprend des thèmes, des plugins et des téléchargements.
- Base de données SQL.
Étape 2: Effacez tous les fichiers et dossiers du dossier public_html
Lorsque vous êtes sûr d'avoir une sauvegarde complète de votre site Web, accédez à votre gestionnaire de fichiers d'hébergement Web.
Trouvez le public_html dossier et supprimez son contenu, sauf WP-Config.PHP, contenu WP, et dossiers CGI-bin.
Assurez-vous que vous consultez également les fichiers invisibles, y compris .htaccess comme il peut être compromis.
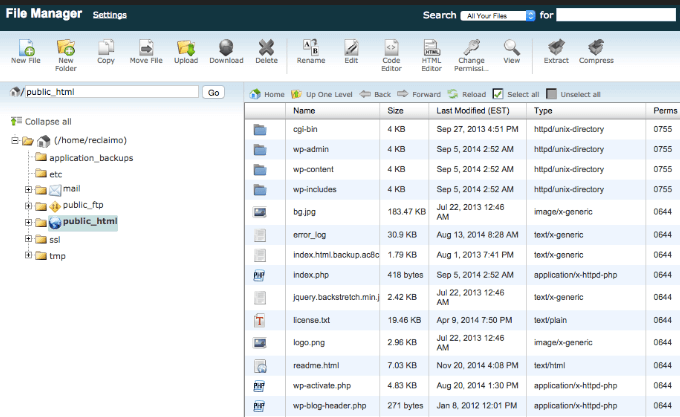
Si vous hébergez plusieurs sites, vous devez supposer qu'ils ont également été compromis parce que l'infection transversale est courante. Suivez le même processus pour tous les sites hébergés sur le même serveur.
Ouvrir le WP-Config.php déposer et le comparer à un échantillon WP-Config déposer. Vous pouvez trouver ce fichier dans le référentiel WP GitHub.
Regardez également votre fichier pour voir si quelque chose semble suspect comme de longues chaînes de code. Si vous êtes sûr que quelque chose ne devrait pas être là, retirez-le.
Maintenant allez au contenu WP répertoire et:
- Faites une liste de tous vos plugins installés, puis supprimez-les.
- Supprimer tous les thèmes, y compris celui que vous utilisez. Vous le réinstalleriez plus tard.
- Regardez dans votre dossier de téléchargement pour voir s'il y a quelque chose que vous n'y avez pas mis.
- Supprimer indice.php Après avoir supprimé tous les plugins.
Étape 3: Installez une version propre de WordPress
Accédez à votre panneau de configuration de l'hôte Web et réinstallez WordPress dans le même répertoire de l'emplacement d'origine.
Ce sera soit le public_html répertoire ou dans un sous-répertoire si vous avez installé WordPress sur un domaine complémentaire. Utilisez le programme d'installation en un clic ou Installation rapide (selon votre entreprise d'hébergement) dans votre panneau de configuration d'hébergement Web.
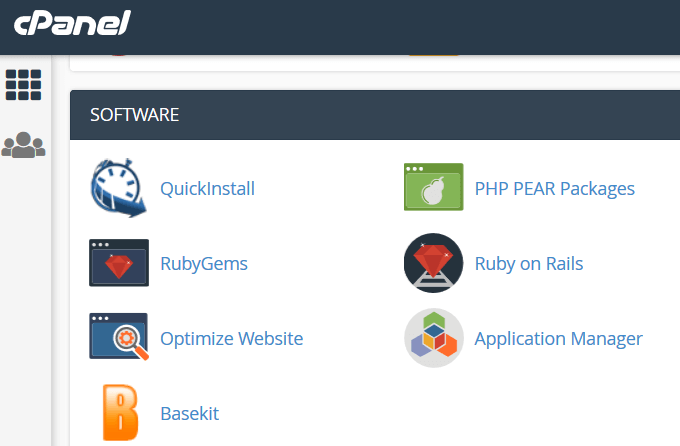
Décompressez le fichier tar ou zippé et téléchargez vos fichiers sur votre serveur. Vous devrez créer un nouveau WP-Config.php fichier et entrez les données de la sauvegarde de votre site Web. Vous n'avez qu'à saisir le nom de la base de données, le mot de passe et le préfixe.
Étape 4: Réinitialisez les permaliens et les mots de passe
Connectez-vous à votre site WP et réinitialisez tous les noms d'utilisateur et mots de passe. S'il y a des utilisateurs non reconnus, cela signifie que votre base de données a été compromise.
Vous pouvez embaucher un professionnel pour nettoyer votre base de données pour supprimer tout code malveillant.
Réinitialiser Permaliennes, aller à Paramètres > Permaliennes et puis Sauvegarder les modifications. Ce processus restaurera le .Fichier htaccess et corriger les URL de votre site pour qu'ils fonctionneront. Réinitialisez également tous les comptes d'hébergement et les mots de passe FTP.
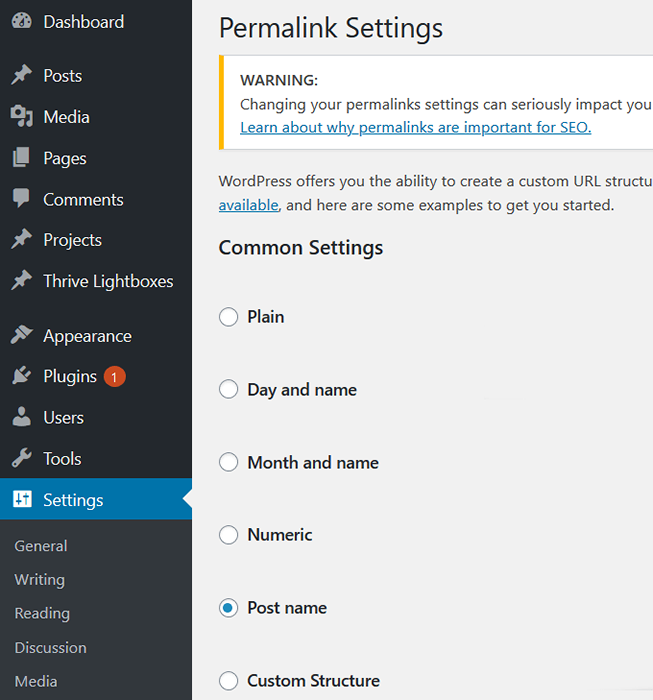
Étape 5: Réinstaller le thème et les plugins
N'installez pas d'anciennes versions de votre thème ou de vos plugins. Au lieu de cela, obtenez de nouveaux téléchargements à partir du référentiel WordPress ou du site du développeur de plugin premium. N'utilisez pas de plugins qui ne sont plus pris en charge.
Si vous avez des personnalisations à partir du thème de votre ancien site, regardez les fichiers de sauvegarde que vous avez téléchargés sur votre ordinateur et reproduisez les modifications sur la nouvelle copie.
Étape 6: Analysez et redressez vos images et documents à partir de votre sauvegarde
Cette étape peut être fastidieuse, mais c'est nécessaire. Recherchez soigneusement vos images et vos fichiers téléchargés avant de les copier dans le nouveau CONTENTION WP> Téléchargements dossier dans le gestionnaire de fichiers.
Utilisez un programme antivirus à jour pour scanner tous les fichiers pour voir si l'un d'eux est infecté. Téléchargez les fichiers Clean sur votre serveur à l'aide d'un client FTP ou du gestionnaire de fichiers. Gardez la structure du dossier la même pour ne pas vous retrouver avec des liens cassés.
Étape 7: informer Google
Si vous avez découvert que votre site a été compromis par un avertissement de Google, vous devez leur faire savoir que vous avez supprimé les logiciels malveillants afin qu'ils puissent rejeter l'avis sur votre compte.
Accédez à Google Search Console et connectez-vous si vous avez déjà un compte. Si vous ne le faites pas, enregistrez votre site Web.
Trouver Sécurité et actions manuelles dans la navigation à gauche. Cliquez sur la liste déroulante et sélectionnez Les problèmes de sécurité.
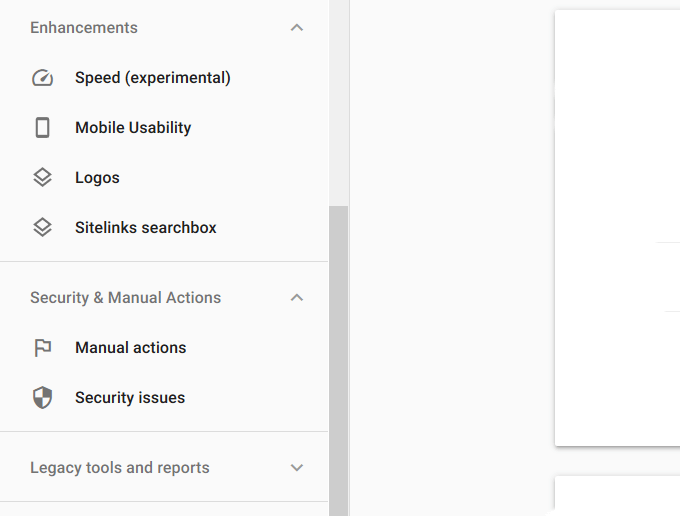
Ici, vous verrez un rapport sur la sécurité de votre site. Choisir Demander un examen et soumettez-le à Google.
- « Comment connecter un téléphone ou une tablette à votre téléviseur via USB
- Comment supprimer les virus avant le début de votre système d'exploitation »

