Comment supprimer Microsoft Edge de Windows 10
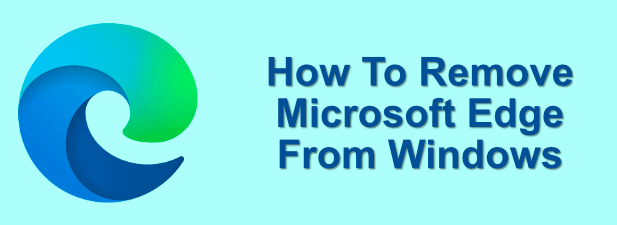
- 1722
- 146
- Emilie Colin
Il a fallu un certain temps pour que Microsoft redevienne compétitif sur le marché du navigateur, mais la société a finalement lancé un navigateur à utiliser dans le nouveau Microsoft Edge, basé à Google, basé à Google. Le nouveau navigateur de Microsoft a été salué pour sa vitesse et sa facilité d'utilisation sur plusieurs plates-formes, y compris sur les smartphones.
Microsoft Edge n'est pas pour tout le monde, cependant. Si vous êtes heureux d'utiliser Chrome ou Firefox, vous n'êtes probablement pas encore pressé de passer à un autre navigateur Microsoft. Vous pouvez contourner le bord assez facilement si vous ne l'utilisez pas, mais si vous voulez savoir complètement Microsoft Edge de Windows 10, vous devrez suivre ces étapes.
Table des matières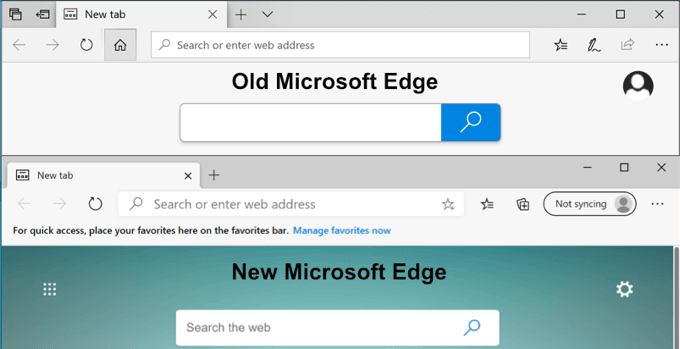
Malheureusement, vous ne pourrez pas supprimer directement cette version de Microsoft Edge, non plus. La seule façon de supprimer Microsoft Edge de votre PC est si vous avez téléchargé le nouveau bord basé sur Chrome et l'installé manuellement à partir du site Web de Microsoft. Cela ne supprimera pas complètement le bord, cependant.
D'une manière ou d'une autre, Microsoft Edge est un composant central de Windows 10. Si vous avez mis à niveau tôt et installé le bord à base de chrome, le retirer fera revenir le navigateur d'origine (au moins jusqu'à ce que cela soit remplacé automatiquement par la version plus récente).
Il existe des options pour arrêter, masquer et autrement désactiver le bord si vous ne voulez pas l'utiliser, mais ce n'est pas nécessairement la meilleure chose à faire. Certaines fonctionnalités de Windows de base s'appuieront sur Edge, mais vous pouvez (pour la plupart) le contourner entièrement en définissant un autre navigateur comme votre navigateur Web par défaut et en ignorant complètement Edge.
Cela garantira que, dans presque toutes les situations, votre navigateur tiers est utilisé pour le Web. Si vous insistez sur la désactivation de la pointe, vous devrez vous souvenir de cet avertissement, car cela pourrait entraîner des complications à une date ultérieure.
Utilisation du menu de désinstallation de Windows 10 (pour les installations de bord manuelles)
Si vous avez installé le nouveau Microsoft Edge, basé à Chrome, à partir du site Web Microsoft, vous pouvez supprimer cela comme n'importe quelle autre application Windows de la Paramètres Windows menu.
- Cliquez avec le bouton droit sur l'icône du menu Démarrer et cliquez Paramètres pour commencer. De là, cliquez Applications> Applications et fonctionnalités et trouve Microsoft Edge dans la liste (ou en utilisant la barre de recherche).
- Une fois que vous avez trouvé Edge, cliquez sur l'entrée et appuyez sur Désinstaller Pour commencer le retrait. Presse Désinstaller Dans le menu contextuel à nouveau pour confirmer. Assurez-vous que tous les navigateurs à bord ouvert sont fermés, sinon le retrait ne pourra pas continuer.
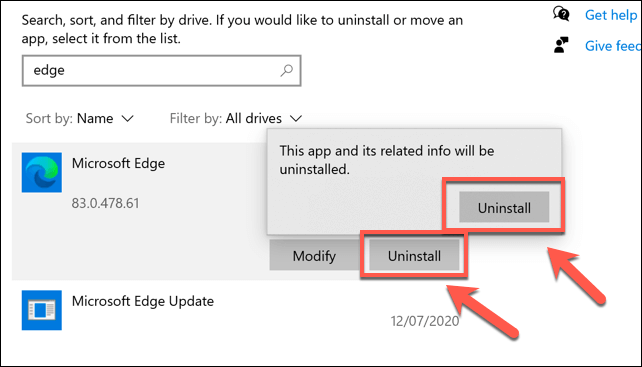
- Edge vous demandera une confirmation pour désinstaller. Cliquez sur Désinstaller encore une fois pour accepter cela, en s'assurant que le Effacez également vos données de navigation La case à cocher est supprimée si vous souhaitez essuyer l'historique de votre navigation dans le processus.
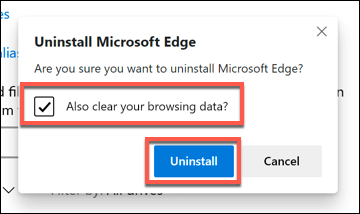
Cela ne fonctionnera que si vous avez installé manuellement la nouvelle version de bord. Une fois que Windows 10 a mis à jour (version 2004 et plus récent), cette version de Edge remplacera entièrement l'ancienne version via Windows Update, et vous ne pourrez pas le supprimer.
Modification de votre navigateur Web par défaut dans Windows 10
Si vous préférez utiliser un autre navigateur Web, vous pouvez principalement ignorer l'existence de Microsoft Edge en sélectionnant un autre navigateur comme navigateur Web par défaut dans Windows 10.
- Pour ce faire, cliquez avec le bouton droit sur le menu de démarrage de Windows et cliquez Paramètres. De là, presse Applications> Applications par défaut. Cliquez sur l'existant Navigateur Web Entrée pour commencer à modifier votre navigateur par défaut.
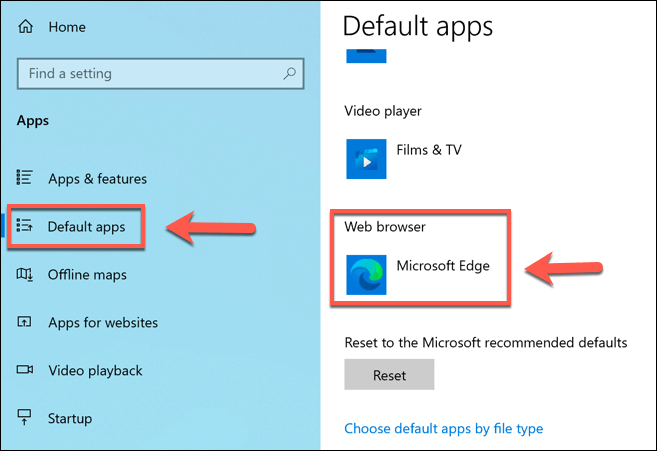
- Dans le Choisissez une application fenêtre contextuelle, sélectionnez un autre navigateur Web installé dans la liste. Si vous n'en avez pas installé, cliquez Recherchez une application dans la boutique Microsoft pour trouver une alternative.
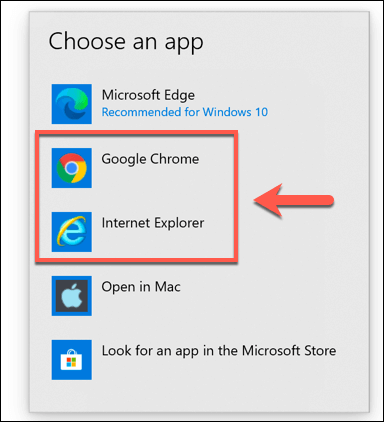
Une fois sélectionné, votre navigateur choisi sera utilisé pour presque tous les services Web sur Windows 10. Vous pouvez changer cela à tout moment en répétant les étapes ci-dessus.
Utilisation de PowerShell pour supprimer Microsoft Edge
Si vous êtes déterminé à essayer de supprimer complètement Microsoft Edge, vous pourrez peut-être le faire en utilisant une commande PowerShell. Cela n'est pas garanti de fonctionner, cependant, et peut vous causer des complications si vous essayez d'utiliser une application ou une fonctionnalité système qui a besoin de pointe pour fonctionner.
- Pour ce faire, ouvrez une fenêtre PowerShell en cliquant avec le bouton droit sur le menu de démarrage et en sélectionnant Windows PowerShell (Admin).
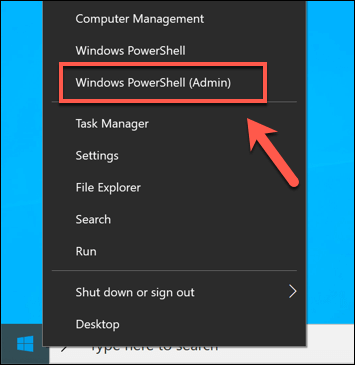
- Dans la fenêtre ouverte PowerShell, tapez get-appxpackage * edge * Pour trouver tous les packages système appropriés pour Microsoft Edge sur votre PC.
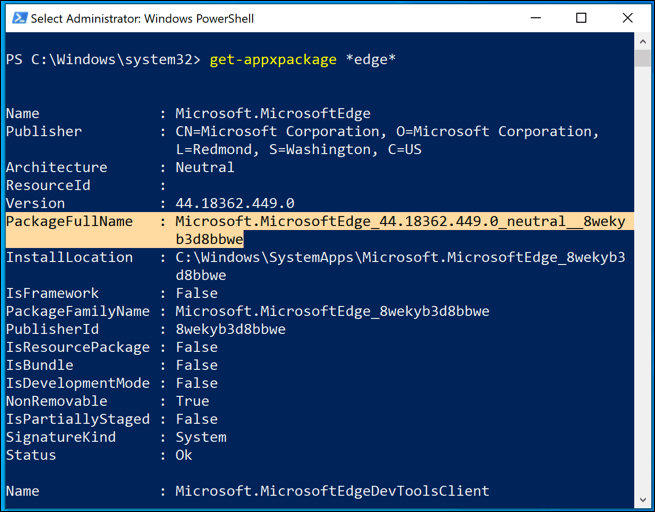
- Prenez note du Packagefullname valeur pour le Microsoft.Microsoftedge emballer. Pour supprimer cela de votre PC, tapez Supprimez-appxpackage. Au stade suivant, tapez le Packagefullname valeur et appuyez sur Entrée.
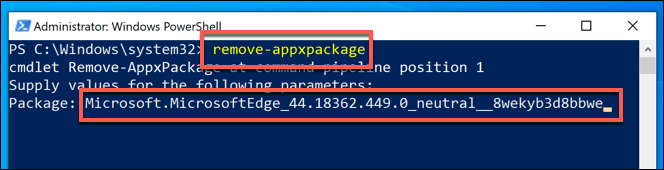
Cela ne peut fonctionner que pour les versions plus anciennes de Microsoft Edge, cependant. Si cette méthode ne fonctionne pas pour vous, vous devrez essayer de le désactiver manuellement en utilisant la méthode ci-dessous.
Désactivation de Microsoft Edge à l'aide de Windows File Explorer
Pour des raisons de sécurité, Windows est assez protecteur des fonctionnalités et fichiers du système de base. Si vous essayez de désactiver Microsoft Edge et que vous n'avez pas de chance avec les méthodes ci-dessus, vous devriez être en mesure de renommer le dossier dans lequel il se trouve en utilisant Windows File Explorer.
En renommant le dossier, vous masquerez tous les fichiers système Edge, l'empêcher de l'exécuter et de le désactiver dans le processus.
- Pour désactiver la version système de Edge, ouvrir C: \ Windows \ SystemApps dans File Explorer. Localiser le Microsoft.Microsoftedge_xxxxxx dossier, cliquez avec le bouton droit, puis sélectionnez Renommer.
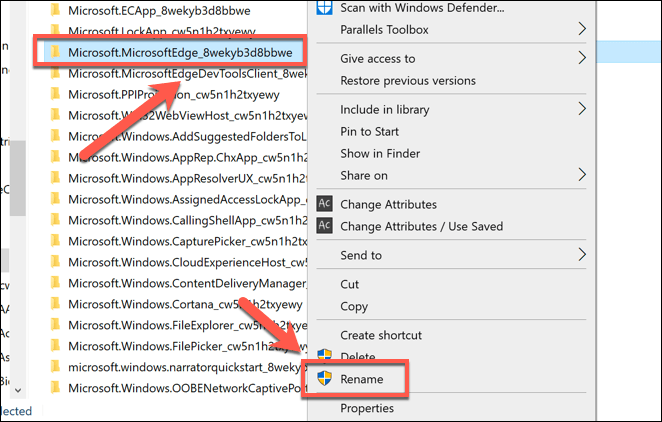
- Vous pouvez renommer cela à tout ce que vous aimez, mais il est préférable d'ajouter simplement -VIEUX au nom du dossier. Cela vous permettra de renommer et de restaurer facilement le dossier si vous rencontrez des problèmes plus tard.
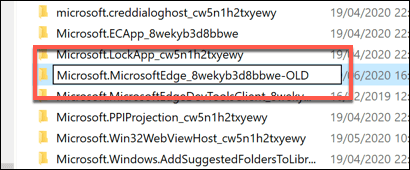
- Une fenêtre UAC apparaîtra, vous demandant de confirmer. Cliquez sur Oui Pour permettre le changement.
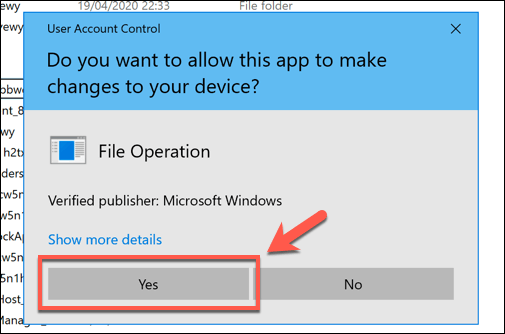
Une fois renommé, les fichiers du système Edge resteront en place, mais Windows ne pourra pas y accéder (car il ne saura pas où les trouver). Cela garantira que Edge reste handicapé, mais vous pouvez y restaurer l'accès en renommant le dossier au nom du dossier d'origine à une date ultérieure.
Meilleure navigation sur le Web dans Windows 10
Que vous soyez un fan de bord ou que vous soyez trop habitué à Firefox ou Chrome, il existe de nombreuses options à choisir pour vous connecter et parcourir vos sites Web préférés. Si vous vous inquiétez de votre sécurité en ligne, vous pourriez envisager d'utiliser des extensions VPN Chrome pour masquer votre adresse IP.
Vous pouvez décider d'aller encore plus loin et d'utiliser un bac à sable de navigateur dans Windows 10, isolant complètement votre navigation sur d'autres ressources système. Si vous voulez gagner de l'argent pendant que vous parcourez, vous pouvez même envisager de vous tourner vers le navigateur courageux, qui offre des récompenses de crypto-monnaie pour l'utiliser.
- « Comment modifier la police par défaut dans les applications de bureau
- Comment configurer les paramètres de configuration DNS du site Web »

