Comment supprimer les boutons d'action rapide dans le centre d'action
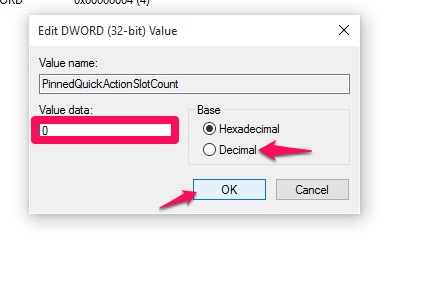
- 2592
- 671
- Clara Nguyen
Il Windows 10, lancé par Microsoft, a proposé de belles fonctionnalités de personnalisation qui sont assez attrayantes pour ses utilisateurs. Avec un mélange de ses versions Windows 7 et 8 précédentes, il est devenu un système d'exploitation facile à utiliser. Nous allons maintenant explorer le nouvel ajout, le centre d'action dans Windows 10. Le centre d'action apparaît en bas à droite de votre bureau qui émerge en ouvrant l'icône des notifications. Voici où vous obtenez des notifications sur les mises à jour récentes, les problèmes de sécurité de votre système, la configuration de nouveaux appareils s'ils sont connectés, etc. En dehors de ceux-ci, il existe diverses autres actions rapides comme celles de la gestion de Bluetooth, des épargnants de batterie et des options de mode tablette.
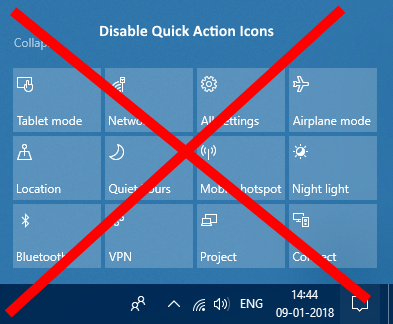
Bien que toutes ces options soient principalement développées pour fournir aux utilisateurs, un moyen rapide d'y accéder, tous ne trouvent pas tout aussi attrayant. En fait, certains pourraient penser que le centre d'action est assez bondé avec sa grande variété d'options. Si vous aussi vous aviez ressenti la même chose, alors cet article va vous aider. Ici, je vais discuter de la façon de supprimer les autres fonctionnalités du centre d'action, afin qu'il puisse être utilisé exclusivement pour les notifications seules. Lisez la suite pour savoir comment.
Étapes pour désactiver les fonctionnalités d'action rapide du centre d'action
Je vous recommande de créer un point de restauration du système, au cas où, tout se passe mal. Cela ramènera votre système à l'état où vous l'avez laissé.
ÉTAPE 1
- Tout d'abord, vous devrez ouvrir le Éditeur de registre. Pour ce faire, ouvrez la fenêtre d'exécution en appuyant sur la touche Windows + R et en tapant regedit dans la zone de texte.
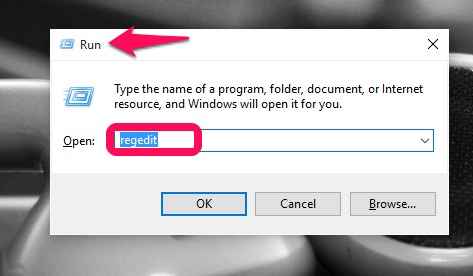
ÉTAPE 2
- Accédez maintenant à l'emplacement comme indiqué ci-dessous du panneau de gauche.
Hkey_local_machine \ logiciel \ Microsoft \ shell \ actionCenter \ actions rapides
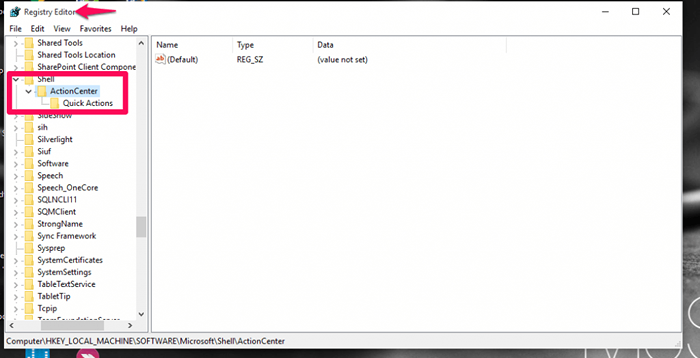
ÉTAPE 3
- Maintenant, vers le panneau de droite, vous trouverez une option PinnedquickActionSlotCount. Cela détermine le nombre de créneaux à attribuer pour un accès rapide dans le centre d'action. Ce sera du type d_word. Double-cliquez dessus.
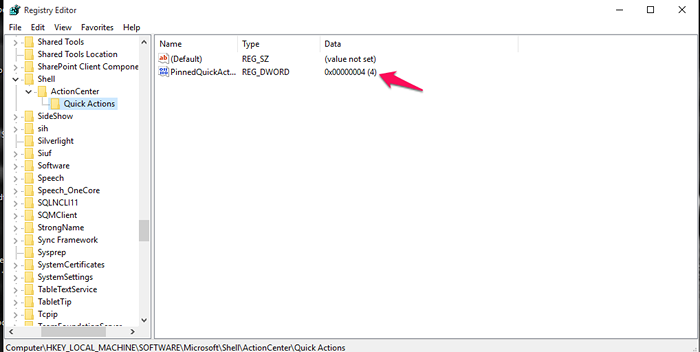
ÉTAPE 4
- Une fenêtre pour modifier les valeurs s'ouvrent. Dans la zone de texte fournie là-bas, vous devrez modifier la valeur de 4 à 0 . Choisissez également la décimale de l'option comme indiqué ci-dessous.Appuyez sur le bouton OK une fois que vous avez terminé.
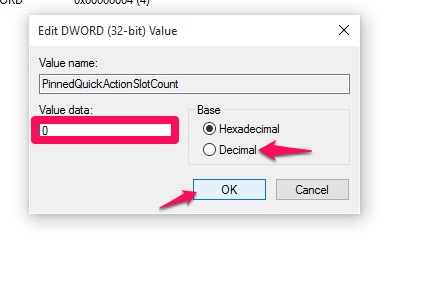
Étape 5
- Maintenant, redémarrez votre PC pour ressentir le changement. Le centre d'action ne montrera que les notifications maintenant, et pas d'autres actions rapides.
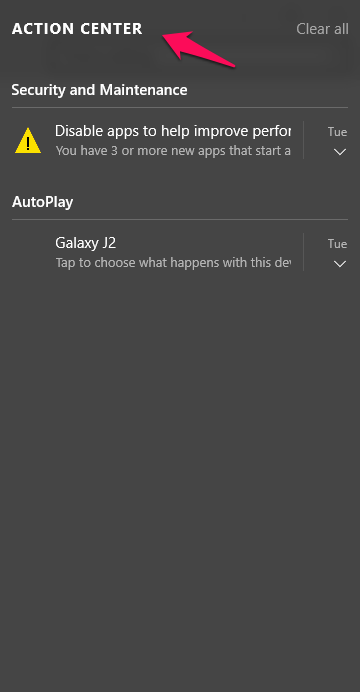
C'est ça. Essayez les étapes maintenant elle-même. J'espère que vous avez trouvé cet article utile!.
- « 4 meilleures applications météorologiques alternatives pour Windows 10
- Comment découvrir les appareils connectés à votre PC »

