Comment supprimer les espaces indésirables d'un document Excel
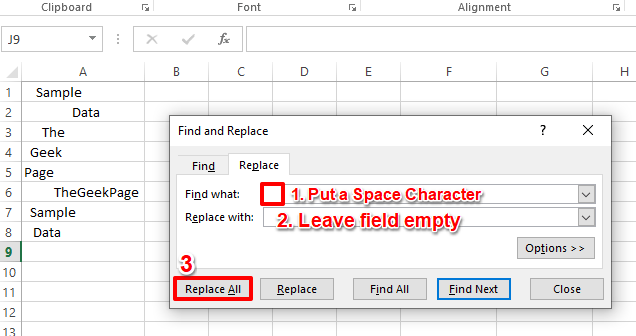
- 4767
- 1406
- Zoe Dupuis
Parfois, lorsque vous copiez les données d'une feuille Excel à une autre ou lorsque vous importez des données, certains caractères de l'espace peuvent effectuer des visites indésirables à votre nouvelle feuille. Ils pourraient être partout. Parfois à gauche de vos données réelles, parfois à droite. Partout où ils viennent, ils sont en effet un énorme inconvénient et ils rendent votre feuille Excel non professionnelle. Il y a donc un moyen de supprimer efficacement et efficacement les caractères d'espace indésirables dans votre document Excel? Bien sûr, il y a certainement!
Ici, dans cet article, nous avons détaillé comment vous pouvez facilement supprimer les caractères d'espace indésirables de votre feuille Excel, à l'aide de quelques exemples simples. Alors qu'est-ce que tu attends? Plongeons dans l'article.
Solution 1: Comment supprimer les espaces indésirables lorsqu'il n'y a pas de caractères d'espace entre les données dans une colonne
Cette solution ne peut être appliquée que s'il n'y a pas de caractères d'espace entre les données et il y a des caractères d'espace à gauche et / ou à droite des données. Dans de tels cas, une solution simple fonctionne parfaitement et voyons comment cela se fait.
Étape 1: Disons que vous avez une colonne comme indiqué dans la capture d'écran ci-dessous. Dans cette colonne, il y a des caractères d'espace à gauche des données dans certains cas, et à droite des données également, dans certains autres cas. De plus, il n'y a pas de caractères d'espace entre les données dans aucune des cellules.
Dans de tels cas, appuyez sur les clés Ctrl + h Pour élever le Trouver et remplacer fenêtre. Dans le Trouver quoi champ, Mettez un seul personnage d'espace. Quitter le Remplacer par champ vide. Puis cliquez sur le Remplace tout bouton.
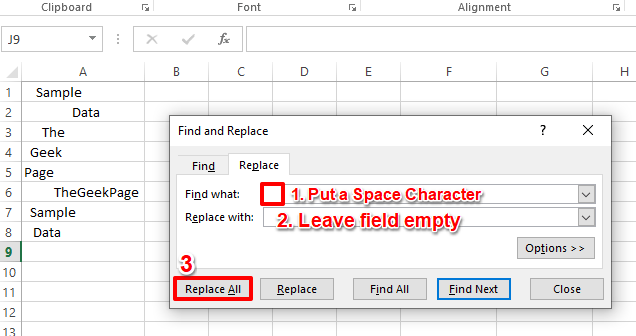
Étape 2: Cela remplacerait tous les caractères d'espace trouvés dans votre feuille Excel par des caractères vides. Frapper le D'ACCORD bouton pour fermer la fenêtre de confirmation des remplacements.
C'est ça. Vos données sont désormais bien formatées sans caractères d'espace avant et après les données de chaque cellule.
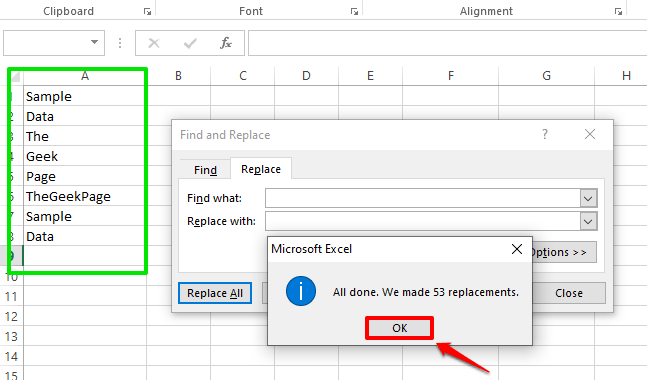
Solution 2: Comment supprimer les espaces indésirables lorsqu'il y a des caractères d'espace entre les données dans une colonne
Prenons maintenant des cas où il pourrait y avoir des caractères d'espace à gauche, à droite et entre les données également. Dans de tels cas, si vous utilisez le Trouver et remplacer Méthode détaillée dans la solution ci-dessus, les caractères d'espace entre vos données seront également remplacés et vos données seraient corrompues. Donc, s'il y a des caractères d'espace entre vos données, vous devez suivre la solution détaillée ci-dessous.
Étape 1: Pour cette solution, nous allons utiliser une fonction de formule nommée GARNITURE. Créer une nouvelle colonne Pour les nouvelles données formées dans l'espace.
Maintenant, Cliquez sur la première cellule de la nouvelle colonne et notez la formule comme = TRIM (A2). Si vos données à formater se trouvent dans une autre cellule, vous devez Remplacer A2 avec le ID de cellule de la cellule qui a les données à formater.
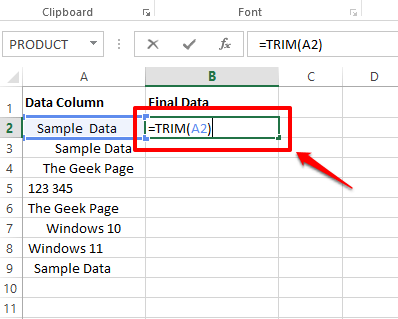
Étape 2: Maintenant, si vous frappez le Entrer clé ou cliquez ailleurs, vos données seraient coupées des espaces à gauche et à droite, tandis que les caractères d'espace dans les données seraient conservés.
Pour appliquer la même formule à toutes les cellules de la même colonne, cliquez sur le petite forme carrée dans le coin inférieur droit de la cellule contenant votre formule puis faire glisser vers le bas.
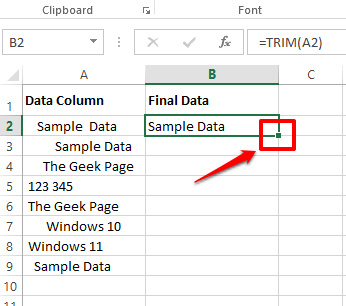
Étape 3: Voilà! Votre formule est maintenant appliquée avec succès à travers la colonne.
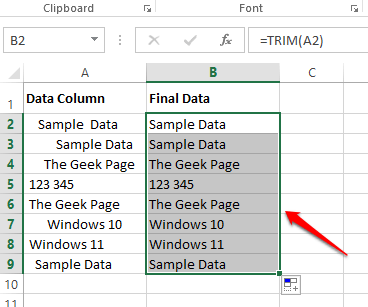
Étape 4: Maintenant, vous avez 2 colonnes, une avec les données non formatées et une autre avec les données formatées finales. Ne supprimez pas encore la colonne de données non formatée. Si vous le faites, vous obtiendrez l'erreur de référence suivante.
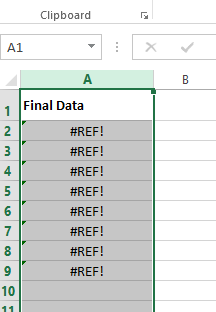
Cela se produit parce que votre colonne de données formatée finale a des références à votre colonne de données non formatée. Alors, comment allez-vous supprimer la colonne source? Certainement, vous ne voulez pas 2 colonnes dans votre Excel.
Pour ça, clic-droit Sur ton colonne formatée et frappe le Copie option.
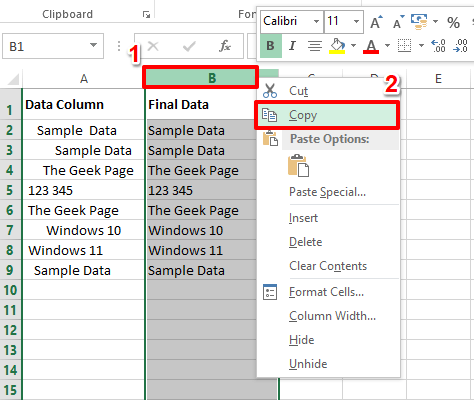
Étape 5: Maintenant Cliquez sur sur le entête de la colonne de source qui n'est pas formaté et vous voulez être supprimé.
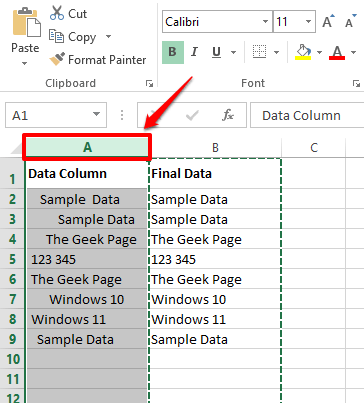
Étape 6: Clic-droit n'importe où sur le colonne sélectionnée puis survolez-vous sur le Coller spécial option. À partir des options spéciales de la pâte, cliquez sur la première option disponible sous le Valeurs de pâte section.
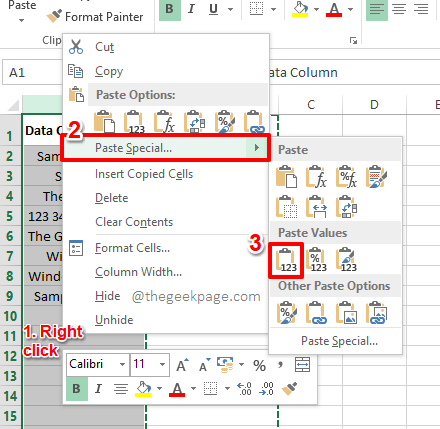
Cela ne copierait que les valeurs, et non la formule, ne laissant aucune référence.
Étape 7: Maintenant, vous avez 2 colonnes. Le premier sans références et dépendances et les secondes, avec des références. Vous pouvez donc simplement supprimer le deuxième.
Pour ça, clic-droit sur le en-tête de colonne de la colonne pour supprimer et cliquer sur le Supprimer option. Apprécier!
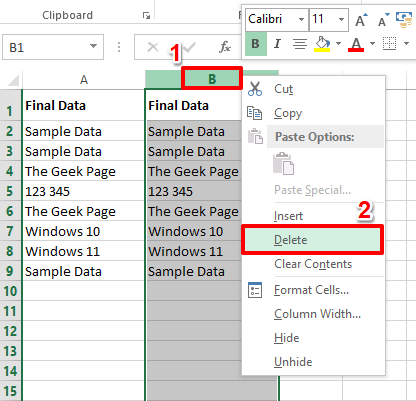
Si vous êtes coincé à l'une des étapes, veuillez laisser un commentaire, nous serions heureux de vous aider. Restez à l'écoute pour des astuces plus incroyables, des conseils et des articles pratiques.
- « Comment résoudre le problème de téléchargement lent valorant dans Windows 11/10
- Comment insérer rapidement plusieurs lignes ou colonnes vierges dans votre feuille Excel »

