Comment éliminer le filigrane d'activation de Windows 10/11 en permanence
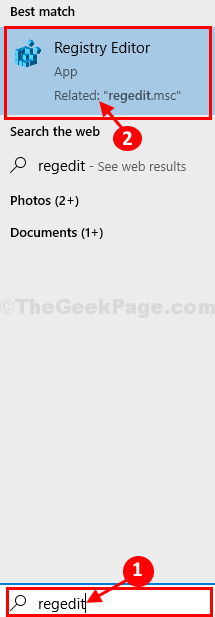
- 4505
- 72
- Maxence Arnaud
Le filigrane d'activation de Windows 10 apparaît sur le bureau si vous n'activez pas votre copie de Windows 10 une fois la période d'essai de 90 jours. Il peut également arriver que vous voyez toujours ce filigrane même lorsque vous avez activé vos fenêtres 10. Dans ce cas, si vous réfléchissez à la façon de supprimer définitivement le filigrane d'activation de Windows 10, cet article vous aidera. Suivez simplement ces méthodes faciles et le filigrane d'activation sera parti en un rien de temps du tout.
Table des matières
- Fix-1 Modifiez votre registre-
- Fix-2 Exécutez un fichier batch-
- FIX-3 Modifiez votre registre-
Fix-1 Modifiez votre registre-
Modification de la valeur du 'Commencer«La clé résoudra ce problème pour vous.
1. Clique sur le Recherche boîte puis tapez "regedit".
2. Maintenant, cliquez sur "Éditeur de registre«D'après les résultats de recherche pour l'ouvrir sur votre ordinateur.
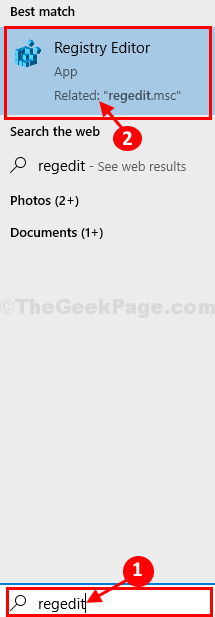
NOTE-
Une fois la Éditeur de registre apparaît, cliquez sur "Déposer">"Exporter«Pour créer une sauvegarde du registre. N'oubliez pas de sauvegarder la sauvegarde dans un endroit facilement accessible.
Si quelque chose de mal arrive à votre système, vous pouvez récupérer votre registre en important simplement la sauvegarde.
3. Dans Éditeur de registre fenêtre, sur le côté gauche, accédez à cet emplacement-
Computer \ Hkey_Local_Machine \ System \ CurrentControlset \ Services \ SVSVC
4. Maintenant, sur le côté droit, double cliquer sur "Commencer" Dword valeur pour le modifier.
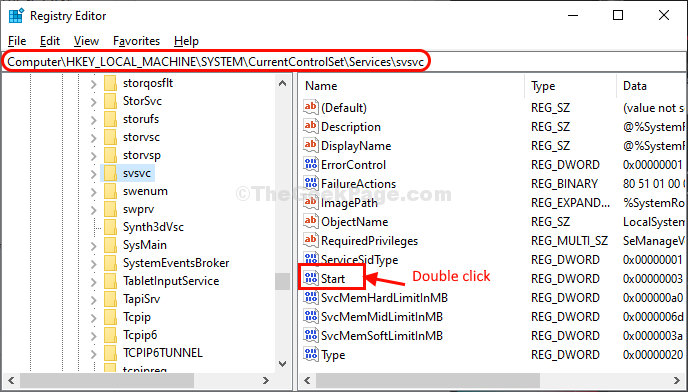
5. Réglez simplement le 'Données de valeur' pour "4"Et puis cliquez sur"D'ACCORD«Pour enregistrer les modifications sur votre ordinateur.
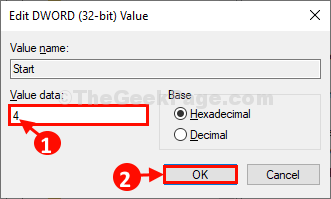
6 . Maintenant, cliquez avec le bouton droit sur svsvc et choisir Nouveau> clé et nommez-le Km.
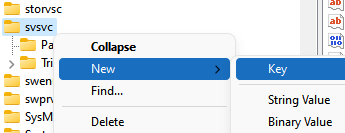
7. Maintenant, sélectionnez Km et dans le côté droit, double-cliquez sur la touche par défaut et modifiez les données de valeur en kms_4

8 - Maintenant, appuyez sur Ctrl + Shift + ESC touches ensemble sur votre clavier pour ouvrir Gestionnaire des tâches.
9 - Maintenant, cliquez sur Déposer et choisir Exécuter une nouvelle tâche.
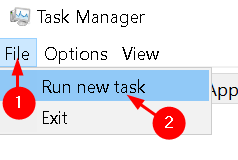
10 - Maintenant, copiez et collez le chemin ci-dessous dans le champ fourni et cliquez sur OK. N'oubliez pas de vérifier le Créer cette tâche avec admin privilèges option.
C: \ Windows \ System32 \ CMD.exe - mettre à jour
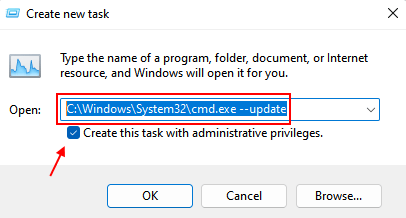
11 - Une fois que la fenêtre CMD s'ouvre, tapez la commande donnée ci-dessous et appuyez sur Entrée.
gpupdate / force
12 - Maintenant, allez sur le chemin suivant dans l'éditeur de registre ci-dessous.
HKEY_CURRENT_USER \ PANNEAU DE CONSTRAGE \ Desktop
13 - Maintenant, dans le côté droit, double-cliquez sur Peinture et modifier les données de valeur en 4 et cliquez sur D'ACCORD.
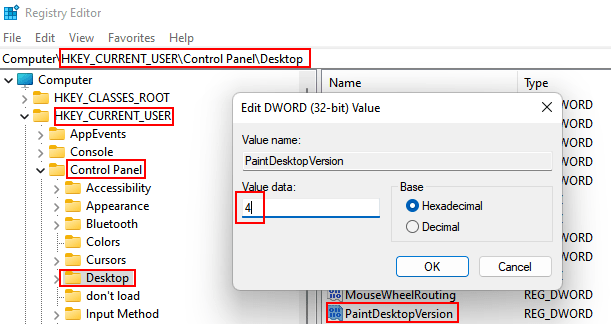
Une fois terminé, fermer Éditeur de registre fenêtre. Redémarrer Votre ordinateur et le filigrane seront partis.
Fix-2 Exécutez un fichier batch-
Créez et exécutez un fichier batch sur votre ordinateur pour tuer le processus de filigrane.
1. Au début, type "Bloc-notes"Dans la boîte de recherche.
2. Ensuite, cliquez sur "Bloc-notes".
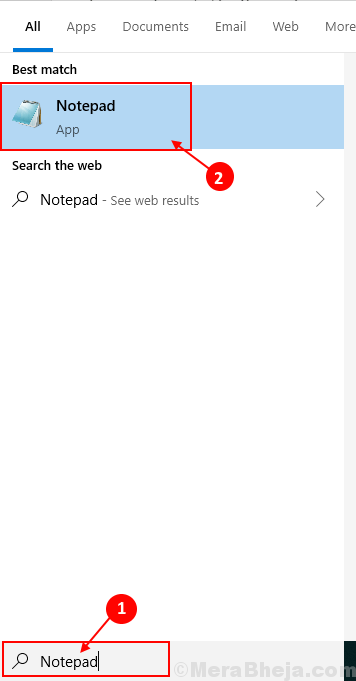
3. Copie-pâte ces lignes suivantes dans le Bloc-notes fenêtre.
@Echo Off TaskKill / F / IM Explorer.Exe Start Explorer.sortie exe
4. Après cela, cliquez sur "Déposer"Dans la barre de menu, puis cliquez sur"Enregistrer sous".
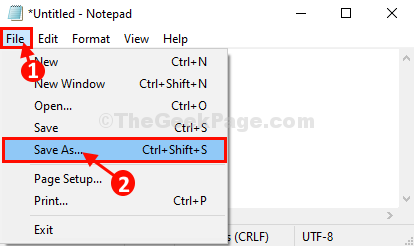
5. Dans Enregistrer sous fenêtre, nommez le fichier comme "filigrane.chauve souris". Choisissez l'emplacement de votre choix pour enregistrer ce fichier batch.
6. Sélectionnez le 'Sauvegarder comme type:' comme "Tous les fichiers«De la liste déroulante.
7. Cliquer sur "Sauvegarder"Pour enregistrer le fichier sur votre ordinateur.
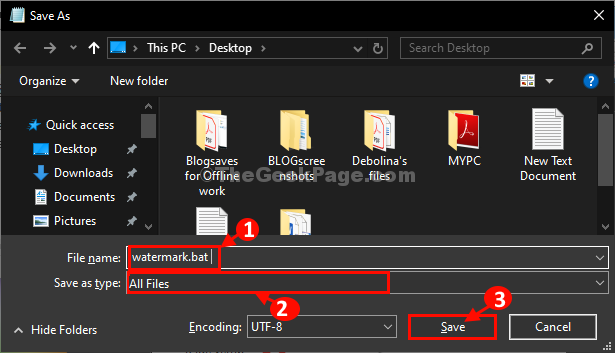
Accédez à l'emplacement où vous avez enregistré le fichier batch.
8. Double cliquer sur le "Filigrane”Fichier par lots pour l'exécuter sur votre ordinateur.
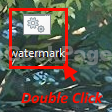
Vous verrez le message d'activation est passé de votre écran.
Mais quand tu redémarrer Votre ordinateur Le message d'activation apparaîtra à nouveau.
Maintenant, si vous souhaitez programmer Windows pour exécuter automatiquement le fichier de lot de filigrane, suivez ces étapes-
1. Clique sur le Recherche boîte à côté de l'icône Windows et tapez "Planificateur de tâches".
2. Cliquer sur "Planificateur de tâches«De l'élévation Recherche Résultat à ouvrir Planificateur de tâches.
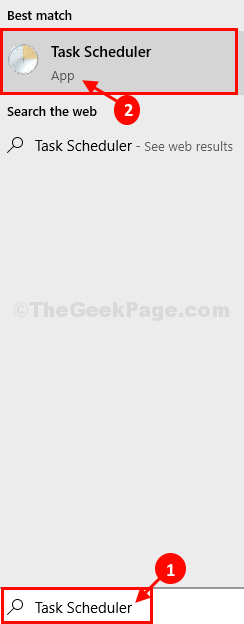
3. Dans le Planificateur de tâches Fenêtre, sur le côté droit, cliquez sur "Créer une tâche de base… ".
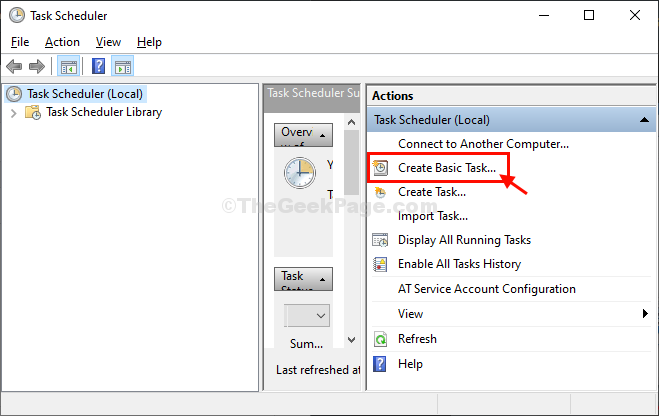
4. Nommez la tâche comme «Filigrane".
5. Ensuite, cliquez sur "Suivant"Pour aller plus loin.
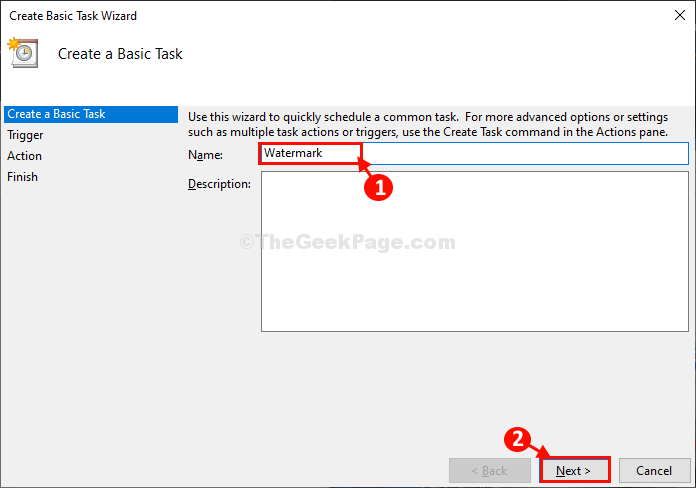
6. Maintenant, choisissez "Lorsque l'ordinateur commence«Comme la fréquence du moment où cette tâche va avoir lieu.
7. Encore une fois, cliquez sur "Suivant" aller de l'avant.
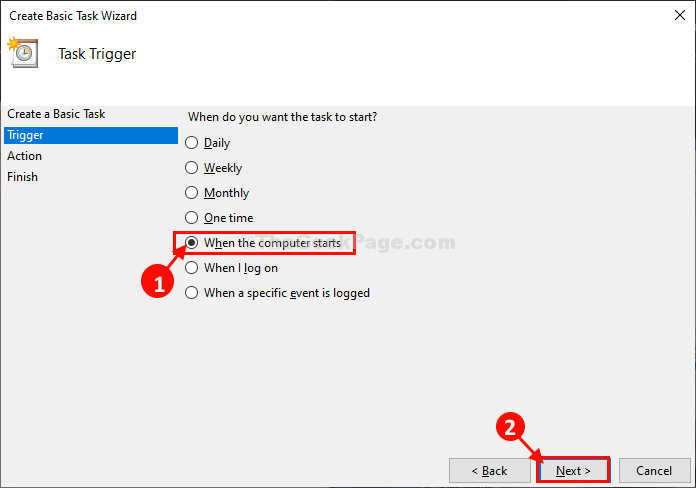
8. Maintenant, choisissez "Démarrer un programme".
9. Maintenant, cliquez sur "Suivant«Pour continuer plus pour choisir le programme.
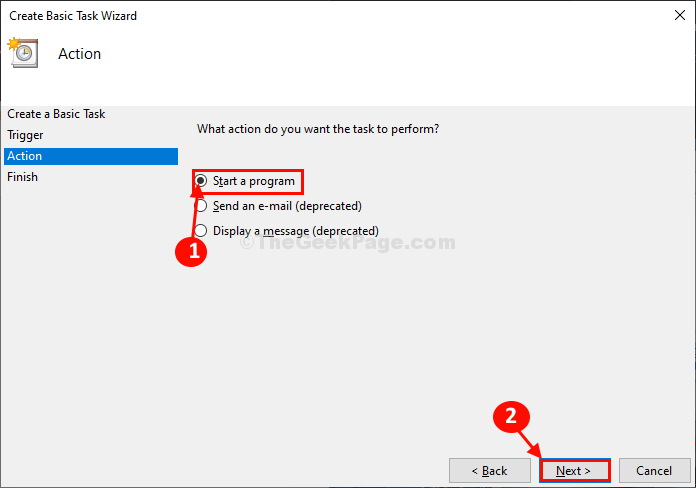
dix. Cliquer sur "Parcourir".
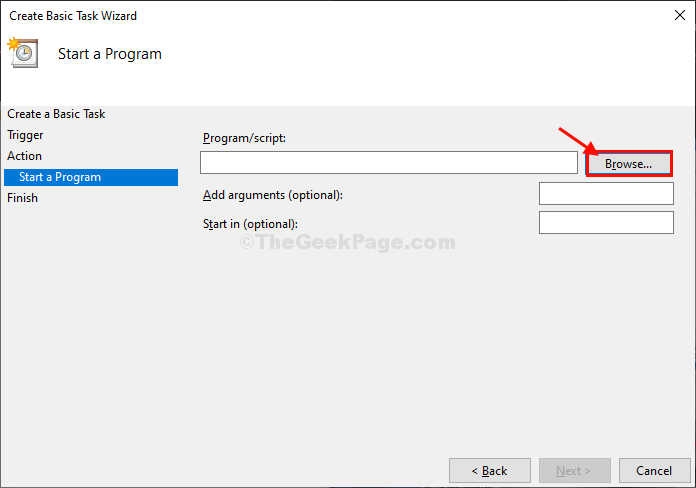
11. Maintenant, accédez à l'endroit où vous aviez stocké le «filigrane.chauve souris" déposer.
12. Sélectionner "filigrane"Et puis cliquez sur"Ouvrir".
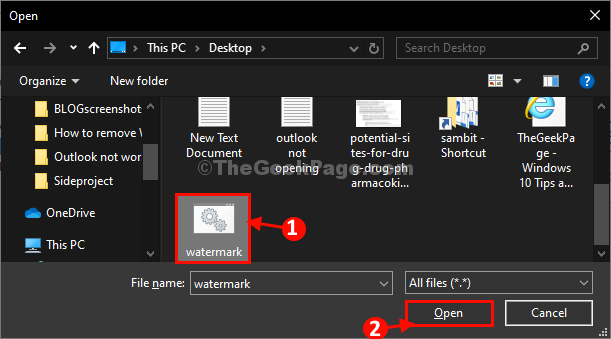
13. Ensuite, cliquez sur "Suivant".
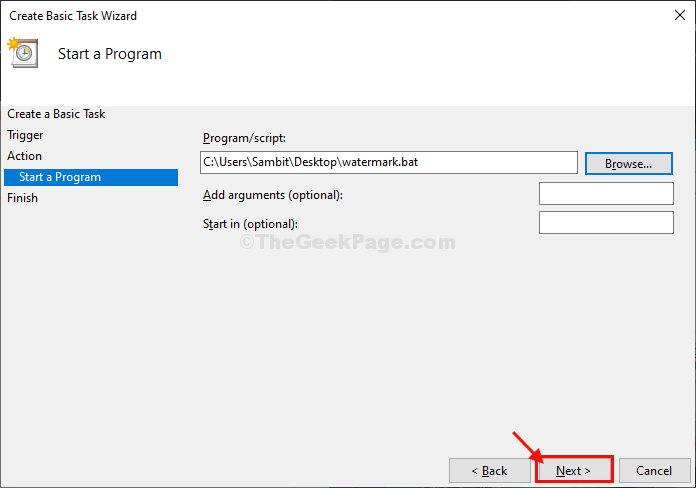
14. Enfin, cliquez sur "Finir«Pour terminer la planification de la tâche.
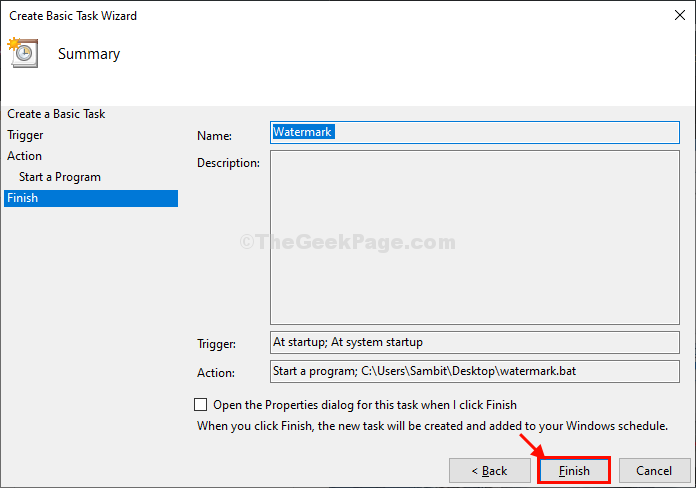
Fermer Planificateur de tâches fenêtre.
Formulaire maintenant, chaque fois que vous démarrez votre ordinateur, ce fichier batch sera exécuté automatiquement, en supprimant le filigrane pendant le démarrage.
Si le problème est toujours là, suivez notre prochain correctif.
FIX-3 Modifiez votre registre-
Si vous continuez à voir le filigrane sur votre ordinateur, optez pour ces étapes-
1. Appuyez sur l'icône Windows pour accéder au Recherche boîte. Maintenant, type "regedit".
2. Ensuite, cliquez sur "Éditeur de registre«Pour accéder à l'éditeur.
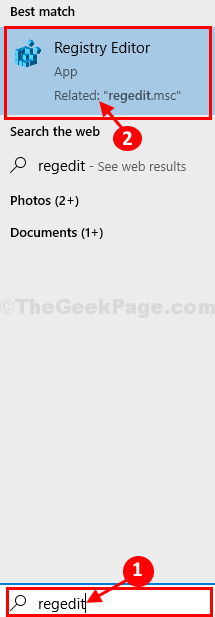
3. Une fois l'éditeur de registre s'ouvrir, allez à cet endroit-
Ordinateur \ hkey_current_user \ Panneau de configuration \ Desktop
4. Sur le côté droit, double cliquer sur le "Peinture«Valeur pour le modifier.
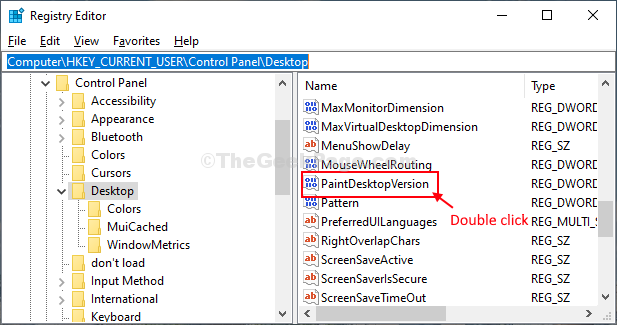
5. Dans La valeur d'édition dword (32 bits) fenêtre, cliquez sur le 'Données de valeur:' pour "0".
6. Enfin, cliquez sur "D'ACCORD«Pour enregistrer les modifications sur votre ordinateur.
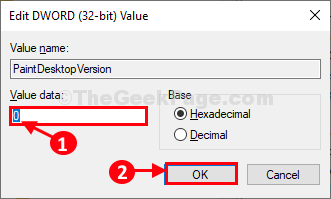
Une fois terminé, fermer Éditeur de registre fenêtre.
Redémarrage Votre ordinateur et après avoir redémarré votre ordinateur, le problème de filigrane sera résolu.
- « Corrigez la connexion entre votre point d'accès, routeur ou modem câble et Internet est cassé
- Correction de l'erreur manquante de la DLL de l'API Steam dans Windows 10 »

