Comment réparer les fichiers système corrompus dans Windows 10
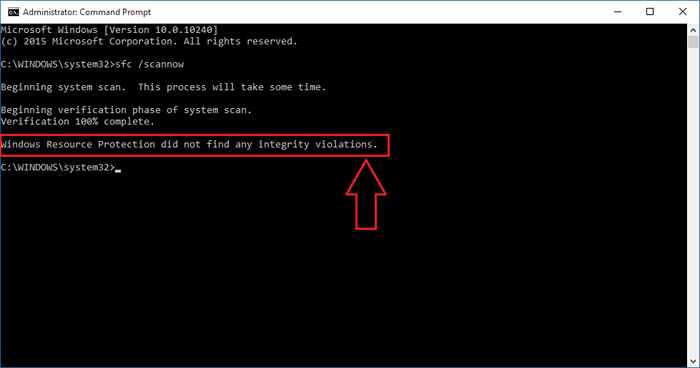
- 2163
- 659
- Anaïs Charles
Conseils pour réparer les fichiers système corrompus dans Windows 10:- La plupart des utilisateurs de Windows ont une relation activée et désactivée avec leur système d'exploitation préféré. Souvent, à la fin d'un combat, Windows donne à ses utilisateurs une période difficile en leur donnant une longue liste d'erreurs. Si vous trouvez que vos applications s'écrasent un peu trop souvent ou fréquentes Écran bleu des décès, Peut-être qu'il est temps que vous ayez réalisé que quelque chose ne va vraiment pas. Mais oui, aucun combat n'est insoluble. Il existe une grande variété d'outils et de commandes intégrés pour remettre votre système en forme après un combat prolongé.
Surtout, les erreurs sont causées en raison de fichiers système corrompus. Donc, si vous effectuez un contrôle sur la stabilité de vos fichiers système, vous pourrez très probablement rectifier le problème. Deux des outils les plus utiles pour résoudre ce problème sont Vérificateur de fichiers système outil et le Dsim outil. Les deux peuvent être exécutés à partir de votre invite de commande. Suivez donc les étapes ci-dessous pour réparer efficacement les fichiers système corrompus dans votre Windows 10.
Lisez également: Comment réinitialiser Windows 10 sans perdre de fichiers
Outil de vérification du fichier système
Si l'un de vos fichiers système est corrompu, Vérificateur de fichiers système Les analyses d'outils pour eux, les trouvent et les remplace par les versions mises à jour.ÉTAPE 1
- Lancement Invite de commande en mode administrateur. Pour cela, tapez simplement invite de commande Dans la zone de recherche et appuyez sur Entrée. Faites un clic droit sur Invite de commande à partir des résultats de la recherche et choisissez Exécuter en tant qu'administrateur.
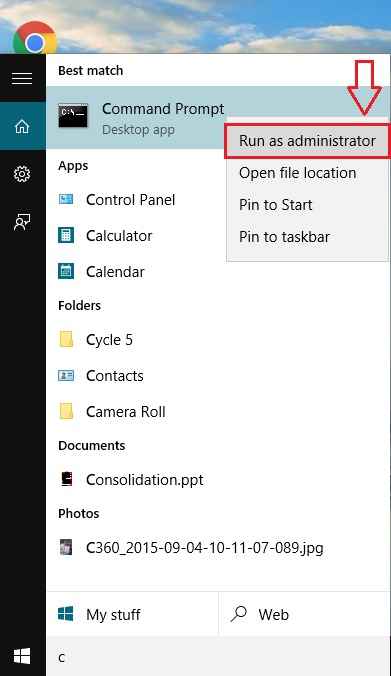
ÉTAPE 2
- Exécutez la commande suivante dans votre Invite de commande. Il pourrait prendre un certain temps pour que le scan se termine.
sfc / scanne
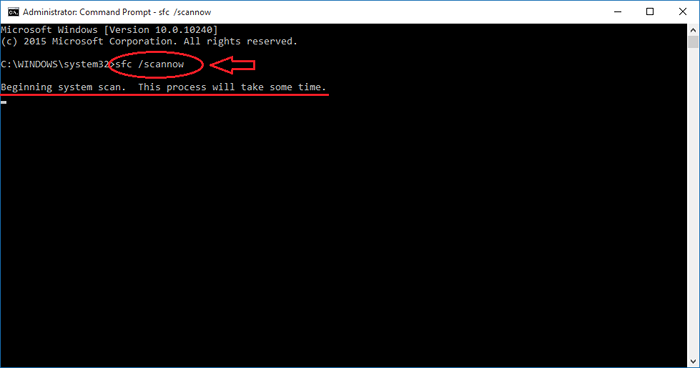
ÉTAPE 3
- Vous pourrez voir l'état de vérification comme indiqué dans la capture d'écran.
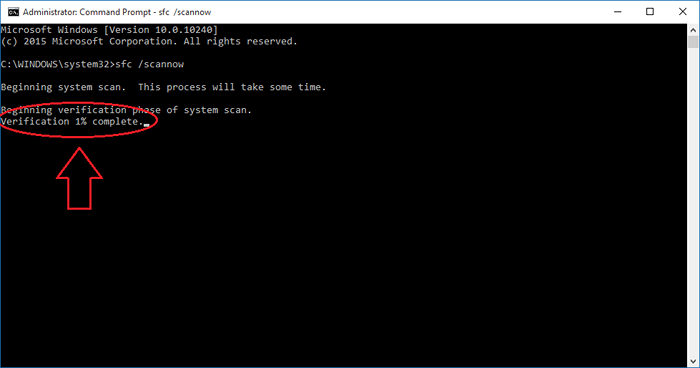
ÉTAPE 4
Une fois la phase de vérification terminée, vous pouvez éventuellement avoir l'un des 3 résultats suivants:
- Aucune erreur de fichier système - si c'est le résultat que vous voyez sur votre CMD Écran, cela signifie que la raison de votre problème n'est pas la corruption du fichier système. Vous voudrez peut-être envisager d'autres conseils de dépannage pour résoudre votre problème.
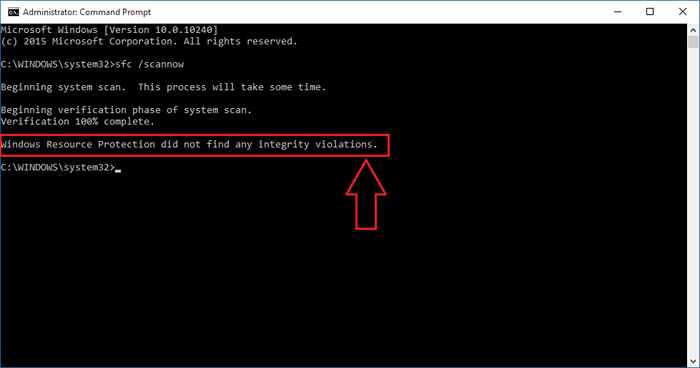
- Des erreurs de fichier système sont trouvées et corrigées - si tel est le cas, vous n'avez pas besoin de vous inquiéter. Même si certains de vos fichiers système ont été initialement corrompus, ils sont désormais réparés avec succès par Windows.
- Des erreurs de fichier système sont trouvées et non corrigées - cela signifie que Windows n'est pas en mesure de remplacer les fichiers système corrompus pour vous. Dans ce cas, exécutez le système en mode sans échec et essayez d'exécuter le Vérificateur de fichiers système à nouveau.
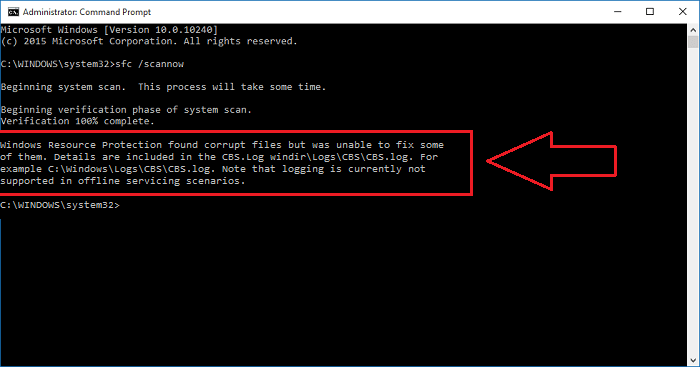
Déploiement de l'image et de l'outil de gestion de l'entretien
Si la Vérificateur de fichiers système L'outil ne pouvait pas vous aider à résoudre votre problème, vous devriez donner une chance à l'outil DSIM. Pour cela, dans votre invite de commande, Tapez la commande suivante et frappez Entrer.
DISM / en ligne / nettoyage-image / restauration
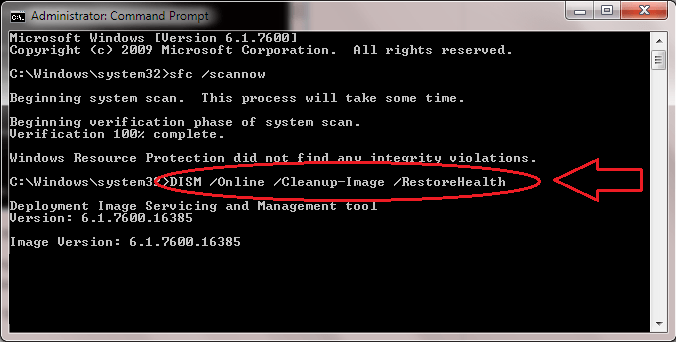
Cela prend également un certain temps pour faire son travail. Pour que tu puisses vous asseoir et te détendre. Une fois le scan terminé, redémarrez simplement votre système et essayez d'exécuter le Vérificateur de fichiers système outil. Cela devrait suffire. Votre problème sera bientôt résolu.
C'est donc comme ça que la réparation de fichiers système corrompus simples dans Windows est simple. J'espère que vous avez trouvé l'article utile.
- « Comment réparer et reconstruire un cache d'icône cassé dans Windows 10/11
- Comment récupérer l'ancienne interface utilisateur Alt + Tab dans Windows 10 »

