Comment réparer Microsoft Edge sur Windows 10

- 4797
- 1368
- Jade Muller
Alors que Microsoft Edge est un navigateur Web fiable, il y a des cas où il s'écrase ou refuse d'ouvrir, interrompant vos séances de navigation.
Si vous comptez sur Edge pour vos séances de navigation Web, vous voudrez peut-être chercher à réparer Microsoft Edge sur votre PC Windows 10 pour rendre votre expérience de navigation en douceur et efficace.
Table des matières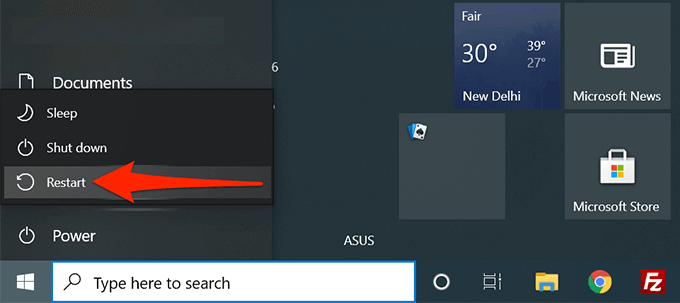
Lorsque votre PC est en arrière, lancez Microsoft Edge et voir si ça marche.
Onglets de bord de fermeture et applications en cours d'exécution
L'une des raisons pour lesquelles Edge s'écrase ou refuse d'ouvrir est qu'il n'a pas de ressources informatiques adéquates pour fonctionner. Vous voudrez peut-être fermer tous les onglets ouverts et applications en cours d'exécution sur votre PC. Cela libère des ressources que le bord peut ensuite utiliser pour reprendre les fonctions normales.
- Pour fermer un onglet dans Microsoft Edge, sélectionnez X À côté d'un onglet. Faites cela pour tous vos onglets, sauf celui que vous souhaitez garder ouvert.
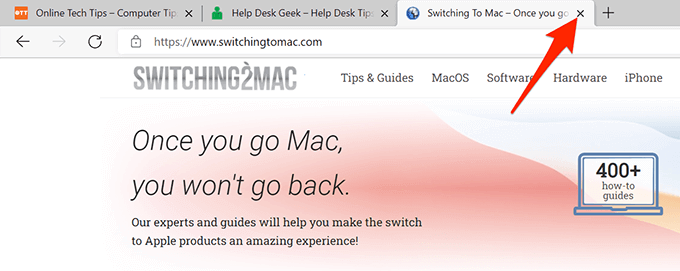
- Pour fermer les applications en cours d'exécution sur votre PC, sélectionnez X au coin supérieur droit. Répétez ceci pour toutes les applications en cours d'exécution sur votre PC.
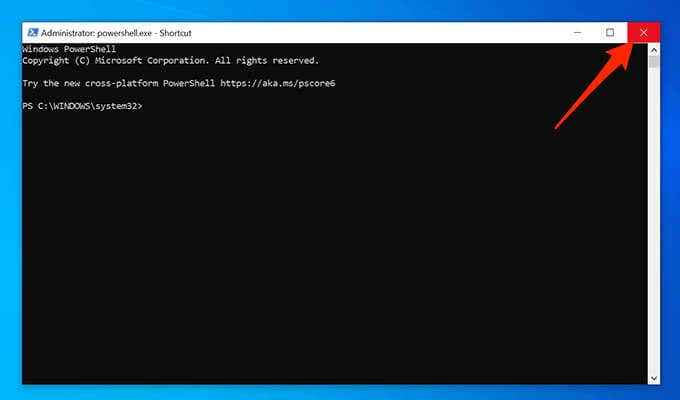
- Recharger votre onglet dans Edge et voir si le navigateur fonctionne correctement.
Mettre à jour Microsoft Edge
Conservez Microsoft Edge à jour avec les versions de navigateur plus récentes pour vous assurer qu'il dispose de toutes les dernières corrections et correctifs de bogues pour les problèmes existants. C'est l'une des façons les plus courantes et les plus faciles de réparer Microsoft Edge.
Alors que Windows 10 met à jour Microsoft Edge automatiquement, vous pouvez vérifier et installer manuellement les mises à jour disponibles:
- Ouvrir Microsoft Edge Sur votre PC.
- Cliquez sur le menu à trois points dans le coin supérieur droit et sélectionnez Aide et commentaires > À propos de Microsoft Edge.
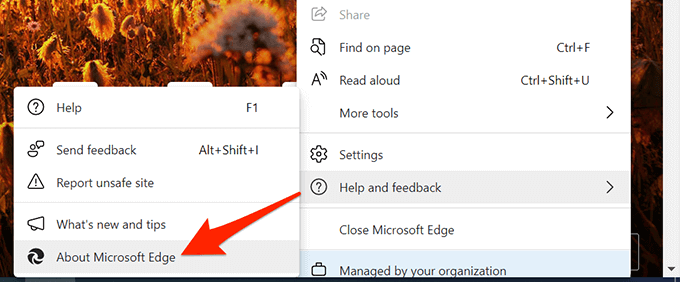
- Edge commencera automatiquement à télécharger et à installer toutes les mises à jour disponibles.
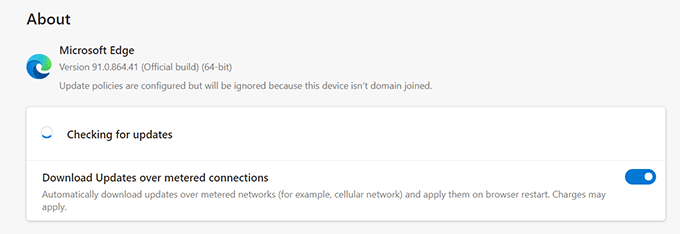
- Lors de l'installation, sélectionnez le Redémarrage bouton pour mettre en œuvre les mises à jour.
Effacer les données de navigation de Microsoft Edge
Lorsque vous utilisez Microsoft Edge pour surfer sur des sites Web, effectuez des achats en ligne et créez des comptes de sites Web, votre navigateur enregistre toutes ces informations localement sous forme de fichiers temporaires. Parfois, cette information enregistrée fait s'écraser sur le bord et ne pas s'ouvrir correctement.
Vous pouvez effacer toutes les données enregistrées dans le navigateur pour réparer Microsoft Edge. Cela comprend la suppression de l'historique de votre navigation, du téléchargement de l'historique, des cookies de site Web, des fichiers d'image mis en cache, etc.
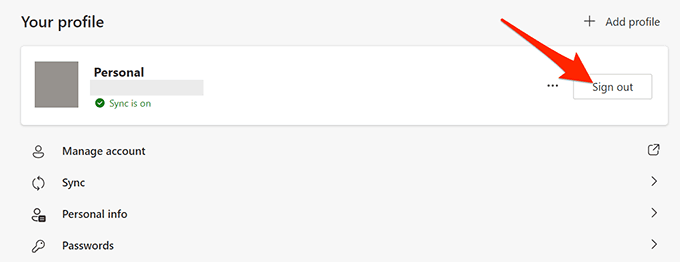
Note: Si vous supprimez vos données de bord, elle sera supprimée de tous vos appareils où vous utilisez le même compte lié à Edge sur votre PC. Si vous ne voulez pas que cela se produise, connectez-vous depuis Edge sur votre PC avant d'effacer les données en utilisant les étapes ci-dessous.
- Ouvrir Microsoft Edge Sur votre PC.
- Sélectionnez le menu à trois points dans le coin supérieur droit et choisissez Paramètres.
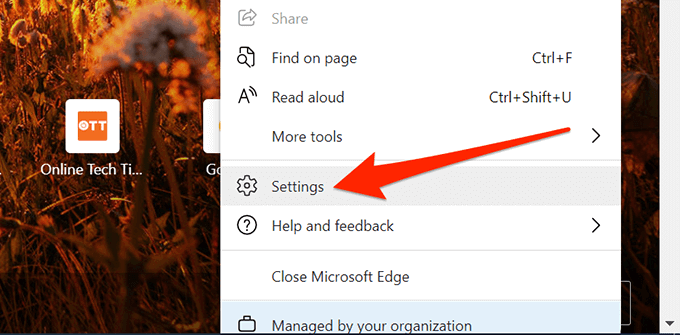
- Sélectionner Confidentialité, recherche et services de la barre latérale gauche.
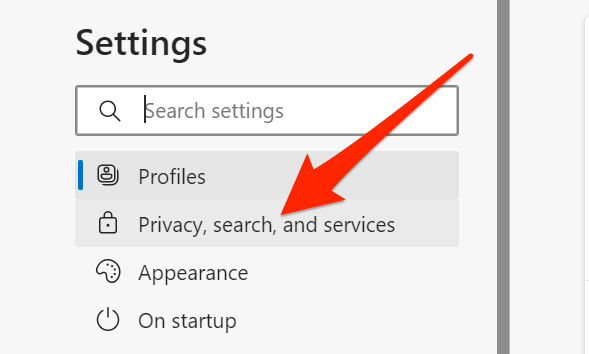
- Faites défiler le volet droit vers le Effacer les données de navigation section et sélectionnez le Choisissez quoi effacer bouton.
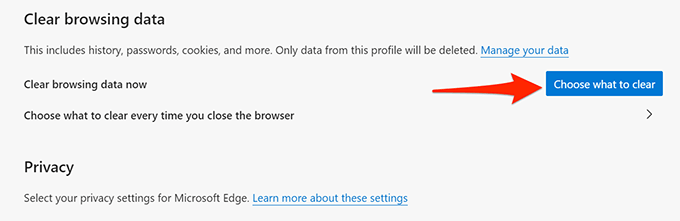
- Dans la fenêtre contextuelle, sélectionnez Tout le temps du Intervalle de temps menu déroulant en haut.
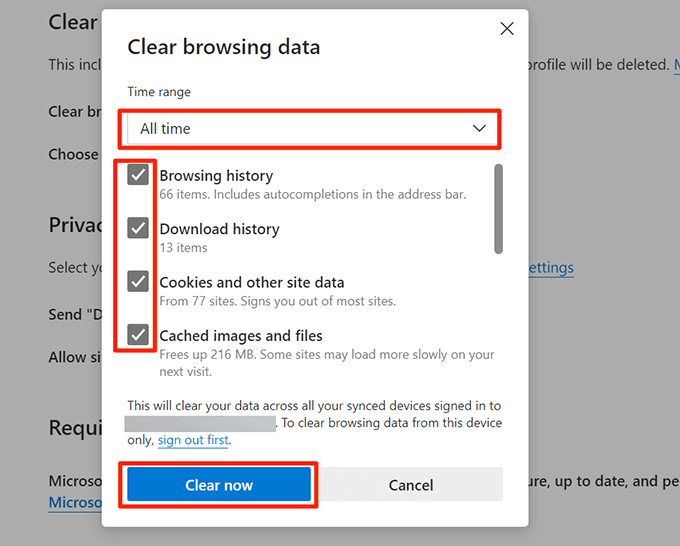
- Vérifiez toutes les options affichées dans cette fenêtre. Assurez-vous de faire défiler vers le bas afin que vous puissiez vérifier toutes les options.
- Sélectionner Clair maintenant en bas pour effacer vos données de bord.
- Relancer Bord et voir si cela fonctionne correctement.
Scanner Windows 10 pour les virus et les logiciels malveillants
Si un virus infecte votre PC Windows 10, il peut provoquer un s'écraser ou ne pas se charger correctement. Windows 10 comprend l'outil Microsoft Defender Antivirus que vous pouvez utiliser pour vous débarrasser des virus et des logiciels malveillants de votre ordinateur.
Exécutez une vérification du virus avec ce programme antivirus, supprimez les virus trouvés et Edge devrait fonctionner sur votre PC:
- Fermer Microsoft Edge S'il s'exécute sur votre PC.
- Ouvrir le Commencer menu, rechercher Sécurité Windows, et sélectionner Sécurité Windows à partir des résultats de recherche.
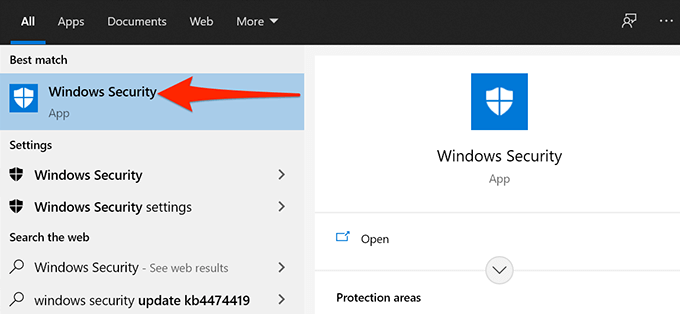
- Sélectionner Virus et protection des menaces.
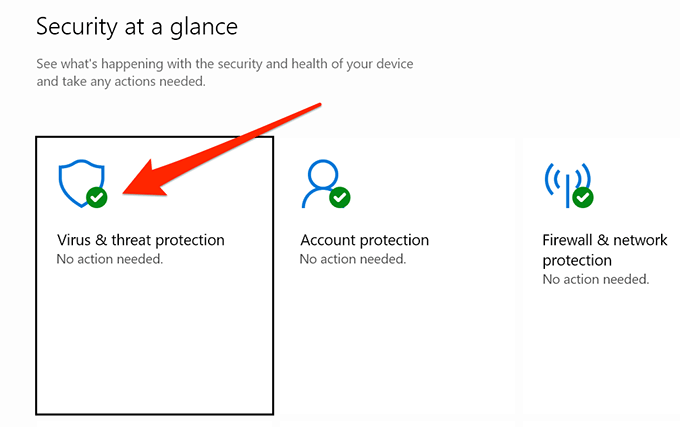
- Sélectionner Options de numérisation.
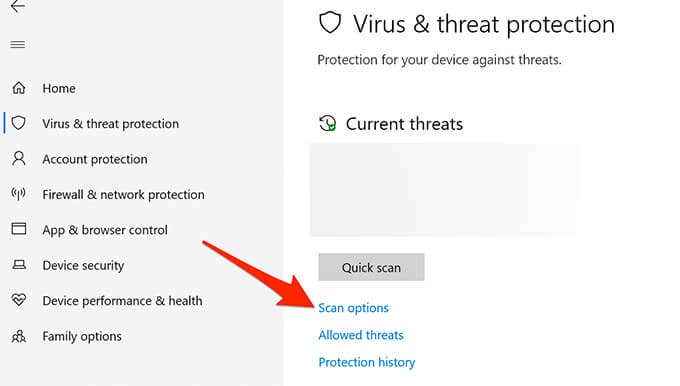
- Sélectionnez le Scan complet option.
- Sélectionner Scanne maintenant en bas pour commencer à scanner votre PC. Cela peut prendre un certain temps.
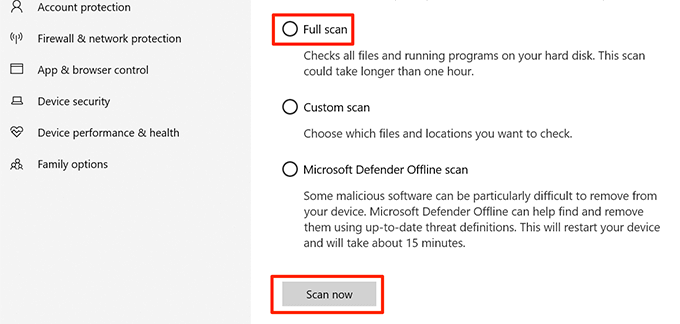
Mettre à jour Windows 10
Gardez votre PC à jour avec les dernières mises à jour Windows pour assurer des performances optimales et une expérience sans bug avec Edge.
Windows 10 facilite le téléchargement et l'installation de nouvelles mises à jour. Vous pouvez effectuer facilement les procédures de réparation de bords suivantes sur votre PC.
- Presse les fenêtres + je Pour ouvrir le Paramètres appliquer. Alternativement, ouvrez le Commencer menu, rechercher Paramètres, et sélectionner Paramètres.
- Dans Paramètres, sélectionner Mise à jour et sécurité au fond.
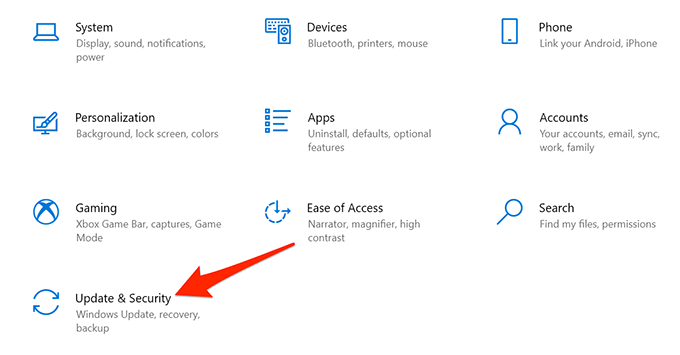
- Sélectionner Windows Update sur la barre latérale gauche.
- Sélectionner Vérifier les mises à jour sur le volet droit et laissez Windows trouver de nouvelles mises à jour.
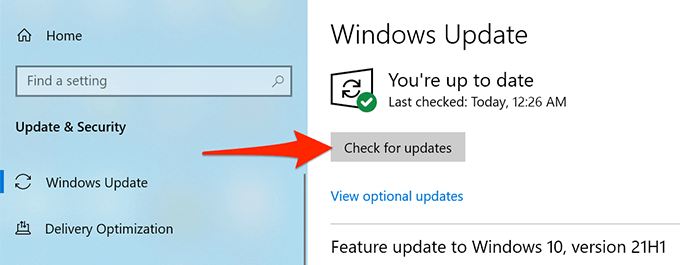
- Si une mise à jour est disponible, installez-la sur votre PC.
- Redémarrez votre PC une fois la mise à jour installée.
- Ouvrir Bord et voir si cela fonctionne comme prévu.
Réparer Microsoft Edge
Si les méthodes ci-dessus ne fonctionnent pas, vous pouvez utiliser l'outil de réparation Microsoft Edge intégré de Windows 10 pour réinstaller Edge pour résoudre la plupart des problèmes du navigateur. Retalling Edge ne supprime pas vos données de navigation ou vos paramètres de navigateur. L'exécution de cet outil nécessite une connexion Internet active.
Pour commencer à réparer Microsoft Edge:
- Presse les fenêtres + je clés simultanément pour ouvrir le Paramètres appliquer.
- Sélectionnez le applications option
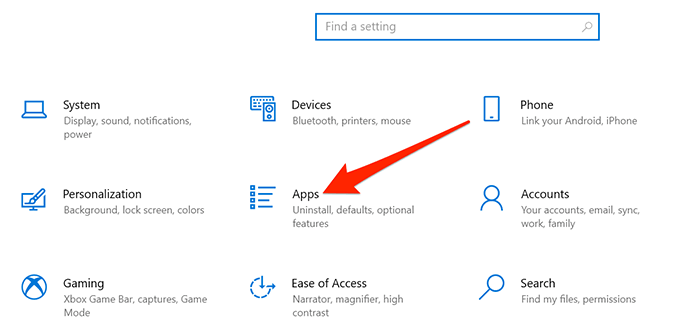
- Sélectionner Applications et fonctionnalités de la barre latérale gauche.
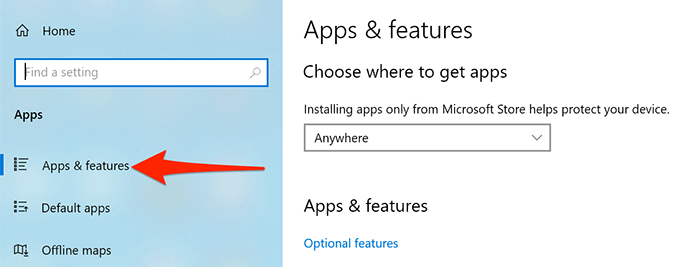
- Faites défiler le volet droit jusqu'à ce que vous voyiez Microsoft Edge.
- Sélectionner Microsoft Edge Dans la liste des applications, puis sélectionnez Modifier.
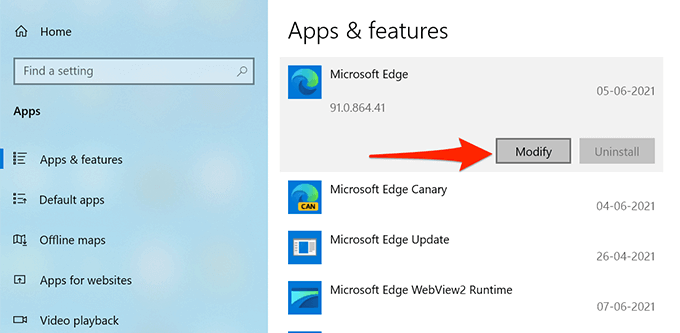
- Dans le Contrôle de compte d'utilisateur Invite qui apparaît, sélectionnez Oui.
- Une nouvelle fenêtre s'ouvre sur le titre Réparer Microsoft Edge. Ici, sélectionnez le Réparation option.
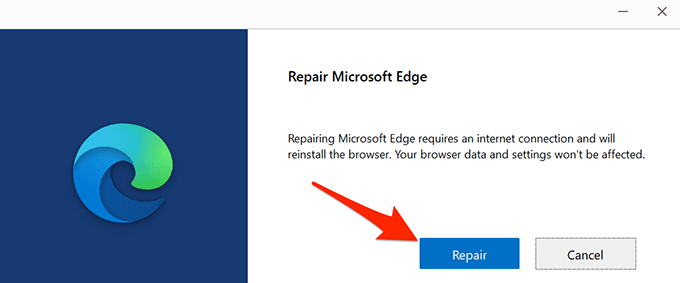
- Attendez que l'outil réinstalle le bord sur votre PC.
- Une fois que l'outil a réinstallé le bord, ouvert Bord Et voyez si vous rencontrez toujours des problèmes avec ce navigateur.
Microsoft Edge devrait maintenant être exempt de toute erreur sur votre PC Windows 10. Si tel est effectivement le cas, veuillez nous faire savoir quelle méthode a fonctionné pour vous dans les commentaires ci-dessous.
- « Comment désactiver ou désactiver Bitlocker sur Windows 10
- Quelle est la meilleure carte mère pour votre processeur AMD Ryzen? »

