Comment réparer Windows 11 pour résoudre les problèmes

- 2929
- 532
- Romain Martinez
Windows 11, la nouvelle version de Windows, a été disponible par Microsoft aux utilisateurs de Windows 10 en octobre. La plupart des utilisateurs avec des PC qui ne sont pas anciens peuvent exécuter Windows 11, donc de nombreux PC exécutent Windows 11 à ce stade. C'est un système d'exploitation assez stable, mais comme avec toutes les versions de Windows, vous pourriez faire face à un problème occasionnel ou deux.
Ce guide vous aidera à réparer les problèmes Windows 11 à l'aide d'outils intégrés. Si vous savez déjà ce qui a causé votre problème Windows 11, vous pourrez peut-être sauter des sauts dans les cerceaux et choisir la meilleure solution. Cependant, même si vous n'êtes pas sûr de la raison, parcourez ce guide dans l'ordre.
Table des matières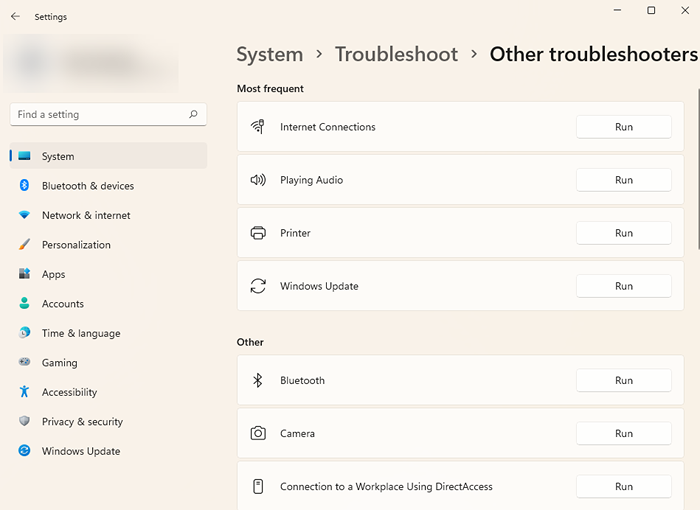
- Suivez les invites et laissez le dépanneur terminer le processus.
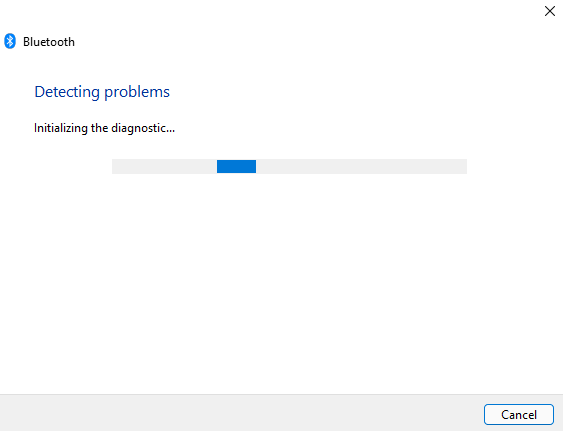
Si le dépanneur identifie le problème, il essaiera de résoudre automatiquement le problème. Cependant, s'il ne peut pas identifier le problème ou n'est pas en mesure de résoudre un problème qu'il a pu identifier, il vous informera simplement, et vous devrez essayer un correctif différent.
Désinstaller Windows Update
Windows met fréquemment à jour les pilotes et installe d'autres mises à jour de sécurité pour assurer la sécurité et à jour de votre ordinateur. Cependant, les mises à jour peuvent parfois causer des problèmes. Si vos fenêtres ont commencé à glitching après une mise à jour récente, vous pouvez essayer de désinstaller des mises à jour récemment installées.
- Presse Gagner + je et naviguer vers Windows Update > Mettre à jour l'historique.
- Sélectionner Désinstallation des mises à jour Pour lancer le panneau de configuration.
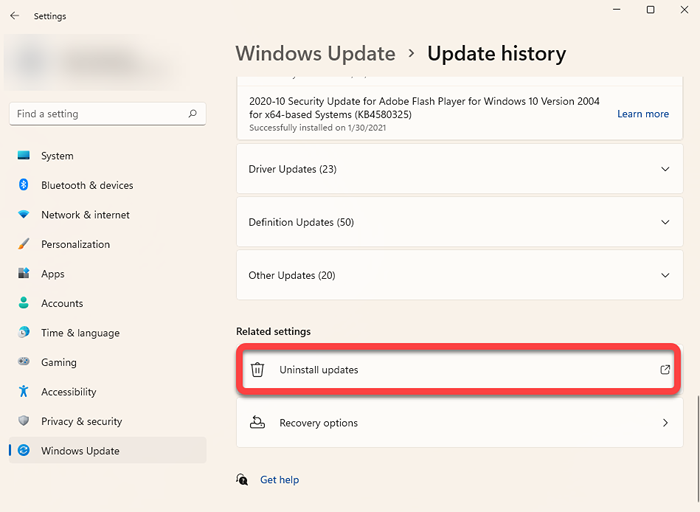
- Trier les mises à jour par date d'installation en cliquant sur le Installé sur étiquette de colonne. Sélectionnez les mises à jour récemment installées et sélectionnez le Désinstaller bouton en haut. Alternativement, vous pouvez cliquer avec le bouton droit sur une mise à jour et sélectionner Désinstaller.
Si vous ne voyez pas le Désinstaller Option pour une certaine mise à jour, c'est parce que Windows le juge important pour la sécurité ou l'exécution correctement de Windows.
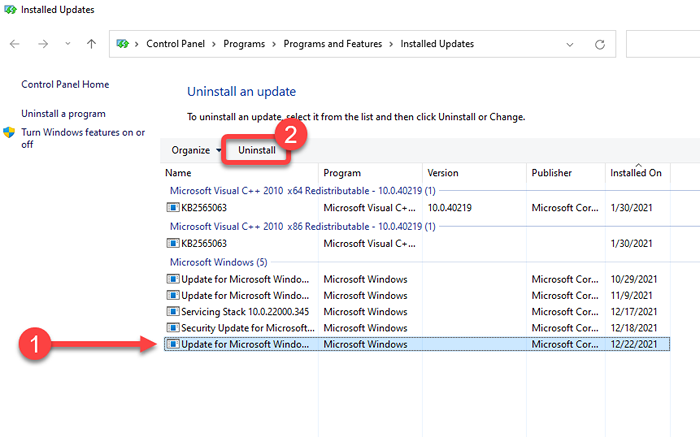
Lorsqu'il est invité, confirmez la désinstallation. Une fois que vous avez désinstallé toutes les mises à jour récemment installées, essayez de redémarrer Windows et de voir si tout fonctionne comme il doit.
SCAYER DE FILE SYSTEM (SCAY
Le vérificateur de fichiers système (SFC) est un utilitaire Windows qui aide à trouver et à restaurer les fichiers système corrompus. Les fichiers système sont des fichiers de base dont Windows a besoin pour fonctionner correctement.
Si vous rencontrez des erreurs inattendues avec votre système d'exploitation Windows et que vous ne pouvez pas penser à une raison particulière qui aurait pu le causer, un fichier manquant ou corrompu pourrait être le problème.
- Presse Win + R, taper CMD, et presser Ctrl + Shift + Entrée Pour lancer l'invite de commande avec les privilèges administratifs.
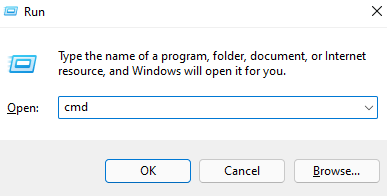
- Exécutez la commande suivante:
sfc / scanne
- Laissez le scan terminer.
Une fois la numérisation terminée, vous verrez un message dans la fenêtre de l'invite de commande qui vous indiquera si l'analyse a trouvé des violations d'intégrité du fichier. SFC corrigera également ces violations en restaurant automatiquement les fichiers pertinents.
Vérifier le disque (CHKDSK) SCAN
CHKDSK est un utilitaire intégré qui vérifie et corrige les erreurs du système de fichiers en scannant les métadonnées du système de fichiers. Il recherche des problèmes logiques et physiques sur votre disque dur et essaie de les réparer automatiquement.
- Commencez par lancer une invite de commande élevée. Ouvrez le menu Démarrer de la barre des tâches, tapez CMD, et sélectionner Exécuter en tant qu'administrateur de la volet droite.
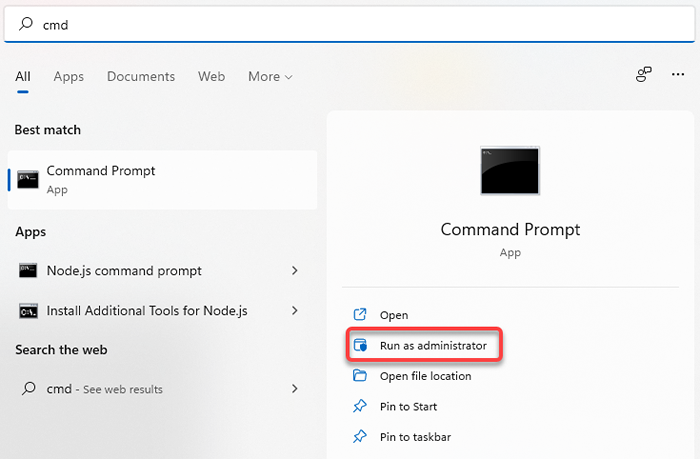
- Tapez la commande suivante dans l'invite de commande et appuyez sur Entrer:
chkdsk e: / f / r / x
- Lorsqu'on lui a posé la question Souhaitez-vous forcer une démonstration sur le volume> (O / N), Type Y et appuyez sur Entrer.
Laissez le scan terminer. Une fois terminé, redémarrez votre PC pour vérifier si tout est de retour à la normale.
Entretien de l'image et gestion (DISM) du déploiement (DISM)
DISM est un autre utilitaire de ligne de commande intégré qui peut vous aider à réparer Windows 11. Il est plus puissant que le SFC et le CHKDSK, et ne devrait être utilisé que si vous ne pouviez pas résoudre votre problème à l'aide des outils SFC ou CHKDSK, ou ne pouvais pas exécuter SFC.
DISM vous aide à réparer les composants système corrompus en téléchargeant une image Windows à partir d'Internet et en le déploiement sur votre PC, sans avoir à installer Windows à partir de zéro.
Si vous utilisez DISM en mode sans échec, assurez-vous d'avoir démarré en mode sans échec avec la mise en réseau activée et d'avoir une connexion Internet fonctionnelle. DIST a besoin d'accès à Internet car il tirera les fichiers de la mise à jour Windows pour corriger les erreurs.
- Presse Ctrl + r, taper CMD, et presser Ctrl + Shift + Entrée Pour lancer une invite de commande élevée.
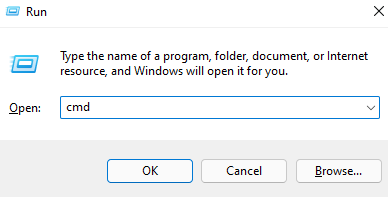
- Exécutez la commande suivante pour scanner la santé de votre magasin de composants sans rien changer:
DISM / en ligne / Cleanup-Image / ScanHealth
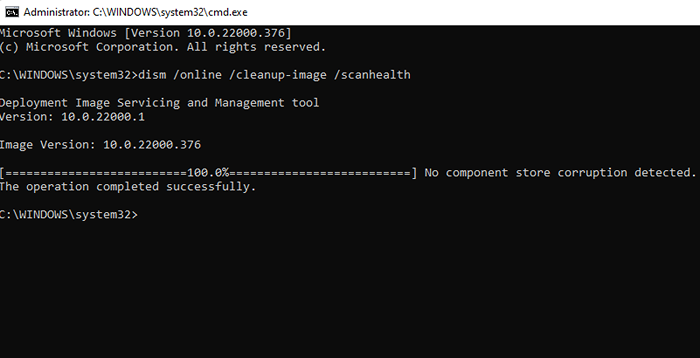
- Si DISM trouve des problèmes avec l'image du système, exécutez la commande suivante pour les réparer:
DISM / en ligne / nettoyage-image / restauration
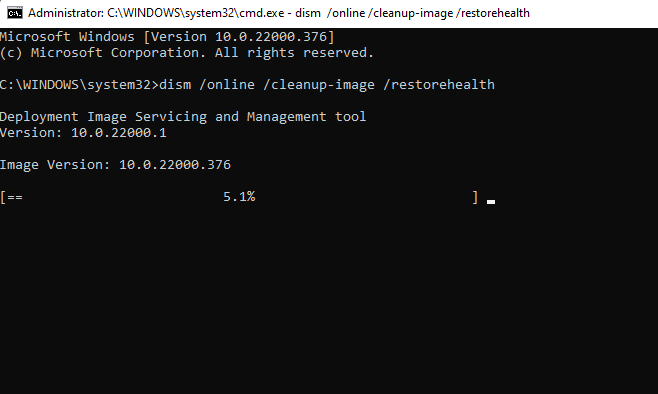
Le processus peut prendre un certain temps. Laissez le processus terminer, puis redémarrez votre PC pour voir si tout fonctionne comme il doit.
Utiliser la restauration du système
La restauration du système est une machine à voyager dans le temps pour Windows. Vous pouvez utiliser System Restore pour ramener votre PC dans un état de travail précédent - un point dans le temps lorsque vous avez créé le point de restauration.
Cependant, vous devrez d'abord vérifier si vous avez des points de restauration sur votre PC car Windows ne les crée pas par défaut. Vous devrez soit créer un point de restauration manuellement, soit activer le système de restauration si vous souhaitez que Windows en crée un automatiquement de temps en temps.
- Ouvrez le menu Démarrer de votre barre des tâches et recherchez récupération. Sélectionner Récupération à partir des résultats.
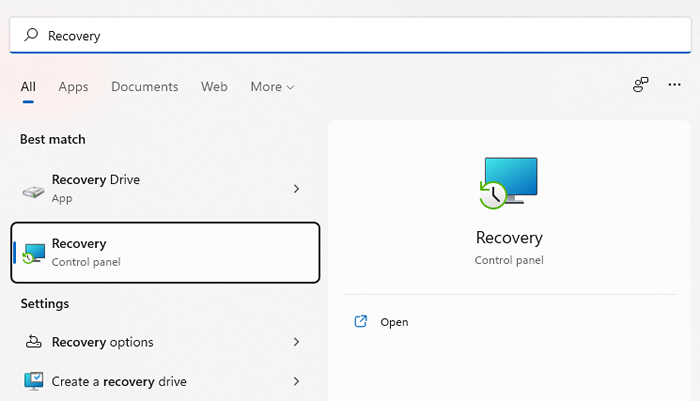
- Sélectionner Ouvrir la restauration du système.
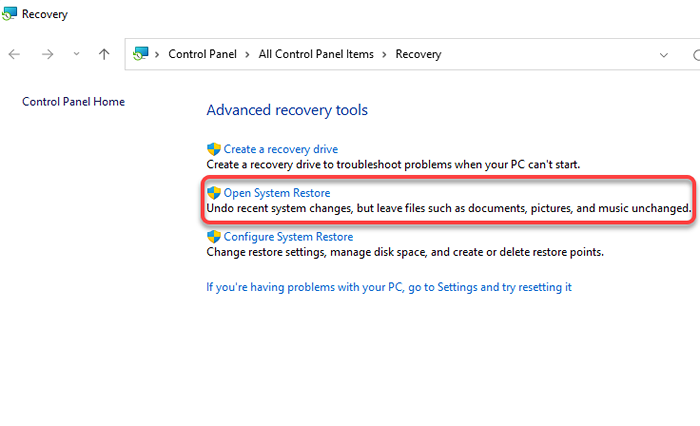
- UN Restauration du système La fenêtre devrait apparaître. Si vous voyez un point de restauration recommandé, cela signifie que votre PC a un point de restauration et que vous pourrez restaurer votre PC à ses conditions de travail précédents.
Sélectionnez le Restauration recommandée point ou Choisissez un autre point de restauration Si vous souhaitez sélectionner un autre point de restauration et sélectionner Suivant. Notez que toutes les applications que vous avez installées après la date de création du point de restauration seront supprimées.
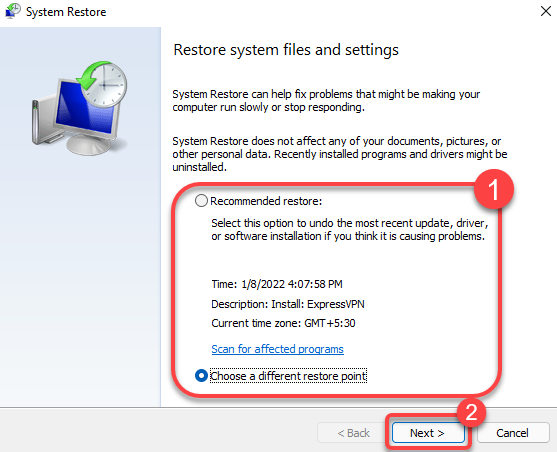
- Sélectionner Finir Pour démarrer le processus de restauration.
Windows redémarrera à ce stade et commencera à restaurer votre PC. Une fois le processus terminé, vérifiez si tout fonctionne bien.
Réparation de démarrage de Windows 11
Si vous ne pouviez pas réparer Windows 11 avec les méthodes précédentes, essayez d'utiliser la réparation de démarrage de Windows 11. La réparation de startup recherche spécifiquement les problèmes de démarrage uniquement, alors sautez cette méthode si votre problème n'est pas lié au démarrage.
- Ouvrez le menu Démarrer de la barre des tâches et sélectionnez le bouton d'alimentation. Appuyez sur la presse le Changement clé et sélectionnez le Redémarrage option. L'ordinateur redémarre et entrera dans l'environnement de récupération Windows (RE).
- Aller vers Dépanner > Options avancées > Réparation de startups.
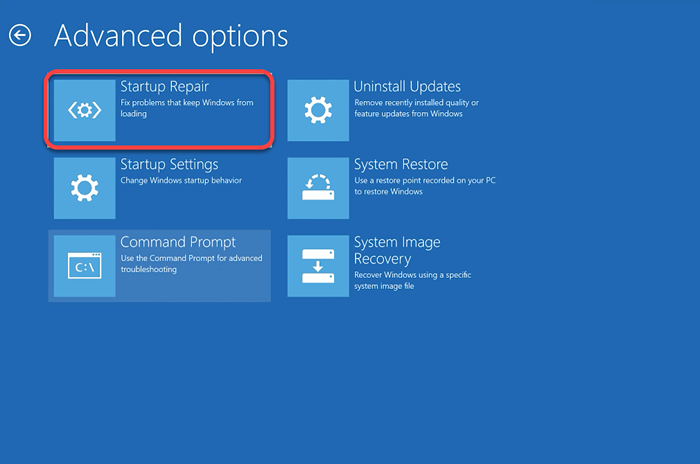
- Il pourrait vous être demandé de sélectionner un compte et d'entrer le mot de passe. Entrez-les et Windows devrait démarrer le processus.
Si Windows trouve un problème, il essaiera de résoudre le problème automatiquement. Cependant, si Windows n'identifie pas un problème ou ne peut pas résoudre un problème qu'il a identifié, vous verrez un message qui lit La réparation des startups n'a pas pu réparer votre PC. Dans ce cas, vous devrez essayer une méthode différente.
Correction du chargeur de démarrage avec bootrec
Si votre problème est que vous ne pouvez pas démarrer sous Windows, vous pouvez utiliser l'utilitaire bootrec. BootReC est un outil de réparation qui corrige les données de configuration d'enregistrement et de démarrage de démarrage principal (BCD).
- Ouvrez le menu Démarrer et sélectionnez le bouton d'alimentation. Appuyez sur la presse le Changement clé et sélectionner Redémarrage. Lors du redémarrage, vous entrerez dans les fenêtres.
Si vous ne pouvez pas non plus démarrer en mode sans échec, appuyez sur le bouton d'alimentation de votre PC pendant que le PC est allumé pour un redémarrage dur. Faites-le deux fois, et la troisième fois, vous entrerez automatiquement dans les Windows Re.
- Aller vers Dépanner > Options avancées > Invite de commande.
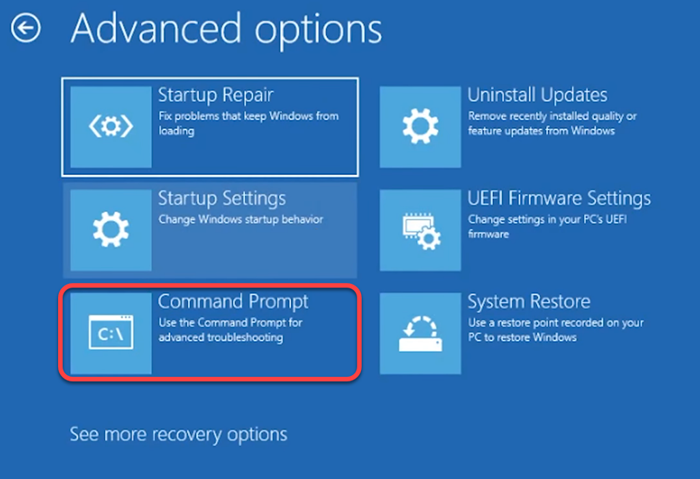
- Exécutez chacune des commandes suivantes un par-un (i.e., Tapez une commande, appuyez sur Entrée et répétez):
- bootrec / fixembr
- bootrec / fixeboot
- bcdedit / export c: \ bcdbackup
- attrib c: \ boot \ bcd -h -r -s
- Ren C: \ Boot \ BCD BCD.vieux
- bootRec / Rebuildbcd
À ce stade, vous verrez une question qui pose Ajouter une installation à la liste de démarrage? Taper Y et presser Entrer. Aussi, si vous obtenez un L'accès est refusé Erreur après la commande bootrec / fixeboot, exécutez cette commande, puis exécutez à nouveau bootRec / fixboot:
Bootsectect / NT60 SYS
Une fois terminé, quittez l'invite de commande et redémarrez votre PC.
Réinitialiser Windows 11
Réinitialisez votre PC uniquement après avoir essayé les méthodes précédentes, car vous devrez réinstaller tous les programmes sur votre PC après la réinitialisation. Vous aurez la possibilité de préserver les fichiers personnels, cependant. Si aucun des autres correctifs n'a fonctionné ou si vous voulez que votre Windows 11 soit neuf, vous devriez envisager une réinitialisation.
- Sortez toutes les fenêtres ouvertes, appuyez sur Gagner + je, et naviguer vers Système > Récupération.
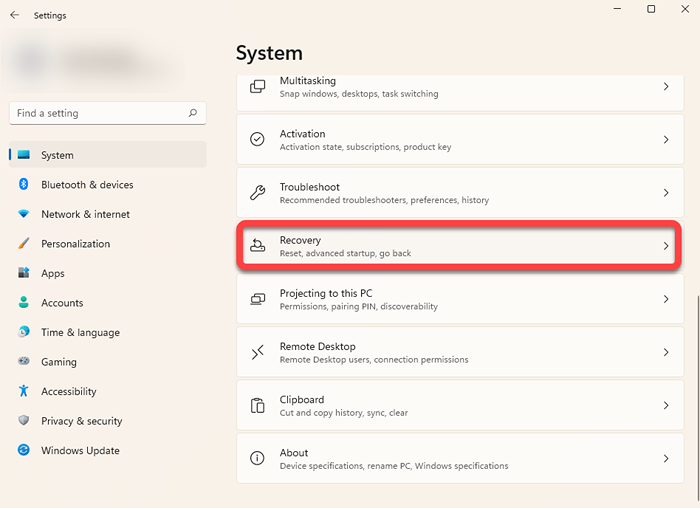
- Sélectionnez le Réinitialiser PC bouton.
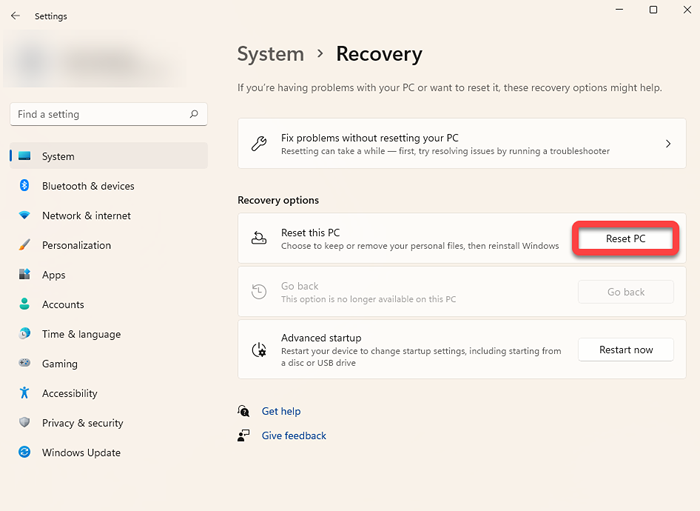
- Sélectionnez le Gardez mes fichiers Option Si vous souhaitez conserver des données personnelles ou des fichiers intacts. Alternativement, choisissez Supprimer tout Si vous voulez tout effacer sur votre disque dur. Notez qu'avec les deux options, vous perdrez toutes les applications et paramètres installés, vous devrez donc les réinstaller après la réinitialisation.
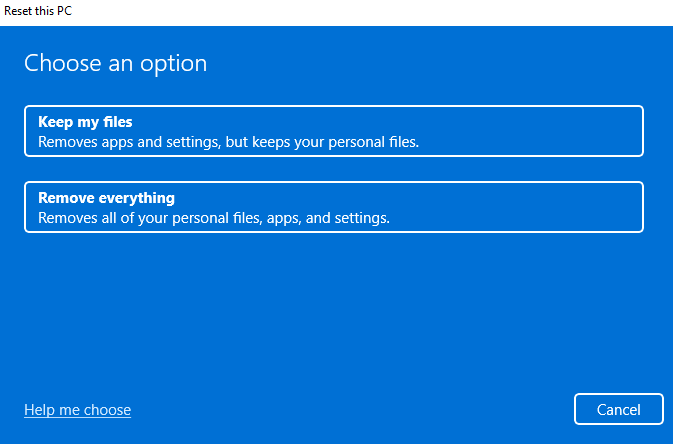
Suivez les invites et laissez le processus de réinitialisation terminer. Dans la plupart des cas, la réinitialisation de Windows 11 devrait résoudre tous vos problèmes liés au logiciel. Si ce n'est pas le cas, c'est probablement un problème matériel qui pourrait nécessiter une aide d'un technicien.
Réinstaller Windows 11
Une installation propre de Windows 11 prendra en charge à peu près tout problème auquel vous êtes confronté à moins que ce ne soit un problème matériel. Cependant, vous perdrez tous les programmes installés. Vous perdrez également vos fichiers stockés sur le lecteur sur lequel vous installez Windows, si la configuration vous oblige à la formater.
Contrairement à la réinitialisation, une installation propre vous oblige à utiliser un USB amorçable ou l'outil de création Windows Media. Vous pouvez télécharger Windows (en tant que fichier ISO) ou l'outil de création de médias (en tant que fichier EXE) et créer un lecteur USB démarrable. Une fois que vous avez créé un USB démarrable, installez la nouvelle copie de Windows 11 sur votre PC.
Problèmes de Windows 11 résolus
Vous devriez être en mesure de résoudre la plupart des problèmes non durware spécifiques à votre système d'exploitation Windows 11 avec les méthodes discutées ci-dessus. Cependant, si vous n'êtes pas trop enthousiasmé par l'idée de dépanner et de résoudre les problèmes vous-même, vous devriez essayer des outils tiers gratuits pour réparer Windows 11.
- « Comment faire des photos privées sur Facebook
- Comment résoudre «il y avait un problème d'analyse du package» sur Android »

