Comment réinitialiser Microsoft Excel à ses paramètres par défaut
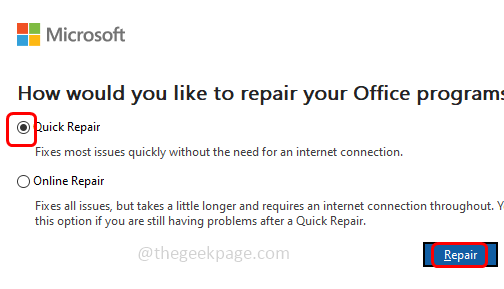
- 1461
- 106
- Thomas Richard
Microsoft Excel est un outil puissant avec beaucoup de fonctionnalités. Vous pouvez l'utiliser efficacement dans votre travail quotidien et modifier les paramètres en fonction de vos besoins. Mais si du tout à un moment donné, vous voulez ramener ses paramètres par défaut, vous ne pouvez pas le faire en un seul coup. Retourner également tous les changements un par un n'est pas une idée pratique. Vous pouvez réinitialiser les paramètres Excel à leur défaut à l'aide du registre Windows, exécuter quelques commandes ou réinstaller Office. Dans cet article, voyons comment restaurer les paramètres Excel à leur défaut sur une machine Windows.
Note: Avant d'essayer cette méthode, reprenez le registre et enregistrez-le sur votre système afin que si quelque chose ne va pas, vous pouvez le restaurer.
Exporter les données du registre pour la sauvegarde
Étape 1: Ouvrez le éditeur de registre Et en haut à gauche, Faites un clic droit sur l'ordinateur
Étape 2: Dans la liste apparue, cliquez sur exporter
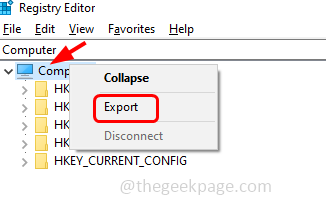
Étape 3: Accédez à la requise chemin où vous souhaitez enregistrer le fichier, donner le nom du fichier et cliquer sur sauvegarder
Fermez également toute la demande Excel ouverte.
Table des matières
- Méthode 1: Réinitialisez Microsoft Excel à l'aide de l'éditeur de registre
- Méthode 2: Réinitialisez Microsoft Excel en utilisant PowerShell
- Méthode 3: Réparer l'application Microsoft Office
- Méthode 4: Désinstaller et réinstaller Microsoft Office
Méthode 1: Réinitialisez Microsoft Excel à l'aide de l'éditeur de registre
Étape 1: ouvrez l'invite d'exécution en utilisant Windows + R Clés ensemble
Étape 2: Type regedit.exe Dans l'invite de course et frapper entrer
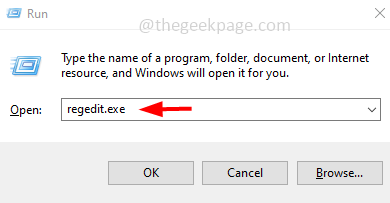
Étape 3: Une fenêtre de contrôle du compte d'utilisateur s'ouvrira, cliquez sur Oui. Cela ouvrira l'éditeur de registre
Étape 4: Accédez au chemin suivant dans l'éditeur de registre. Ou copiez le chemin suivant, collez-le dans la barre d'adresse de l'éditeur de registre puis appuyez sur Entrée
Hkey_current_user \ logiciel \ Microsoft \ Office
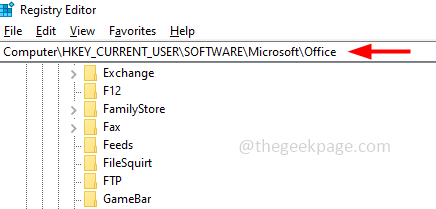
Étape 5: Développer le Bureau dossier en cliquant sur la marque de flèche à côté
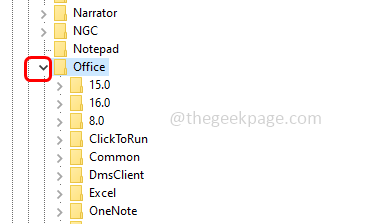
Étape 6: Ici, vous trouverez différentes versions d'Excel. Développez la version que vous souhaitez réinitialiser en cliquant sur la flèche à côté. Par exemple ici, je réinitialiserai la version 16.0, alors développez le dossier 16.0
Pour Excel 2007, développer 12.0,
Pour Excel 2010 développer 14.0,
Pour Excel 2013 développer 15.0 et
Pour Excel 2016 se détendre 16.0
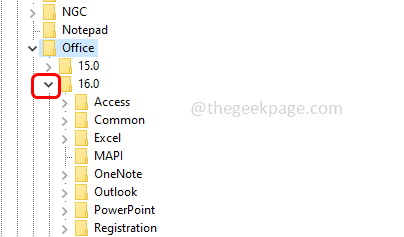
Étape 7: Clic-droit sur le exceller dossier puis cliquez sur supprimer
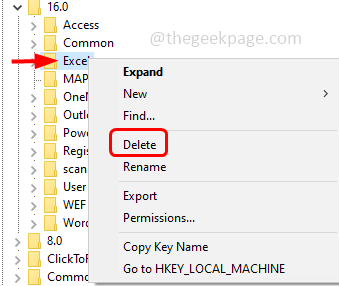
Étape 8: Fermer la fenêtre de registre et ouvrez maintenant l'Excel et il sera restauré à ses paramètres par défaut.
Méthode 2: Réinitialisez Microsoft Excel en utilisant PowerShell
Étape 1: Ouvrez le Windows PowerShell comme administrateur. Pour faire cette presse Windows + x touches ensemble et dans la liste apparue, cliquez sur Windows PowerShell (Admin)
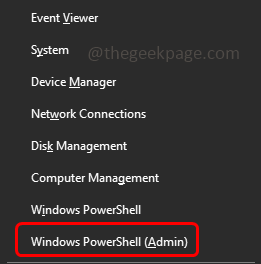
Étape 2: Une fenêtre de contrôle du compte utilisateur apparaîtra, cliquez sur Oui
Étape 3: Copie la commande ci-dessous, pâte dans la fenêtre PowerShell puis frappez ensuite entrer
Note: Remplacez la version de votre Excel
Retire-item -Path hkcu: \ logiciel \ Microsoft \ Office \\ Excel -recurse
Par exemple, ici je remplacerai le par 16.0 (si vous utilisez la version 2016 et ultérieure, utilisez la commande ci-dessous) comme ci-dessous
Retire-item -Path hkcu: \ logiciel \ Microsoft \ Office \16.0\ Excel -recurse
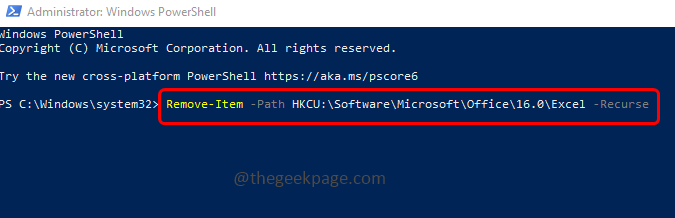
Si vous utilisez la version 2007 d'Excel, utilisez la commande ci-dessous
Retire-item -Path hkcu: \ logiciel \ Microsoft \ Office \12.0\ Excel -recurse
Si vous utilisez la version 2010 d'Excel, utilisez la commande ci-dessous
Retire-item -Path hkcu: \ logiciel \ Microsoft \ Office \14.0\ Excel -recurse
Si vous utilisez la version 2013 d'Excel, utilisez la commande ci-dessous
Retire-item -Path hkcu: \ logiciel \ Microsoft \ Office \15.0\ Excel -recurse
Méthode 3: Réparer l'application Microsoft Office
Note: Cette méthode réinitialise toutes les applications de bureau
Étape 1: ouvrez l'invite d'exécution en utilisant Windows + R Clés ensemble
Étape 2: Type appwiz.cpl Dans l'invite de course et frapper entrer. Cela ouvrira la fenêtre des programmes et des fonctionnalités
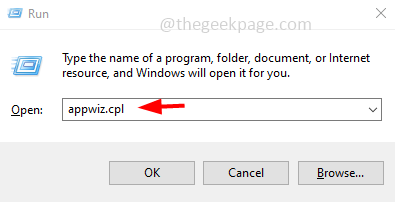
Étape 3: Faites défiler vers le bas et trouvez Microsoft Office (Microsoft 365) Application et Cliquez sur dessus
Étape 4: Ensuite, en haut, cliquez sur Changement bouton
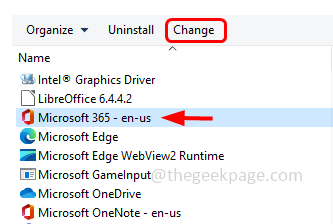
Étape 5: Une fenêtre de confirmation apparaîtra sur Cliquez sur Oui
Étape 6: Sélectionnez Réparation rapide Option en cliquant sur le bouton radio à côté. Puis cliquez sur réparation bouton
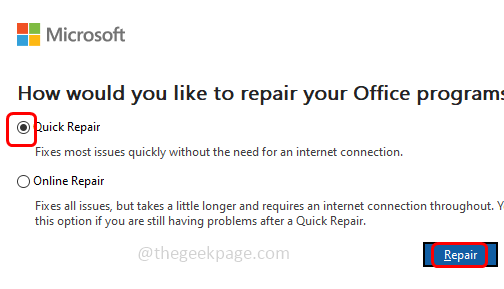
Étape 7: Il faudra un certain temps pour le réparer en réinitialisation à ses paramètres par défaut.
Méthode 4: Désinstaller et réinstaller Microsoft Office
Si, pour quelques raisons, aucune des solutions ne fonctionne, essayez de désinstaller et de réinstaller la demande de bureau afin que toute la demande de bureau ait les paramètres par défaut.
Étape 1: Désinstallant Les forfaits de bureau du panneau de configuration n'aident pas, car il y aura quelques traces stockées. Alors allez sur le site Web Microsoft ou Cliquez sur sur ce lien Assistant de support et de récupération de Microsoft (SARA) et téléchargez l'outil SEtupprod Offscrub
Étape 2: une fois qu'il est téléchargé, double cliquer sur le Setupprod_offscrub.exe déposer
Étape 3: Suivez les instructions à l'écran et installer il
Étape 4: Une fois l'installation terminée, il apparaît une fenêtre de contrôle du compte utilisateur Cliquez sur Oui
Étape 5: L'outil commence le dépannage et dans la fenêtre ouverte, sélectionnez le cocher à côté de Microsoft Bureau (Une marque de tick doit être présente)
Étape 6: cliquez sur suivant
Étape 7: Maintenant, la désinstallation du produit de bureau commence et une fois terminé redémarrage l'ordinateur
Étape 8: à réinstaller, Téléchargez l'application Office en fonction de la version requise du site Web de Microsoft (Office 365, Office 2019 et ci-dessous)
Étape 9: une fois téléchargé double cliquer sur le .exe fichier et suivre les instructions à l'écran pour l'installer. Maintenant, toutes les applications de bureau auront ses paramètres par défaut.
C'est ça! J'espère que les informations fournies sont utiles et faciles à suivre. Faites-nous savoir lequel des méthodes ci-dessus a fonctionné pour vous. Merci pour la lecture!!
- « Comment activer la connexion du programme d'installation de Windows dans Windows 11/10
- Comment activer ou désactiver la superposition de vapeur pour un jeu particulier »

