Comment réinitialiser ou réinstaller OneDrive dans Windows 10/11
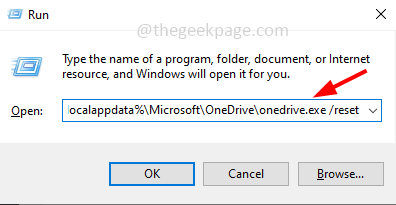
- 1093
- 179
- Zoe Dupuis
OneDrive est installé avec la version Windows 10. Il s'agit d'un utilitaire de stockage et de synchronisation de fichiers cloud qui est très utile. Mais parfois, il arrive qu'OneDrive ne se synchronise pas et ne fonctionne pas comme prévu. Cela peut être dû à certains fichiers corrompus ou cache. En tant que technique de dépannage, vous voudrez peut-être réinitialiser ou réinstaller l'application OneDrive. Mais vous ne pouvez pas désinstaller l'application comme les autres applications dans les paramètres Windows sous des applications et des fonctionnalités, ce qui dit, il y a quelques étapes qui sont faciles à désinstaller et à réinstaller l'application. Dans cet article, voyons comment pouvons-nous réinitialiser ou réinstaller l'application OneDrive dans le système Windows 10.
Réinitialiser OneDrive
Étape 1: ouvrez l'invite d'exécution en utilisant Windows + R Clés ensemble
Étape 2: Taper la commande suivante dans l'invite de course et frappez entrer
% localappdata% \ Microsoft \ OneDrive \ OneDrive.exe / réinitialisation
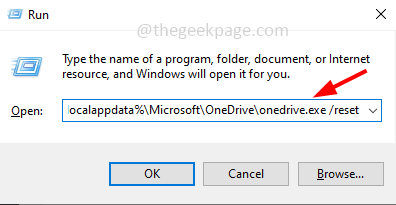
Étape 3: Dans quelques minutes, l'icône OneDrive se fermera et réapparaîtra dans le plateau système sur le côté droit de la barre des tâches
Étape 4: Si le OneDrive ne réapparaît pas, ouvrez le Invite de course encore et taper La commande suivante a ensuite frappé entrer Pour commencer OneDrive manuellement
% localappdata% \ Microsoft \ OneDrive \ OneDrive.exe
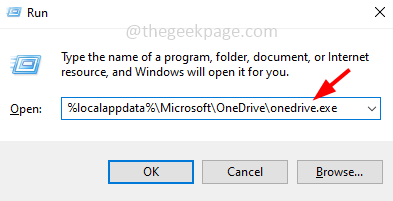
Étape 5: Vérifiez maintenant si cela fonctionne bien.
Réinstaller OneDrive à l'aide de l'invite de commande
Étape 1: Ouvrez le invite de commande en tant que administrateur. Pour faire ce type CMD Dans la barre de recherche Windows, appuyez sur Ctrl + shift Keys ensemble et frappez entrer
Étape 2: S'il y a d'autres processus en cours d'exécution de OneDrive, arrêtez-les. Pour faire ça taper la commande suivante dans le invite de commande et frapper entrer
taskkill / f / im onedrive.exe
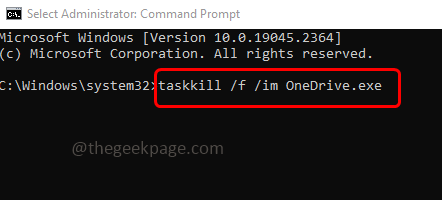
Étape 3: pour désinstaller le OneDrive, taper la commande suivante dans le invite de commande et frapper entrer
Si vous utilisez un système 64 bits, utilisez la commande ci-dessous
% systemroot% \ syswow64 \ OneDriveSetup.exe / désinstaller
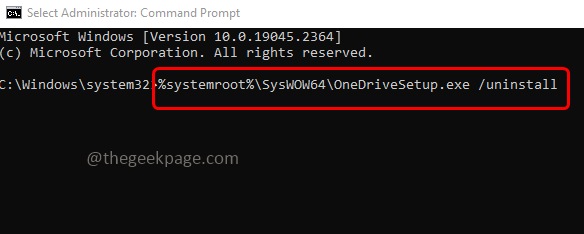
Si vous utilisez un système 32 bits, utilisez la commande ci-dessous
% systemroot% \ system32 \ onedriveSetup.exe / désinstaller
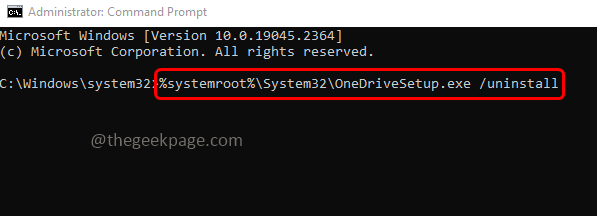
Étape 4: Après la désinstallation d'OneDrive, il peut y avoir des chances de fichiers et de dossiers qui lui sont liés. Pour supprimer ces dossiers, recherchez le dossier OneDrive dans les emplacements ci-dessous
Note: Tu peux juste copie la commande, ouvrez le Invite de course et pâte Il a ensuite frappé entrer. Cet emplacement particulier s'ouvrira
%Profil de l'utilisateur%
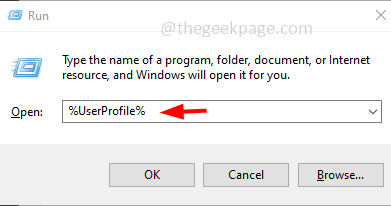
% Localappdata%
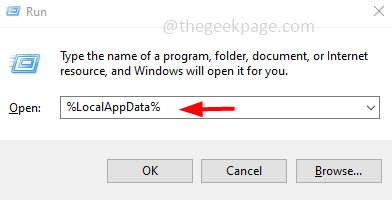
%Données de programme%
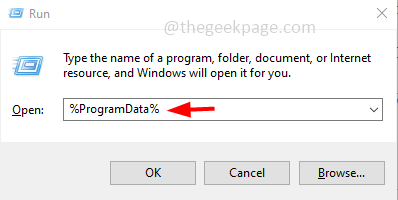
Étape 5: S'il y a un dossier OneDrive alors clic-droit dessus et cliquez dessus supprimer
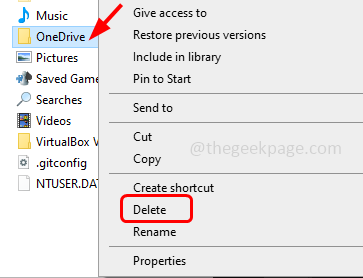
Étape 6: Pour supprimer les clés de registre OneDrive restantes, ouvrez le Invite de course en utilisant Windows + R Clés ensemble et tapez regedit puis frapper entrer
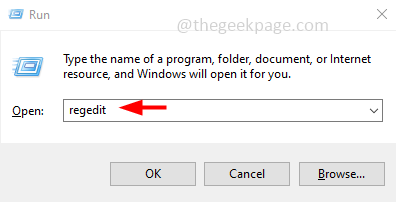
Étape 7: Il apparaît une fenêtre de contrôle du compte utilisateur Cliquez sur Oui. Il ouvrira la fenêtre de l'éditeur de registre
Étape 8: Naviguer aux chemins suivants dans le registre et supprimer les clés. Pour le supprimer clic-droit sur la touche puis cliquez sur supprimer
HKEY_CLASSES_ROOT \ WOW6432NODE \ CLSID \ 018D5C66-4533-4307-9B53-224DE2ED1FE6
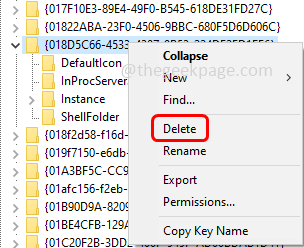
HKEY_CLASSES_ROOT \ CLSID \ 018D5C66-4533-4307-9B53-224DE2ED1FE6
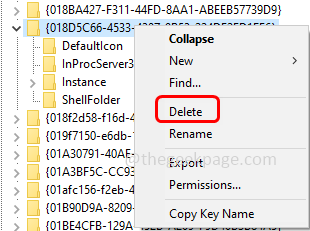
Étape 9: Redémarrage ton ordinateur
Étape 10: pour réinstaller le OneDrive ouvre le invite de commande en tant que administrateur [Comme mentionné à l'étape 1]
Étape 11: Taper la commande ci-dessous dans le invite de commande et frapper entrer
Si vous utilisez un système 64 bits, utilisez la commande ci-dessous
% systemroot% \ syswow64 \ OneDriveSetup.exe
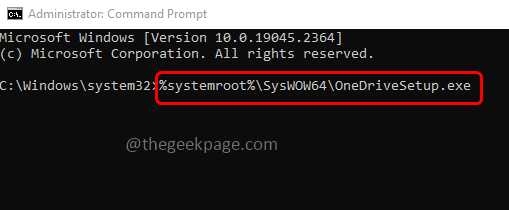
Si vous utilisez un système 32 bits, utilisez la commande ci-dessous
% systemroot% \ system32 \ onedriveSetup.exe
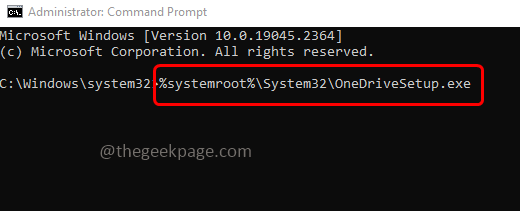
Vous pouvez également télécharger et installer OneDrive comme ci-dessous
Pour installer OneDrive, accédez au site Web Microsoft OneDrive et cliquez sur le télécharger bouton
Une fois qu'il est téléchargé, double cliquer sur le .fichier exe et suivez les instructions à l'écran pour l'installer.
C'est ça! J'espère que les informations ci-dessus sont utiles. Merci!!
- « Comment modifier la bande passante réservable limite dans Windows 11
- Veuillez quitter toutes les applications qui pourraient dessiner sur l'écran dans Google Pay Issue »

