Comment réinitialiser les plans d'alimentation pour défaut dans Windows 10/11
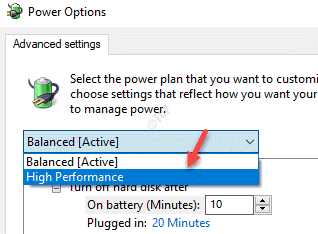
- 2642
- 373
- Clara Nguyen
Une grande partie des performances de votre ordinateur dépend de sa consommation d'énergie et c'est pourquoi les plans d'électricité / schémas d'alimentation sont en place. Les plans d'alimentation vous permettent de configurer et de gérer ses paramètres qui aident l'ordinateur à utiliser et à économiser l'énergie à sa manière. Parallèlement à lui, il est également livré avec l'option de réinitialisation des plans d'alimentation pour défaut dans votre PC Windows 10. Alors, comment ça marche?
Vous pouvez personnaliser les plans d'alimentation en fonction du type de système, configurer une utilisation de l'alimentation et même vous permet de modifier les options d'économie d'alimentation pour les paramètres d'affichage, matériel et système. Le Windows 10 est livré avec trois types différents de plans électriques intégrés qui comprennent l'équilibre, l'économiseur de puissance et les performances élevées. Vous pouvez personnaliser ces plans, par exemple, vous pouvez créer de nouveaux plans en fonction de ces plans de base ou même créer un nouveau plan électrique complètement. De plus, certaines marques informatiques spécifiques peuvent inclure des plans d'alimentation supplémentaires avec des paramètres personnalisables.
Cependant, si vous avez récemment apporté des modifications aux paramètres du plan électrique et que vous souhaitez revenir aux paramètres par défaut, vous pouvez réinitialiser les plans d'alimentation par défaut dans Windows 10. Voyons comment:
Table des matières
- Méthode 1: Réinitialisez les plans d'alimentation par défaut à l'aide de l'invite de commande
- Méthode 2: restaurer les paramètres par défaut des plans d'alimentation via des paramètres avancés
- Méthode 4: Réinitialisez et restaurez les plans d'alimentation à l'aide des paramètres de plan d'édition
Méthode 1: Réinitialisez les plans d'alimentation par défaut à l'aide de l'invite de commande
Cette méthode utilise l'invite de commande avec les droits de l'administrateur pour supprimer tous les plans d'alimentation personnalisés et réinitialiser les plans d'alimentation par défaut. Mieux encore, cette méthode peut également aider à corriger l'erreur "Vos informations de plan électrique ne sont pas disponibles»Pour l'un des plans d'alimentation intégrés (Équilibré, Économiseur d'énergie, ou Haute performance). Suivez les étapes ci-dessous pour reposer les plans d'alimentation des paramètres par défaut à l'aide de l'invite de commande:
Étape 1: Cliquez avec le bouton droit sur Commencer menu et sélectionner Courir Pour lancer le Exécuter la commande fenêtre.
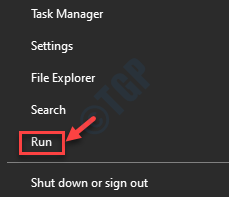
Étape 2: Dans le Exécuter la commande Boîte de recherche, tapez CMD et appuyez sur le Ctrl + Shift + Entrée Clés de raccourci pour lancer le Invite de commande fenêtre en mode administrateur.
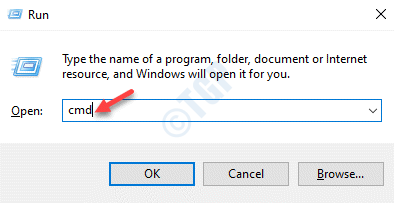
Étape 3: Dans le Invite de commande (administrer) fenêtre, exécutez la commande ci-dessous et appuyez Entrer:
PowerCFG -restorefaultschemeshe
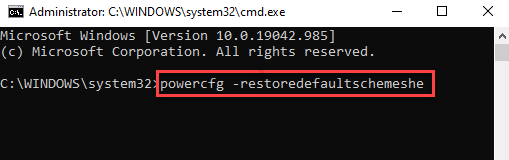
Une fois terminé, fermez le Invite de commande fenêtre. Il a réussi à réinitialiser les plans d'alimentation pour défaut.
Méthode 2: restaurer les paramètres par défaut des plans d'alimentation via des paramètres avancés
Pour tous les plans d'électricité
Cette méthode vous permet de restaurer les paramètres par défaut des plans d'alimentation à l'aide du panneau de configuration. Suivez les instructions ci-dessous pour revenir aux paramètres d'alimentation par défaut d'origine pour tous les plans d'alimentation:
Étape 1: Aller à Commencer et taper Modifier le plan d'alimentation Dans la barre de recherche Windows.
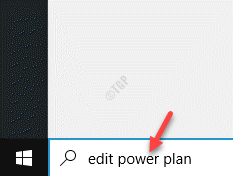
Étape 2: Cliquez sur le résultat (Modifier le plan d'alimentation) pour ouvrir les paramètres dans le Panneau de commande fenêtre.
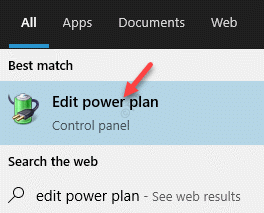
Étape 3: Dans le Modifier les paramètres du plan fenêtre, cliquez sur le Modifier les paramètres d'alimentation avancés lien en bas.
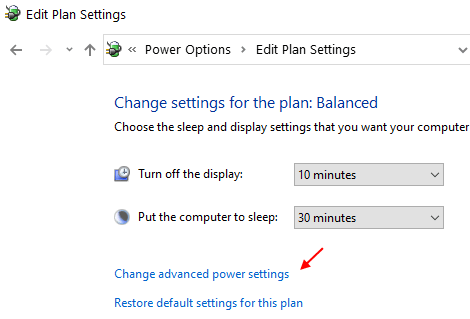
Étape 4: Il ouvre le Options d'alimentation boîte de dialogue.
Ici, sous le Réglages avancés onglet, cliquez sur le Restaurer le plan par défaut bouton ci-dessous.
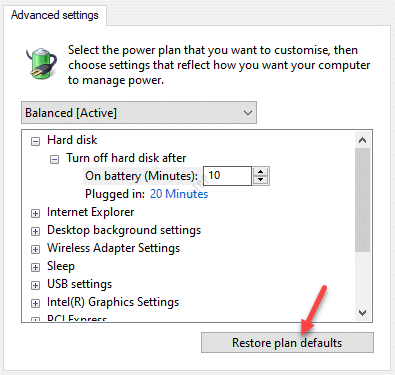
Étape 5: Dans l'invite qui apparaît, cliquez sur Oui Pour confirmer l'action.
Les modifications sont en vigueur immédiatement, donc, une fois que vous avez terminé, vos plans d'alimentation sont modifiés par défaut.
Pour un seul plan électrique
Alternativement, vous pouvez également réinitialiser avec les paramètres par défaut pour un seul plan électrique. Voici comment:
Étape 1: appuie sur le Gagner + je touches ensemble sur votre clavier pour ouvrir le Paramètres appliquer.
Étape 2: Dans le Paramètres fenêtre, cliquez sur Système.
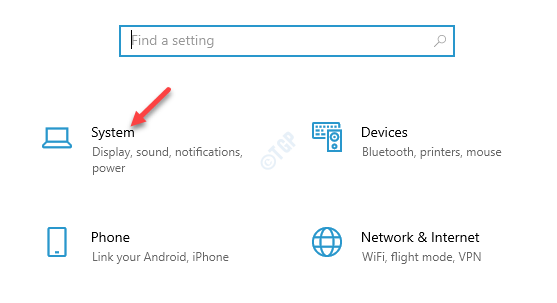
Étape 3: Dans la fenêtre suivante, cliquez sur Puissance et sommeil sur le côté gauche du volet.
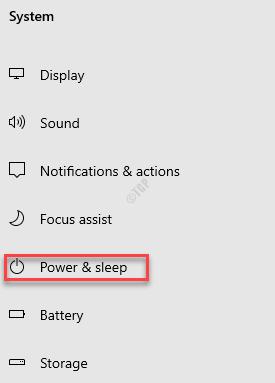
Étape 4: Maintenant, allez sur le côté droit, faites défiler vers le bas et cliquez sur Paramètres d'alimentation supplémentaires.
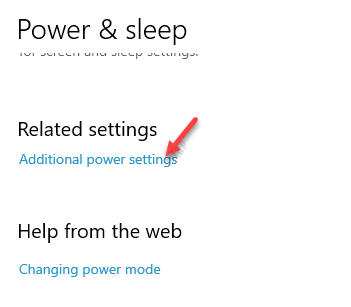
Étape 5: Il ouvre le Options d'alimentation fenêtre (Panneau de commande).
Sur le côté droit de la fenêtre, sous le Plans indiqués sur le compteur de batterie Section, cliquez sur Modifier les paramètres du plan pour le plan d'alimentation actif.
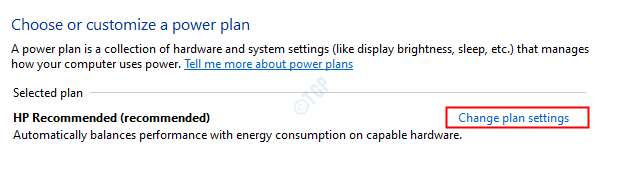
Étape 6: Ensuite, dans le Modifier les paramètres du plan fenêtre, cliquez sur Modifier le réglage de puissance avancéeS lien ci-dessous.
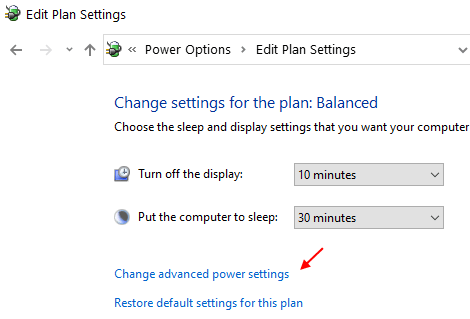
Étape 7: Dans le Options d'alimentation> Paramètres avancés fenêtre, sélectionnez le plan électrique dans la liste déroulante.
Par exemple, nous avons sélectionné Haute performance.
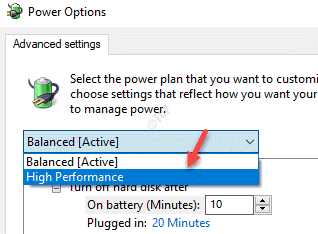
Étape 8: Maintenant, appuyez sur le Restaurer le plan par défaut bouton en bas.
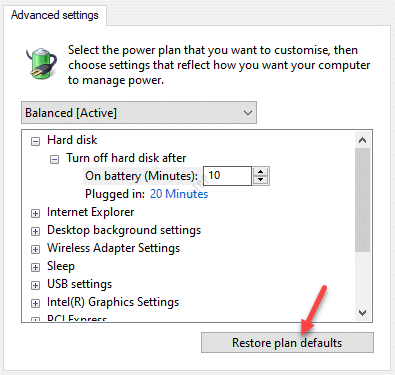
Étape 9: Presse Oui Dans l'invite de confirmation.
Vous avez terminé. Vous avez réussi à réinitialiser le plan d'alimentation par défaut et les modifications sont en vigueur immédiatement.
Méthode 4: Réinitialisez et restaurez les plans d'alimentation à l'aide des paramètres de plan d'édition
Étape 1: Aller sur le côté droit du Barre des tâches et cliquez avec le bouton droit sur l'icône de la batterie.
Maintenant, sélectionnez Options d'alimentation de la fenêtre.
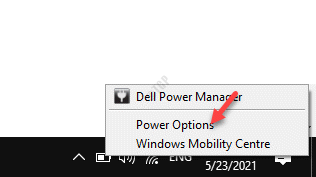
Étape 2: Cela ouvrira le Options d'alimentation fenêtre dans le Panneau de commande.
Ici, sur le côté droit du volet, sous le Choisissez ou personnalisez un plan électrique Section, cliquez sur le Modifier le réglage du planS lien sur le côté droit du sélectionné Plan d'électricité.
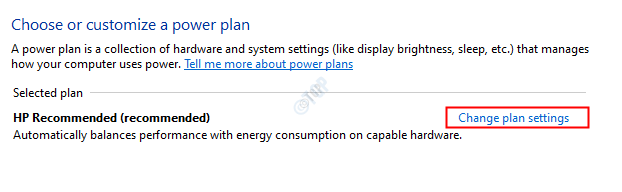
Étape 3: Cela vous amènera au Modifier les paramètres du plan fenêtre.
Clique sur le Restaurer les paramètres par défaut de ce plan.
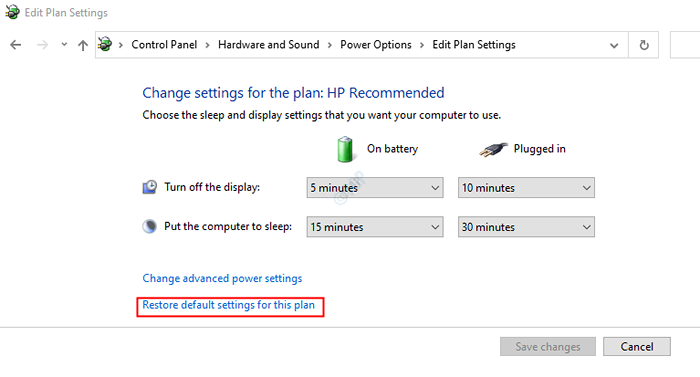
Vous avez maintenant réinitialisé et restauré les plans d'alimentation pour les défauts d'origine dans votre système Windows 10.
- « Comment formater le disque dur avec une invite de commande
- Aucune supprimer le bouton pour déconnecter le compte Microsoft (correction) »

