Comment réinitialiser le mot de passe de l'administrateur WordPress via l'invite de commande MySQL
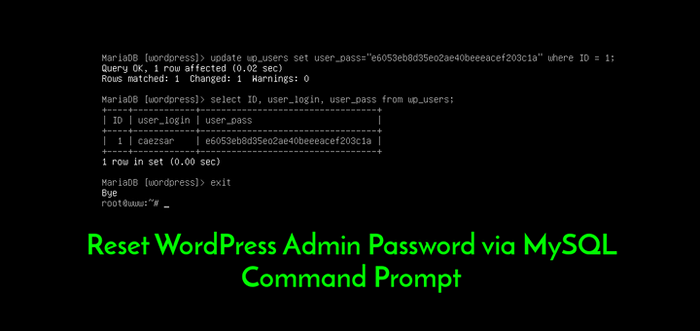
- 2031
- 140
- Emilie Colin
Parfois, un Wordpress L'utilisateur, avec l'une des capacités suivantes, telles que l'administrateur, l'éditeur, l'auteur, le contributeur ou l'abonné, oublie ses informations d'identification de connexion, en particulier le mot de passe.
Wordpress Le mot de passe peut être facilement modifié via "Mot de passe perdu”Formulaire de connexion WordPress. Cependant, si le compte WordPress n'a aucun moyen d'accéder à son adresse e-mail, la modification du mot de passe en utilisant ce mécanisme peut être impossible. Dans de tels cas, le travail de mise à jour d'un mot de passe du compte WordPress ne peut être géré que par un administrateur système avec des privilèges complets à MySQL Database Daemon.
Dans ce guide, nous vous montrerons comment réinitialiser un mot de passe du compte WordPress via la ligne de commande MySQL dans Linux.
Avant de vous connecter à Mysql / mariadb Service de base de données, créez d'abord un Hachage MD5 Version du nouveau mot de passe qui sera affecté au compte, en émettant la commande ci-dessous.
Remplace le "newpass”String utilisé dans cet exemple avec votre propre mot de passe fort. Copiez le mot de passe Md5 hachage à un fichier afin de coller plus tard le champ de mot de passe utilisateur de hachage au MySQL.
# echo -n "newpass" | md5sum
 Créer un mot de passe WordPress MD5
Créer un mot de passe WordPress MD5 Après avoir généré le nouveau mot de passe MD5 Hash, connectez-vous à la base de données MySQL avec les privilèges racine et émettez la commande ci-dessous afin d'identifier et de sélectionner la base de données WordPress. Dans ce cas, la base de données WordPress est nommée «wordpress".
# mysql -u root -p MariaDb [(aucun)]> afficher des bases de données; MariaDb [(aucun)]> Utilisez WordPress;
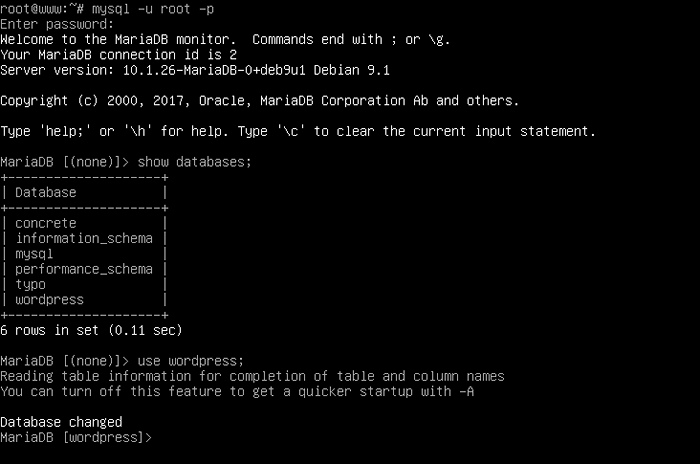 Connectez et sélectionnez la base de données WordPress
Connectez et sélectionnez la base de données WordPress Ensuite, exécutez la commande ci-dessous pour identifier le tableau responsable du stockage des comptes d'utilisateurs WordPress. Habituellement, le tableau qui stocke toutes les informations utilisateur est wp_users.
Mettre en doute wp_users table pour récupérer tous les utilisateurs IDENTIFIANT, Nom et mot de passe de connexion et identifier le champ d'identification du nom d'utilisateur du compte qui a besoin du mot de passe modifié.
La valeur d'identification du nom d'utilisateur sera utilisée pour mettre à jour davantage le mot de passe.
MariaDb [(aucun)]> montrer des tables; MariaDb [(aucun)]> SELECT ID, user_login, user_pass sur wp_users;
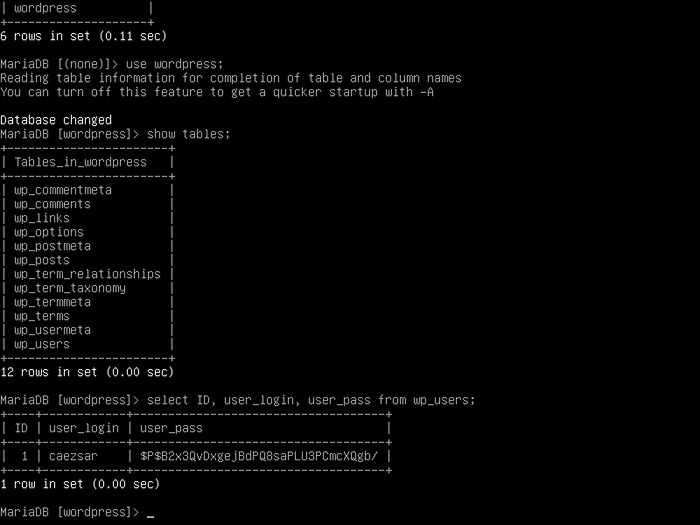 Listez tous les utilisateurs de WordPress dans MySQL
Listez tous les utilisateurs de WordPress dans MySQL Après avoir correctement identifié le IDENTIFIANT de l'utilisateur qui a besoin du mot de passe modifié, émettez la commande ci-dessous pour mettre à jour son mot de passe. Remplacer l'utilisateur IDENTIFIANT et mot de passe Md5 Hachage en conséquence.
Dans ce cas, l'ID utilisateur est 1 Et le nouveau hachage de mot de passe est: E6053EB8D35E02AE40BeeEACEF203C1A.
MariaDb [(aucun)]> Mettre à jour wp_users set user_pass = "E6053EB8D35E02AE40BeeEACEF203C1A"Où id = 1;
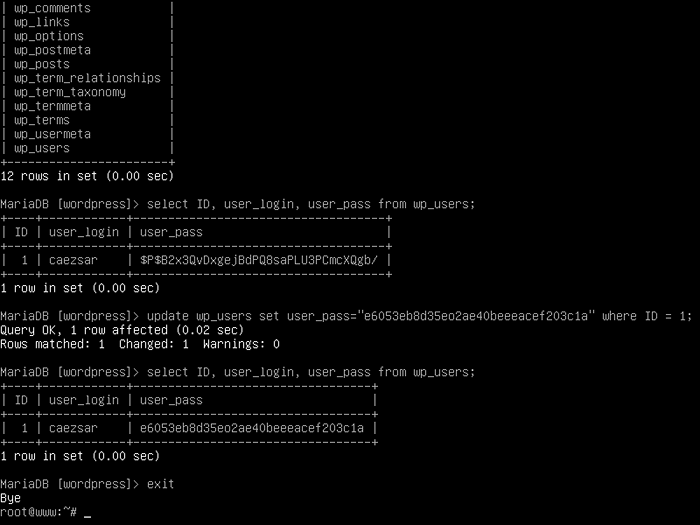 Réinitialiser le mot de passe de l'administrateur WordPress dans MySQL
Réinitialiser le mot de passe de l'administrateur WordPress dans MySQL Au cas où vous n'auriez pas déjà Md5 Mot de passe haché, vous pouvez exécuter Mise à jour MySQL Commande avec le mot de passe écrit en texte brut, comme indiqué dans l'exemple ci-dessous.
Dans ce cas, nous utiliserons Mysql md5 () Fonction pour calculer le hachage MD5 de la chaîne de mot de passe.
MariaDb [(aucun)]> Mettre à jour WP_USERS SET USER_PASS = MD5 ('the_new_password') Où id = 1; Une fois le mot de passe mis à jour, requête wp_users table avec l'ID de l'utilisateur que vous avez modifié le mot de passe afin de récupérer ces informations de base de données utilisateur.
MariaDb [(aucun)]> Sélectionnez ID, user_login, user_pass dans wp_users où id = 1;
C'est tout! Maintenant, informez l'utilisateur que son mot de passe a été mis à jour et qu'il devrait être en mesure de se connecter à WordPress avec le nouveau mot de passe.
- « Comment installer Nagios 4 dans Ubuntu et Debian
- Comment configurer les blocs de serveur Nginx (hôtes virtuels) sur Ubuntu 20.04 »

