Comment résoudre le problème hors ligne de l'imprimante dans Windows 10

- 704
- 139
- Noa Faure
Si vous avez besoin d'une copie papier de tout document, vous lui donnez une impression en utilisant l'imprimante. Mais parfois, les imprimantes ne réagissent pas, c'est-à-dire que le processus d'impression ne répond pas et que vous n'obtenez pas d'impression du document. Cela peut être dû à un problème de réseau, ou la plupart du temps, l'imprimante pourrait être hors ligne. Dans le pire des cas, vous devrez peut-être réinstaller l'imprimante. Dans cet article, nous avons quelques méthodes pour ramener l'imprimante en mode en ligne et résoudre le problème d'impression
- Vérifiez si votre imprimante est activée et assurez-vous également qu'elle est connectée au même réseau Wi-Fi sur lequel vos autres appareils sont connectés.
- Redémarrez votre imprimante - éteignez votre imprimante et débranchez son câble. Attendez quelques secondes, puis branchez le câble de l'imprimante. Allumez maintenant l'imprimante, puis vérifiez.
- Redémarrez le PC - il peut également être dû à un problème dans le réseau, alors essayez également de redémarrer votre ordinateur.
Table des matières
- Méthode 1: Assurez-vous de ne pas activer le mode hors ligne de l'imprimante
- Méthode 2: effacer la file d'attente d'impression
- Méthode 3: Redémarrez le service de spouleur d'impression
- Méthode 4: Réglez l'imprimante en ligne manuellement
- Méthode 5: supprimer et réinstaller votre imprimante
Méthode 1: Assurez-vous de ne pas activer le mode hors ligne de l'imprimante
Étape 1: Ouvrez les paramètres Windows en utilisant Windows + I Clés ensemble
Étape 2: cliquez sur dispositifs

Étape 3: Sur le clic gauche imprimantes et scanners

Étape 4: à droite, sélectionner le imprimante que tu veux vérifier
Étape 5: cliquez sur File d'attente ouverte

Étape 6: Dans la fenêtre ouverte, cliquez sur imprimante c'est au sommet
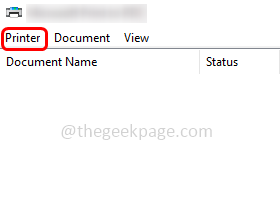
Étape 7: Dans la liste apparue, assurez-vous Utiliser l'imprimante hors ligne L'option est désactivé.
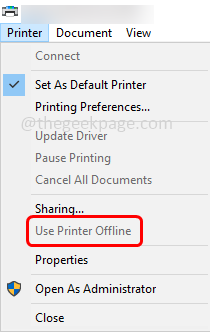
Méthode 2: effacer la file d'attente d'impression
Étape 1: Ouvrez les paramètres Windows en utilisant Windows + I Clés ensemble
Étape 2: cliquez sur dispositifs

Étape 3: Sur le clic gauche imprimantes et scanners

Étape 4: À droite, sélectionnez le imprimante que tu veux vérifier
Étape 5: cliquez sur File d'attente ouverte

Étape 6: Dans la fenêtre ouverte, sous le nom du document, sélectionnez le documents et cliquez sur Annuler
Méthode 3: Redémarrez le service de spouleur d'impression
Étape 1: ouvrez l'invite d'exécution en utilisant Windows + R Clés ensemble
Étape 2: Type prestations de service.MSC Dans l'invite de course et frapper entrer. Cela ouvrira la fenêtre des services
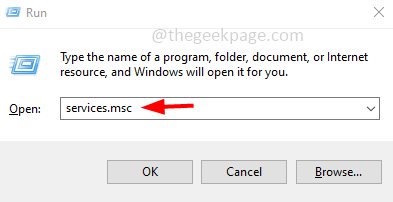
Étape 3: Faites défiler vers le bas et trouvez Bobinerie imprimée service
Étape 4: Clic-droit dessus et cliquez dessus redémarrage. Alors vérifiez si cela fonctionne bien.
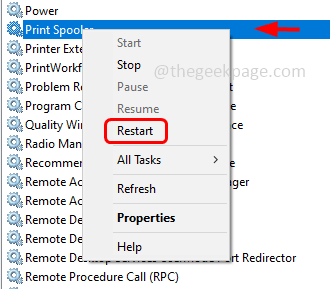
Méthode 4: Réglez l'imprimante en ligne manuellement
Étape 1: Si l'imprimante est définie sur Offline, puis définissez-la en ligne manuellement
Étape 2: Pour ce faire, ouvrez les paramètres Windows en utilisant Windows + I Clés ensemble
Étape 3: cliquez sur dispositifs

Étape 4: Sur le clic gauche imprimantes et scanners

Étape 5: À droite, sélectionnez le imprimante que tu veux vérifier
Étape 6: cliquez sur File d'attente ouverte

Étape 7: Dans la fenêtre ouverte, cliquez sur imprimante c'est au sommet
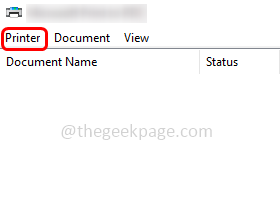
Étape 8: Dans la liste apparue, sélectionnez Utilisez l'imprimante en ligne.
Méthode 5: supprimer et réinstaller votre imprimante
Supprimer l'imprimante
Étape 1: Ouvrez les paramètres Windows en utilisant Windows + I Clés ensemble
Étape 2: cliquez sur dispositifs

Étape 3: Sur le clic gauche imprimantes et scanners

Étape 4: Sélectionnez le imprimante C'est gênant et cliquez sur enlevez l'appareil bouton
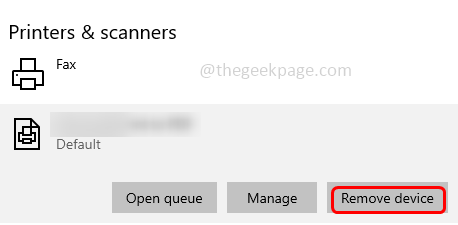
Étape 5: Dans la confirmation, cliquez sur Oui.
Réinstallez l'imprimante
Étape 6: Ouvrez les paramètres Windows en utilisant Windows + I Clés ensemble
Étape 7: cliquez sur dispositifs

Étape 8: Sur le clic gauche imprimantes et scanners

Étape 9: Assurez-vous que votre imprimante est sur et connecté
Étape 10: cliquez sur Ajouter une imprimante ou un scanner
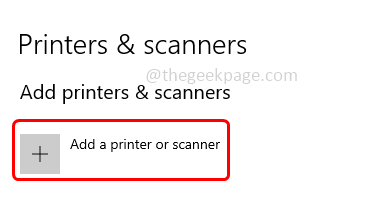
Étape 11: Sélectionnez votre imprimante et suivez les instructions à l'écran pour ajouter l'imprimante. Une fois l'imprimante installée, vérifiez si le problème est résolu.
C'est ça! J'espère que les informations ci-dessus sont utiles. Merci!!
- « Comment résoudre les problèmes de connexion Snapchat sur iPhone [résolu]
- R013 Code d'erreur sur Google Store [Correction] »

