Comment redémarrer PC en mode de démarrage propre dans Windows 10 et 11
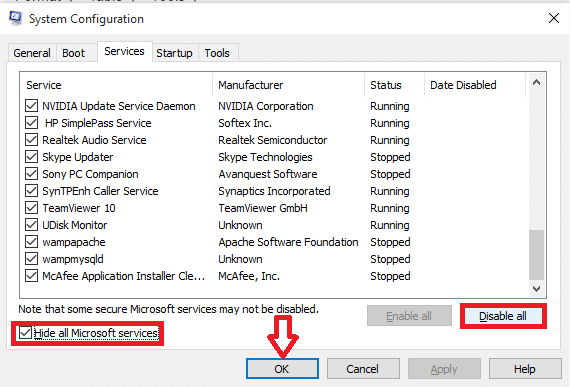
- 966
- 62
- Jeanne Dupont
Défense est une fonctionnalité améliorée du processus de démarrage normal. Pendant le processus de démarrage, généralement, tous les fichiers et programmes requis pour que le système d'exploitation s'exécute, ainsi que la personnalisation de l'environnement sont effectués. Le démarrage propre diffère du démarrage normal dans le sens où il élimine toutes les fonctionnalités facultatives et charge uniquement ceux qui sont absolument requis par le système d'exploitation. De plus, il peut y avoir certaines erreurs qui ne peuvent pas être facilement identifiées au démarrage, mais elles semblent suffisamment fréquentes. Clean Boot effectue certains tests de diagnostic qui peuvent aider à dépanner certaines erreurs qui pourraient se glisser pendant le processus de démarrage normal. Le démarrage propre est adopté dans de nombreux systèmes pour une exécution plus rapide ainsi que pour nettoyer l'ensemble du système à partir d'erreurs supplémentaires.
Le Mode sûr peut être adopté dans le système en appuyant F8 Le bouton du système de démarrage du système. Il minimise les pilotes nécessaires au système d'exploitation pour accélérer l'exécution, mais ne corrige aucune erreur. C'est la raison pour laquelle nous devons préférer le démarrage propre au processus de mode sûr. La méthode pour le faire dans le système d'exploitation Windows 10 est un peu différente de la façon dont vous l'exécutez dans ses versions précédentes.
Regarde aussi: - Qu'est-ce que le démarrage rapide et comment l'activer dans Windows 10
Afin d'adopter un coffre propre dans votre système, parcourez les étapes de leur commande fournies ci-dessous. Ce processus nécessite entrepris de nombreuses actions. Après chaque action, vous devrez redémarrer votre système. De plus, il est toujours préférable de créer un point de restauration du système avant de démarrer ceci, au cas où quelque chose ne va pas.Cela ramène le système à l'état où vous vous êtes arrêté lorsque vous avez commencé à effectuer le coffre propre.Passons maintenant à réaliser nos besoins.
Étapes pour effectuer Clean Boot dans l'ordinateur Windows
ÉTAPE 1 - Au départ, vous devrez taper msconfig dans la barre de recherche fournie en bas à gauche de votre bureau. Frapper Entrer Une fois que vous avez terminé. Il s'agit d'ouvrir toutes les configurations système des paramètres de base Microsoft.
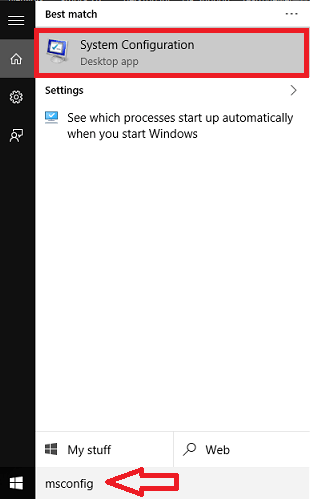
ÉTAPE 2 - Sur la fenêtre qui apparaît, cliquez sur le bouton radio juste avant Startup selective sous l'onglet Sélection de startups. Assurez-vous également que seulement "Charger les services du système » L'option est vérifiée en démarrage sélectif.
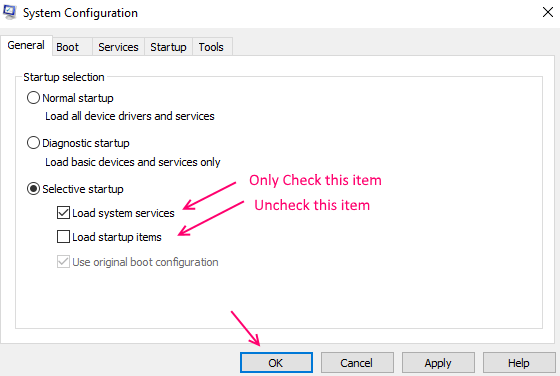
Frapper le D'ACCORD bouton une fois que vous avez terminé.
ÉTAPE 3 - Maintenant dans le menu en haut, vous devrez choisir le Prestations de service languette. Cela comprend tous les services fournis par Microsoft sur votre système Windows.
ÉTAPE 4 - Maintenant, vérifiez l'option qui dit cacher tous les services Microsoft. . Maintenant, choisissez l'option Désactiver tous les.
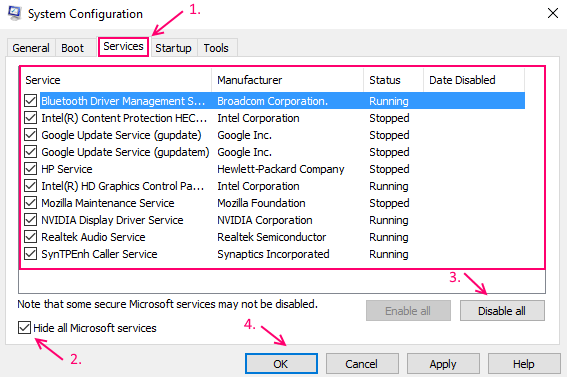
Frapper le Appliquer bouton et puis D'ACCORD.
Étape 5 - Maintenant, cliquez sur Commencez Languette.
Étape 6 - Maintenant, cliquez sur Gestionnaire de tâches ouvert.
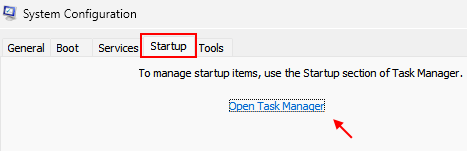
Étape 7 - Maintenant, cliquez avec le bouton droit et désactivez tout ce que vous voyez dans l'onglet Startup.
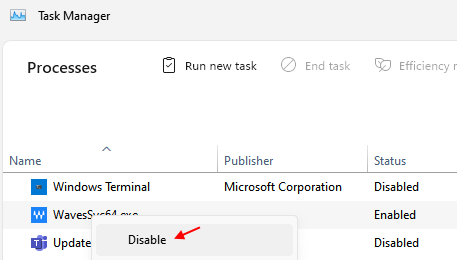
Étape 8 - Maintenant redémarrage votre ordinateur qui s'ouvrira dans le mode de démarrage propre. Toutes les erreurs seront désormais corrigées et le système se comporte normalement, avec une exécution plus rapide des programmes.
C'est ça. J'espère que vous avez trouvé cet article utile!.
Comment revenir à un démarrage normal à partir de l'état de démarrage propre
ÉTAPE 1 - Au départ, vous devrez taper msconfig dans la barre de recherche fournie en bas à gauche de votre bureau. Frapper Entrer Une fois que vous avez terminé. Il s'agit d'ouvrir toutes les configurations système des paramètres de base Microsoft.
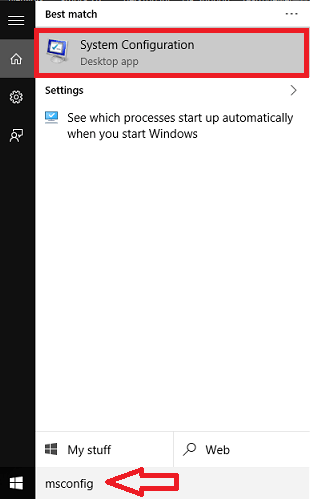
Étape 2 - Maintenant, cliquez sur Général Onglet puis sélectionnez Normal Commencez.
Étape 3 - Cliquez sur D'accord et puis redémarrage ton ordinateur.
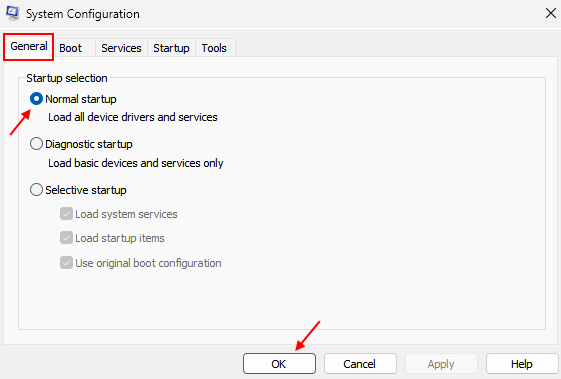
- « Comment utiliser Windows 10 comme un utilisateur professionnel
- Comment réadapter les fenêtres cassées dans Windows 10 »

