Comment empêcher les utilisateurs d'accéder au panneau de configuration et aux paramètres
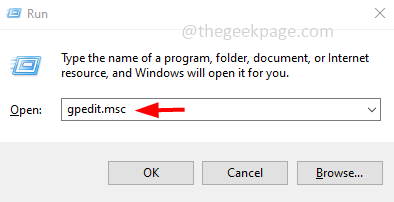
- 4306
- 1269
- Anaïs Charles
Pour effectuer des modifications telles que les configurations, les installations, la couleur d'arrière-plan, la gestion des applications, etc. sur votre ordinateur, la plupart du temps, vous devez modifier quelques paramètres Windows ou utiliser le panneau de configuration. Ces modifications tournent mal lorsqu'ils sont faits accidentellement. Si votre ordinateur est utilisé par plusieurs utilisateurs ou si vous n'avez pas besoin que les autres modifient accidentellement l'un des paramètres, il existe un moyen de restreindre l'accès. Dans cet article, voyons comment empêcher les utilisateurs d'accéder au panneau de configuration et aux paramètres de l'ordinateur Windows.
Table des matières
- Méthode 1: restreindre le panneau de configuration et l'accès des paramètres à l'aide de l'éditeur de stratégie de groupe
- Méthode 2: Désactiver les paramètres et le panneau de configuration pour l'utilisateur actuel à l'aide de l'éditeur de registre
- Méthode 3: Désactiver les paramètres et le panneau de configuration pour tous les utilisateurs à l'aide de l'éditeur de registre
Méthode 1: restreindre le panneau de configuration et l'accès des paramètres à l'aide de l'éditeur de stratégie de groupe
Étape 1: ouvrez l'invite d'exécution en utilisant Windows + R Clés ensemble
Étape 2: Type gpedit.MSC Dans l'invite de course et frapper entrer. Cela ouvrira la fenêtre de l'éditeur de stratégie de groupe local
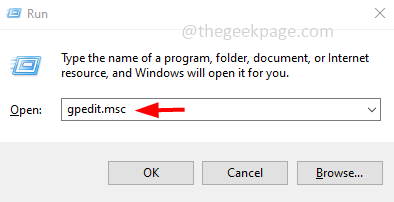
Étape 3: Sur le côté gauche, cliquez sur la flèche à côté configuration de l'utilisateur puis cliquez sur Arrow à côté Modèles d'administration Pour l'étendre
Étape 4: Sous les modèles administratifs, cliquez sur panneau de commande
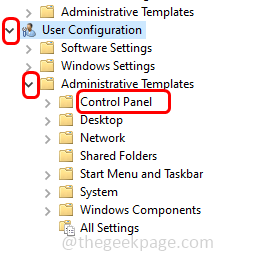
Étape 5: sur le côté droit, double cliquer sur Interdire l'accès aux paramètres du panneau de configuration et du PC

Étape 6: Cliquez sur le bouton radio à côté activé
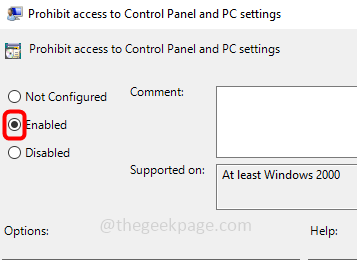
Étape 7: Pour enregistrer les modifications, cliquez sur appliquer et puis d'accord
Méthode 2: Désactiver les paramètres et le panneau de configuration pour l'utilisateur actuel à l'aide de l'éditeur de registre
Étape 1: ouvrez l'invite d'exécution en utilisant Windows + R Clés ensemble
Étape 2: Type regedit.exe Dans l'invite de course et frapper entrer
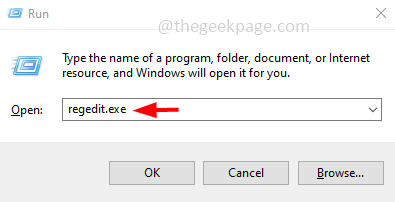
Étape 3: Une fenêtre de contrôle du compte d'utilisateur s'ouvrira sur Cliquez sur Oui. Cela ouvrira la fenêtre de l'éditeur de registre
Étape 4: Accédez au chemin suivant dans la fenêtre de registre
Computer \ Hkey_Current_User \ Software \ Microsoft \ Windows \ CurrentVersion \ Politiques \ Explorer
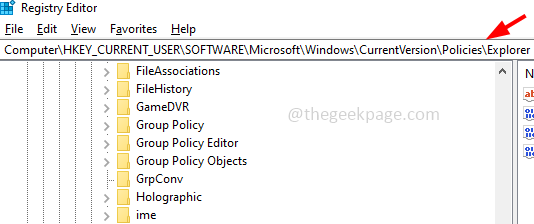
Étape 5: Sur le côté droit, double-cliquez sur Nocontrolpanel
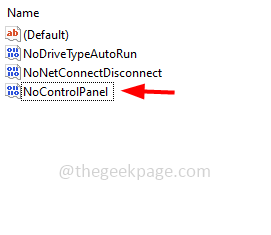
Étape 6: Dans le champ de données de valeur, entrez 1 pour désactiver et cliquez sur d'accord
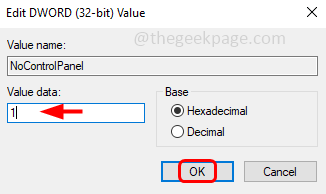
Méthode 3: Désactiver les paramètres et le panneau de configuration pour tous les utilisateurs à l'aide de l'éditeur de registre
Étape 1: ouvrez l'invite d'exécution en utilisant Windows + R Clés ensemble
Étape 2: Type regedit.exe Dans l'invite de course et frapper entrer
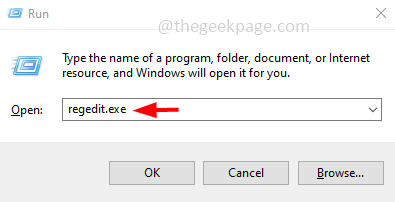
Étape 3: Une fenêtre de contrôle du compte d'utilisateur s'ouvrira sur Cliquez sur Oui. Cela ouvrira la fenêtre de l'éditeur de registre
Étape 4: Accédez au chemin suivant dans la fenêtre de registre
Computer \ Hkey_Local_Machine \ Software \ Microsoft \ Windows \ CurrentVersion \ Politiques \ Explorer
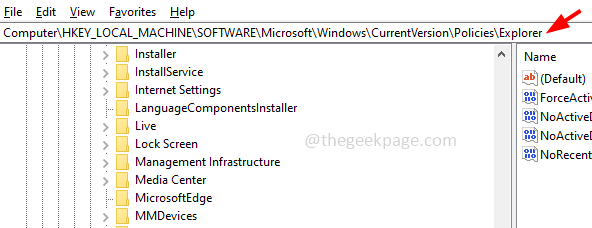
Étape 5: Créez une nouvelle clé de registre. Pour faire ça clic-droit sur le espace libre sur le côté droit
Étape 6: cliquez sur nouveau
Étape 7: Dans la liste apparue, sélectionnez Valeur dword (32 bits)
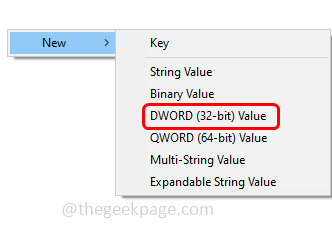
Étape 8: Donnez-lui un nom comme Nocontrolpanel
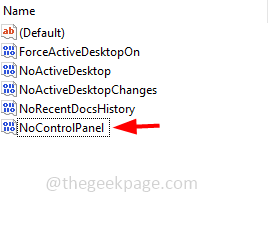
Étape 9: Double cliquer sur Nocontrolpanel et dans le champ de données de valeur entrez 1 pour désactiver et cliquez sur d'accord. Maintenant, l'accès sera refusé.
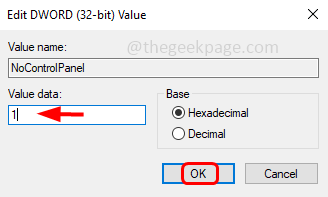
C'est ça! J'espère que cet article est utile. Merci!!
- « Comment résoudre le problème du pilote incompatible de l'isolement de base dans Windows 11/10
- Éteignez la charge de batterie optimisée sur votre iPhone »

