Comment inverser une liste à puces ou numérotée dans Microsoft Word
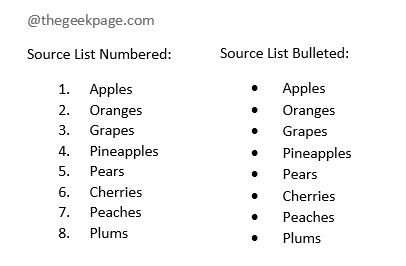
- 4831
- 816
- Clara Nguyen
Vous travaillez sur une liste encore et encore pendant des heures et vous en avez finalement fini avec. C'est à ce moment que vous recevez un appel de votre manager en disant qu'elle veut la liste que vous avez préparée dans l'ordre inverse. Quelle tragédie! Nous le décririons comme une tragédie uniquement si vous devez modifier la liste entière dans l'ordre inverse manuellement. Aussi, le mot manuellement n'existe pas pour nous. Nous ne pouvons donc jamais admettre que vous faites face à une tragédie. Avons-nous encore votre intérêt?
Dans cet article, nous expliquons comment vous pouvez facilement inverser l'ordre d'une liste à puces ou d'une liste numérotée dans Microsoft Word. En inversant, nous voulons dire qu'après l'inversion, le tout dernier élément de la liste viendrait le premier depuis le début, le deuxième dernier élément arriverait deuxième depuis le début, etc. Correspondant parfaitement à vos besoins? Lisez la suite, alors!
Table des matières
- Section 1: Exemples de données
- Section 2: Comment inverser une liste à puces dans Word
- Section 3: Comment inverser une liste numérotée dans Word
Section 1: Exemples de données
Dans cet article, nous nous attendons à ce que vous ayez une liste des types, à puces ou numérotés.
Veuillez vous référer à la capture d'écran ci-dessous pour l'échantillon de liste à puces et pour l'échantillon de liste numérotée.
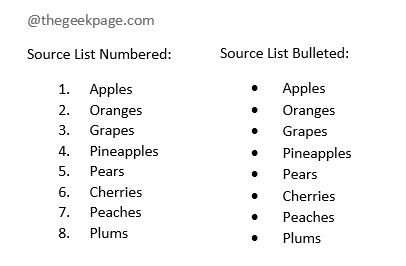
Voyons maintenant comment nous pouvons inverser les listes indiquées ci-dessus avec quelques étapes simples.
Section 2: Comment inverser une liste à puces dans Word
Pour inverser une liste, dans cet article, nous utilisons la fonctionnalité de tri. Il est donc préférable que nous convertissons d'abord la liste à puces en liste numérotée. Voyons comment cela peut être fait.
Étape 1: Cliquez simplement et faites-vous glisser vers Sélectionnez l'intégralité de la liste à puces.
Maintenant cliquez sur le MAISON Onglet en haut, puis cliquez sur le Numérotage icône sous le Paragraphe options.
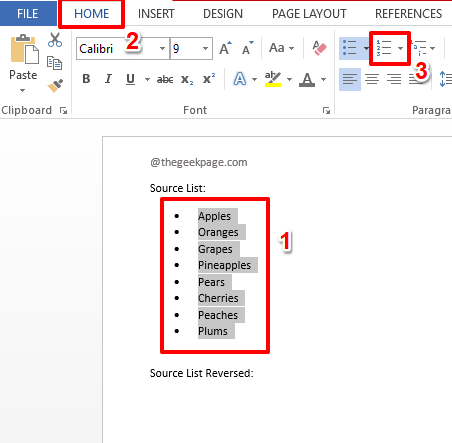
Étape 2: C'est ça. Votre liste à puces est maintenant converti avec succès en une liste numérotée. Pour inverser la liste numérotée, vous pouvez maintenant suivre les étapes de la section 2.
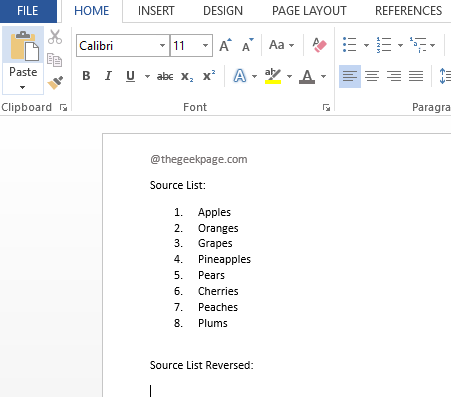
Section 3: Comment inverser une liste numérotée dans Word
Étape 1: Premièrement, Sélectionnez la liste entière.
Maintenant, cliquez sur le point sur le document où vous souhaitez que la liste inversée soit.
Clique sur le MAISON Onglet du ruban supérieur, puis cliquez sur la flèche déroulante associée au Pâte bouton.
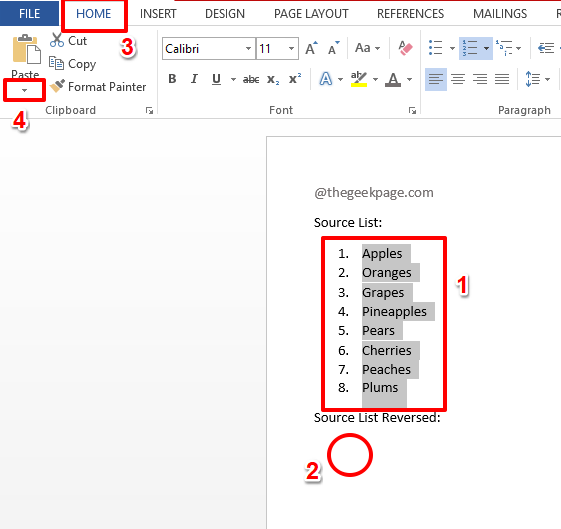
Étape 2: Du Coller des options, cliquer sur Coller spécial.
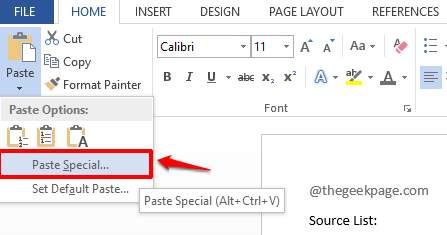
Étape 3: Sur le Coller spécial fenêtre, le radio bouton correspondant à l'option Pâte sera sélectionné par défaut.
Maintenant, cliquez sur le Texte non formaté option sous le Comme section.
Comme le suivant, frappez le D'ACCORD bouton.
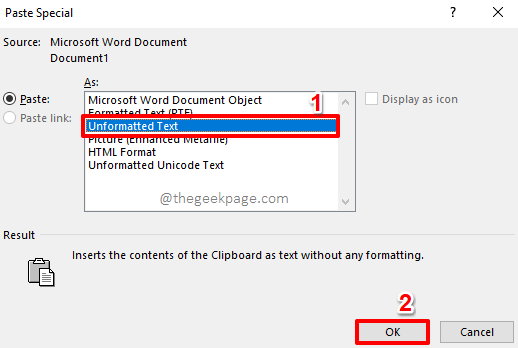
Votre liste sera désormais collée en texte brut, sans aucune mise en forme.
Étape 4: Sélectionner le Liste nouvellement collée entièrement puis cliquez sur le INSÉRER Onglet en haut, puis cliquez sur le Tableau bouton.
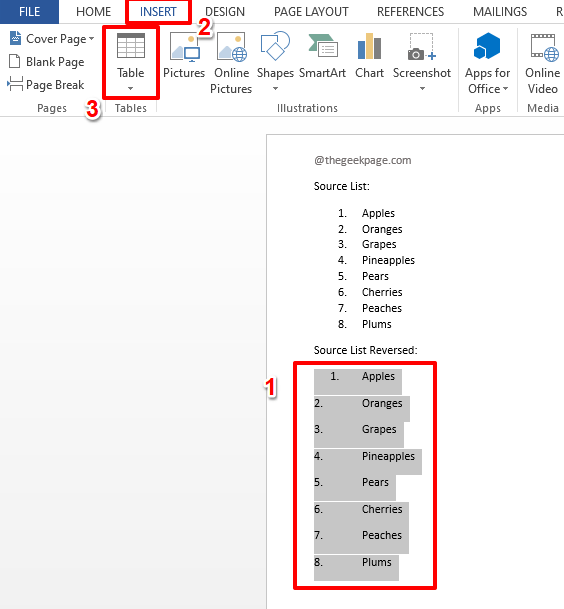
Étape 5: D'après la liste des options qui apparaissent, cliquez sur celui qui dit Convertir le texte en table.
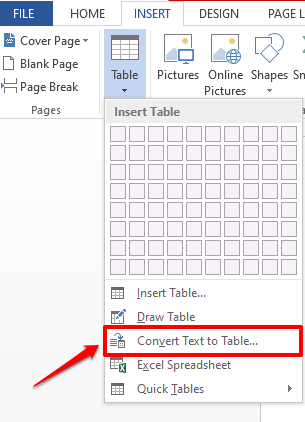
Étape 6: Accepter les options par défaut, dans le Convertir le texte en table fenêtre, en frappant le D'ACCORD bouton.
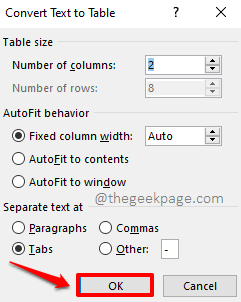
C'est ça. Vous pouvez maintenant voir que votre texte est soigneusement converti en table avec deux colonnes.
Étape 7: Cliquez sur partout À l'intérieur de la table nouvellement créée Pour afficher l'onglet contextuel Outils de table et les 2 sous-tabs en dessous, qui sont CONCEPTION et MISE EN PAGE.
C'est le MISE EN PAGE onglet que vous devez cliquer sur Suivant. Sous le MISE EN PAGE Options, cliquez sur le TRIER bouton.
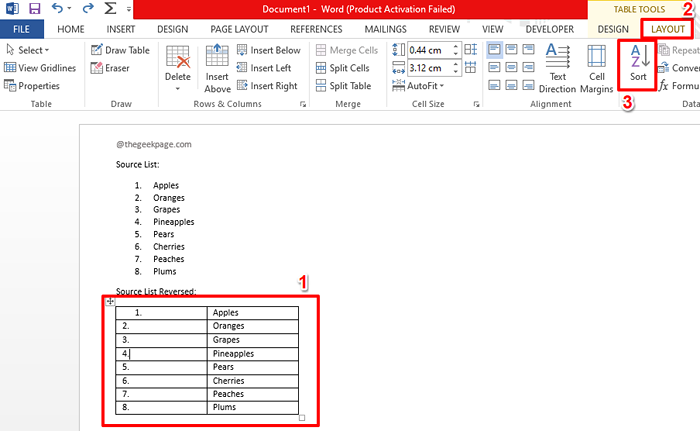
Étape 8: Assurez-vous que le Trier par La liste déroulante de la colonne est définie sur Colonne 1. Maintenant cliquez sur le radio bouton correspondant au Descendant option comme indiqué ci-dessous et enfin appuyez sur le D'ACCORD bouton.
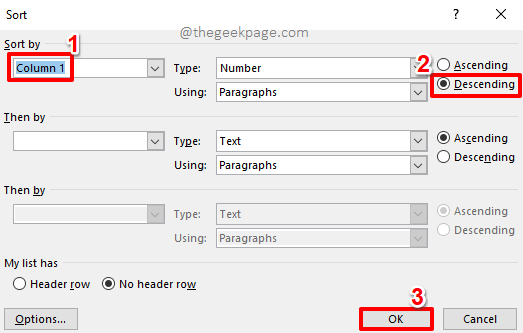
Étape 9: Le tri est maintenant réalisé avec succès, votre liste est inversée.
Maintenant, débarrassons-nous de la première colonne. Pour ça Cliquez et sélectionnez toute la première colonne.
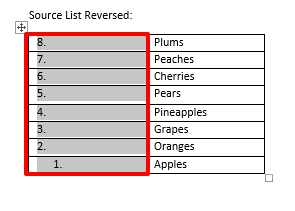
Étape 10: Maintenant clic-droit sur la colonne sélectionnée et appuyez sur l'option Supprimer les colonnes.
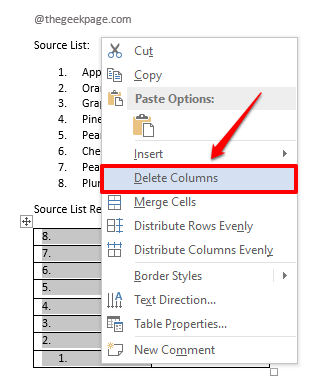
Maintenant, il vous reste la liste, dans l'ordre inverse. Finissons le travail en convertissant votre table en texte puis en une liste numérotée.
Étape 11: Cliquez sur n'importe où sur la table, puis cliquez sur le MISE EN PAGE Onglet contextuel en haut.
Cette fois, cliquez sur le Convertir en texte option.
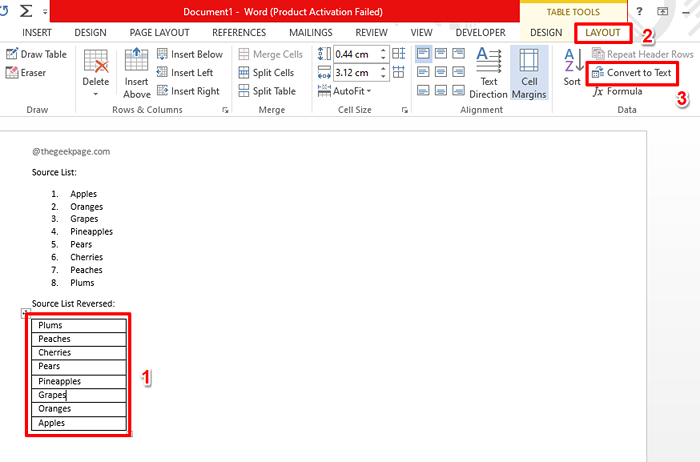
Étape 12: Lorsque la fenêtre suivante apparaît, appuyez simplement sur le D'ACCORD bouton.
En fait, ce tableau n'est pas pertinent pour nous car notre tableau n'a plus qu'une seule colonne.
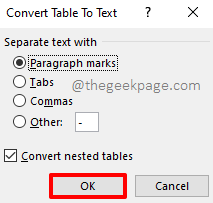
Votre table est maintenant convertie avec succès en texte. Faisons maintenant une liste numérotée maintenant.
Étape 13: Sélectionnez l'intégralité du texte puis cliquez sur le MAISON Onglet en haut.
Enfin, frappez le Numérotage icône sous le Paragraphe options.
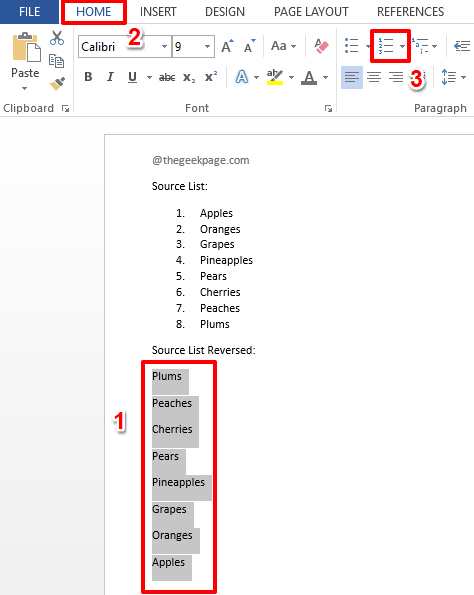
Étape 14: Te voilà! Votre liste est maintenant inversée, il est temps de se détendre!
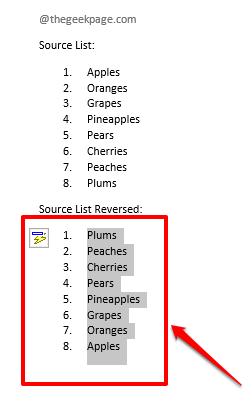
Veuillez nous dire dans la section des commentaires si vous êtes coincé à l'une des étapes, nous sommes toujours heureux de vous aider.
Restez à l'écoute pour plus de conseils, des astuces, des how-tos et des hacks. Happy Geeking!
- « Comment ouvrir automatiquement le document le plus récent dans Microsoft Word
- Comment définir automatiquement la réponse de l'office dans Microsoft Outlook »

