Comment exécuter une application en tant qu'utilisateur différent dans Windows 11
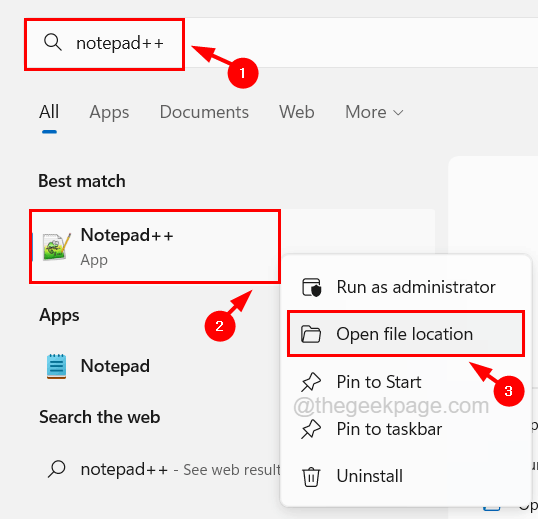
- 2812
- 267
- Lucas Bernard
Certaines applications sont privilégiées pour être utilisées par certains utilisateurs spécifiques uniquement. Par conséquent, si vous êtes connecté au système à l'aide du compte d'utilisateur de quelqu'un d'autre et que vous souhaitez lancer cette application, vous devrez peut-être vous connecter à partir du système et vous connecter à l'aide de votre compte utilisateur.
Mais au lieu de cela, vous pouvez lancer directement cette application en exécutant un autre utilisateur. Dès que l'utilisateur exécute l'application en tant qu'utilisateur différent, il apparaîtra une petite fenêtre pour demander à l'utilisateur de saisir les informations d'identification de son compte d'utilisateur avec lesquelles l'application doit être ouverte.
N'est-ce pas génial? Cela permet vraiment beaucoup de temps et de problèmes inutiles de signer à nouveau sur un autre compte d'utilisateur. Cet article vous guide sur la façon dont cela peut être fait facilement.
Comment exécuter une application en tant qu'utilisateur différent dans Windows 11,10
Étape 1: Accédez à l'icône de l'application si elle est placée sur l'écran de bureau.
Étape 2: Si vous ne trouvez pas le raccourci de l'application sur le bureau, appuyez simplement sur le les fenêtres clé et tapez le nom de l'application.
NOTE - Nous avons utilisé le Bloc-notes++ App comme exemple.
Étape 3: Une fois que le nom de l'application apparaît dans le menu Démarrer, clic-droit dessus et sélectionner Lieu de fichier ouvert à partir du menu contextuel.
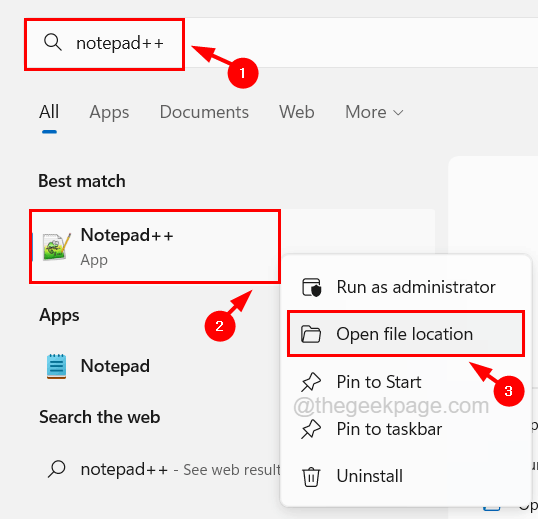
Étape 4: Cela ouvre le dossier dans lequel le fichier exécutable de l'application existe.
Étape 5: Localisez maintenant le fichier exécutable de l'application et clic-droit sur le Fichier EXE de l'application alors que pressage et holding le Changement clé de votre clavier.
Étape 6: Cela remplit l'exécution en tant qu'utilisateur différent dans le menu contextuel.
Étape 7: cliquez sur le Exécuter en tant qu'utilisateur différent Dans le menu contextuel, que vous pouvez trouver juste en dessous de l'exécution en tant qu'administrateur l'option.

Étape 8: Après avoir cliqué sur l'exécution en tant qu'utilisateur différent, il apparaîtra une petite fenêtre sur l'écran du système.
Étape 9: Vous devez saisir le nom et le mot de passe du compte utilisateur.
Étape 10: Enfin, cliquez D'ACCORD sur la fenêtre, qui ouvre l'application en tant qu'utilisateur différent et non celui qui est utilisé pour se connecter au système.
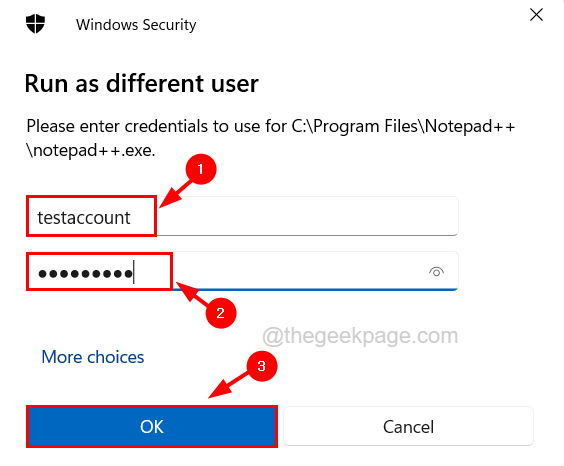
En utilisant cette méthode, vous pouvez exécuter n'importe quelle application en tant qu'utilisateur différent sur votre système Windows.
- « Comment réparer ne peut pas entrer le problème de la création de match dans le vaill
- Comment corriger l'erreur mauvaise image MSVCP140.DLL non conçu pour fonctionner »

