Comment s'exécuter en tant qu'administrateur dans Windows 10
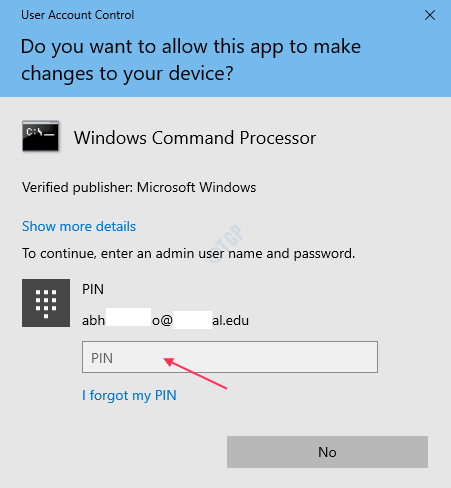
- 3863
- 814
- Thomas Richard
Dans Windows, il existe deux types de comptes. L'un est un compte d'utilisateur et un autre est un compte administrateur. Le compte administrateur a un accès complet pour gérer d'autres comptes d'utilisateurs et installer des logiciels et des pilotes matériels, etc. Mais lorsque vous vous êtes connecté en tant qu'utilisateur, vous pourriez avoir besoin d'accès à l'administrateur pour installer des logiciels ou des pilotes matériels ou pour exécuter une application pour effectuer une tâche particulière. Pour ce faire, vous devrez peut-être ouvrir la demande par «exécuter en tant qu'administrateur». Cet article vous montrera comment exécuter une demande en tant qu'administrateur à bien des égards.
Chaque fois que vous essayez d'exécuter un programme par `` s'exécuter en tant qu'administrateur '', l'invite de contrôle du compte utilisateur apparaîtra. Seulement après avoir saisi le mot de passe de l'administrateur (PIN), le programme s'exécutera. L'invite UAC est comme indiqué ci-dessous.
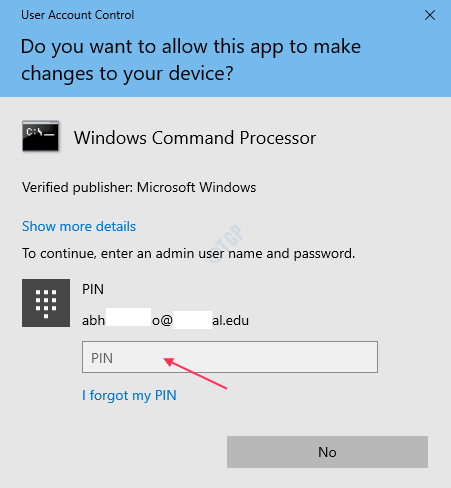
Table des matières
- Méthode: comment ouvrir une application en mode administrateur à partir du menu Démarrer
- Méthode: Ouvrez une application à partir du menu contextuel de raccourci à partir du menu Démarrer
- Méthode: exécutez une application à partir de l'icône de bureau.
- Méthode: ouvrir une application à partir de l'icône de la barre des tâches.
- Méthode: exécutez un programme en tant qu'administrateur à partir du fichier EXE du programme
- Méthode: comment exécuter une application en tant qu'administrateur en utilisant l'outil d'application dans File Explorer.
- Méthode: comment lancer une application en tant qu'administrateur à l'aide de la fenêtre de recherche
- Méthode: ouvrez une application en tant qu'administrateur via la fenêtre d'exécution.
- Méthode: comment exécuter l'application en tant qu'administrateur à chaque fois
Méthode: comment ouvrir une application en mode administrateur à partir du menu Démarrer
Accédez au raccourci de l'application à partir du menu Démarrer.
Presse Ctrl + shift et Cliquez sur ensemble.
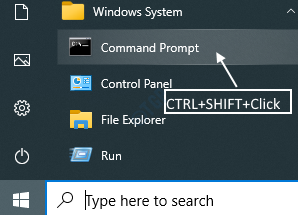
Méthode: Ouvrez une application à partir du menu contextuel de raccourci à partir du menu Démarrer
Après avoir atteint le raccourci du programme à partir du menu de démarrage, cliquez avec le bouton droit sur Exécuter en tant qu'administrateur.
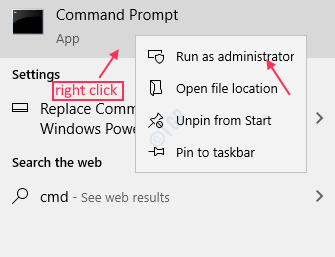
Méthode: exécutez une application à partir de l'icône de bureau.
Faites un clic droit sur l'icône du programme sur le bureau.
Cliquez sur Exécuter en tant qu'administrateur.
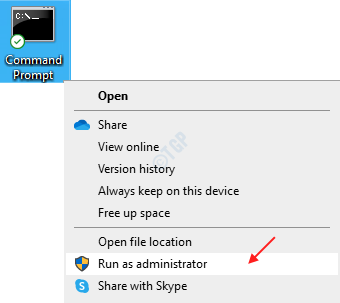
Méthode: ouvrir une application à partir de l'icône de la barre des tâches.
Faites un clic droit sur l'icône de l'application sur la barre des tâches.
Ensuite, cliquez avec le bouton droit sur le nom de l'application à partir de la liste comme indiqué ci-dessous.
Enfin, cliquez sur "Exécuter en tant qu'administrateur".
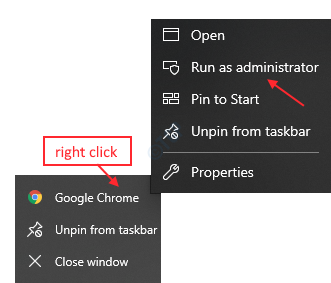
Méthode: exécutez un programme en tant qu'administrateur à partir du fichier EXE du programme
Allez dans les fichiers du programme.
Parcourez le fichier exécutable du programme jusqu'à ce que.
Sélectionner Exécuter en tant qu'administrateur.
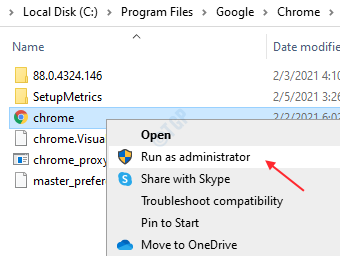
Note:- Chaque fois que vous essayez d'exécuter une application en tant qu'administrateur, vous verrez une invite UAC et après avoir saisi les informations d'administration de l'administrateur, vous pourrez exécuter l'application.
Méthode: comment exécuter une application en tant qu'administrateur en utilisant l'outil d'application dans File Explorer.
Après avoir atteint le dossier d'application, sélectionnez l'application.
Ensuite, il y a un onglet appelé outils d'application. Cliquez dessus pour afficher le ruban.
Après avoir cliqué dessus, vous pouvez voir qu'il y a un bouton "Exécuter en tant qu'administrateur".
Cliquez dessus pour exécuter le programme en tant qu'administrateur.
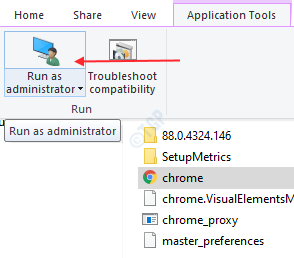
Méthode: comment lancer une application en tant qu'administrateur à l'aide de la fenêtre de recherche
Dans la barre de recherche, tapez le nom de l'application.
Faites un clic droit sur le nom de l'application et sélectionnez Exécuter en tant qu'administrateur.
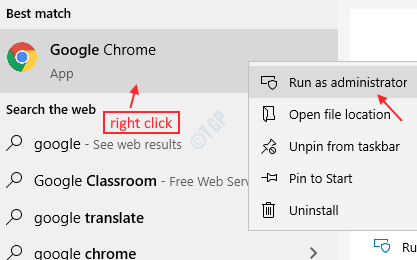
Méthode: ouvrez une application en tant qu'administrateur via la fenêtre d'exécution.
Presse Ctrl + r et saisir le nom de fichier exécutable de l'application (comme Chrome.exe).
Presse Ctrl + shift ensemble et frapper Entrer.
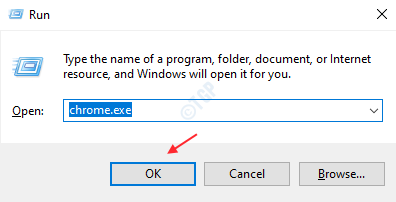
Méthode: comment exécuter l'application en tant qu'administrateur à chaque fois
Étape 1: Aller à Propriétés de la demande.
Sélectionner Raccourci Onglet et cliquez Avancé.
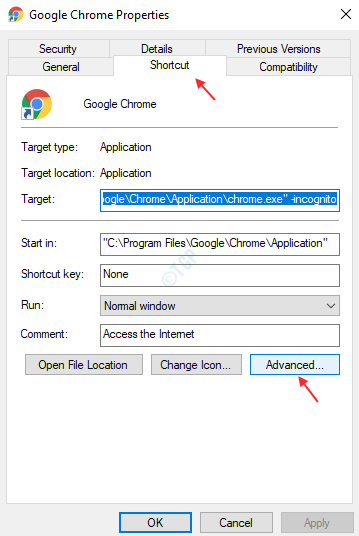
Étape 2: Une fois les propriétés avancées ouvertes, cliquez sur Exécuter en tant qu'administrateur cocher.
Cliquez sur D'ACCORD.
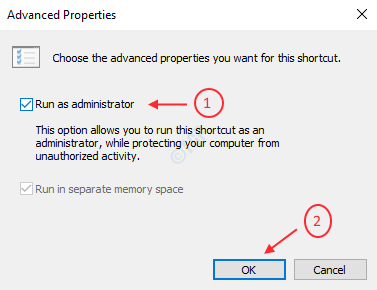
Ce sont plusieurs façons de lancer une application en tant qu'administrateur indiqué ci-dessus.
J'espère que vous avez trouvé cet article intéressant et utile.
Merci!
- « Comment bloquer le port TCP ou UDP à l'aide d'un pare-feu Windows
- Comment savoir si un processus s'exécute en tant qu'administrateur dans Windows 10 »

