Comment enregistrer, modifier et supprimer les mots de passe dans Chrome
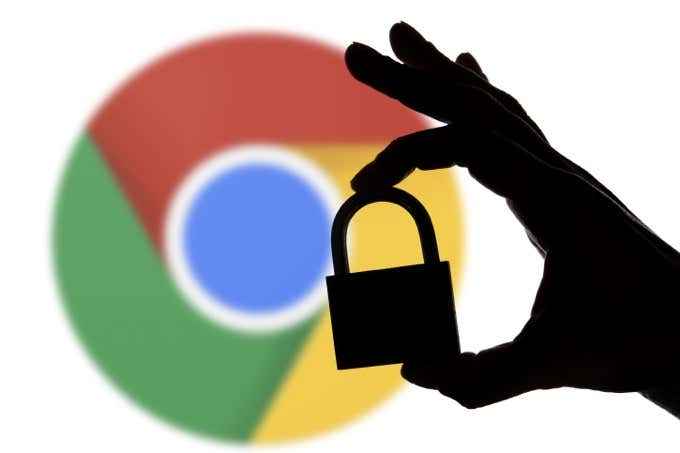
- 4596
- 901
- Rayan Lefebvre
Lorsque vous utilisez Google Chrome, vous accédez à un gestionnaire de mots de passe intégré qui rend la sauvegarde et les mots de passe de remplissage automatique. Il peut ne pas avoir les fonctionnalités avancées des services publics dédiés tels que LastPass ou 1Password. Mais l'offre intégrée de Chrome contient toujours un punch pour quelque chose d'aussi basique.
Supposons que vous soyez relativement nouveau dans Chrome (ou que vous voulez simplement comprendre quelque chose de spécifique à propos de son gestionnaire de mots de passe). Si c'est le cas, vous apprendrez tout ce que vous devez savoir sur l'enregistrement, l'édition et la suppression des mots de passe dans cet article.
Table des matières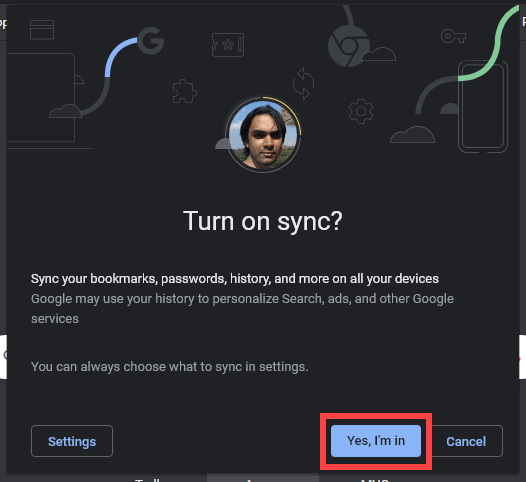
Les paramètres de synchronisation par défaut doivent télécharger vos mots de passe (et autres formes de données de navigation) sur le cloud. Pour gérer la synchronisation chromée, ouvrez le navigateur Plus menu (sélectionnez l'icône avec trois points) et allez à Paramètres > Sync et Google Services > Gérez ce que vous synchronisez.
Comment enregistrer les mots de passe dans Google Chrome
Par défaut, Chrome vous invite automatiquement à enregistrer un mot de passe chaque fois que vous vous connectez à un site Web pour la première fois. Lorsque cela se produit, sélectionnez Sauvegarder.
Si vous ne voyez pas de Enregistrer le mot de passe? Notification peu de temps après la connexion, sélectionnez l'icône en forme de clé sur la barre d'adresse pour l'amener. Avant d'enregistrer, vous pouvez modifier le nom d'utilisateur ou le mot de passe si l'un apparaît incorrectement.
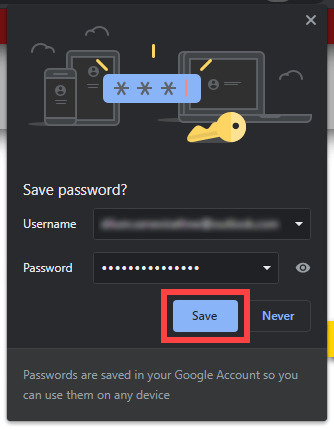
Conseil: Tant que les noms d'utilisateur diffèrent, Chrome peut stocker plusieurs mots de passe pour le même site.
Chrome est également capable de détecter les formulaires d'enregistrement des comptes et arbore la possibilité de suggérer de forts mots de passe alphanumériques. Sélectionnez simplement le champ de mot de passe et choisissez Utiliser le mot de passe suggéré. Le navigateur doit ensuite vous demander d'enregistrer les détails de connexion peu de temps après avoir fini de vous inscrire.
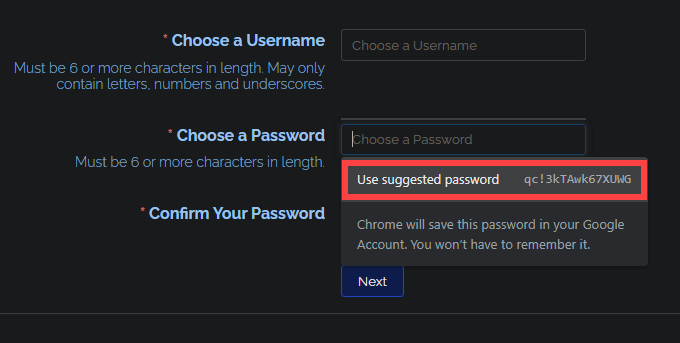
Chaque fois que vous revisitez une page de connexion avec un ensemble enregistré d'identification, Chrome devrait remplir le nom d'utilisateur et le mot de passe pour vous automatiquement. Si un site dispose de plusieurs mots de passe, sélectionnez simplement le nom d'utilisateur ou les champs de mot de passe, et vous devriez pouvoir basculer entre eux.
Comment afficher les mots de passe dans Google Chrome
Chrome vous permet d'afficher les mots de passe enregistrés quand vous le souhaitez. Commencez par ouvrir le Plus menu. Ensuite aller à Paramètres > Mots de passe Pour faire apparaître une liste de vos mots de passe dans l'ordre alphabétique.
Sur les ordinateurs de bureau, vous pouvez également sélectionner votre portrait de profil Chrome en haut à droite de l'écran et sélectionner le Mots de passe icône pour invoquer la liste.
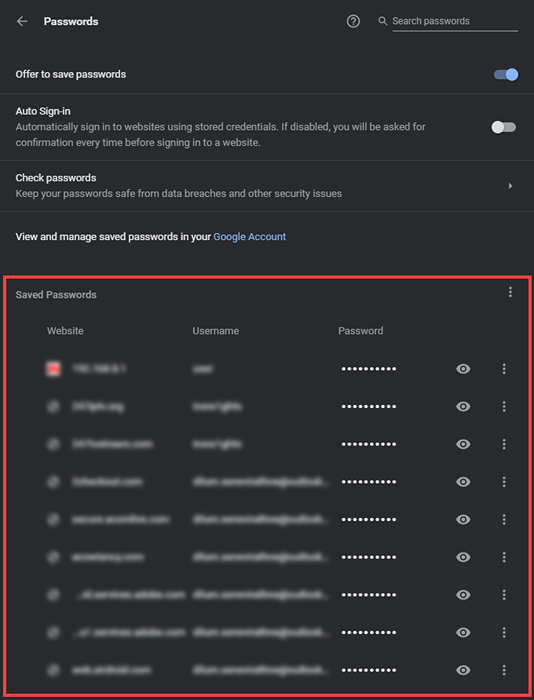
Si vous voyez des dizaines d'entrées, vous pouvez rechercher un mot de passe spécifique en tapant le nom d'un site Web dans la zone de recherche en haut de l'écran. Les entrées correspondantes doivent filtrer lorsque vous tapez.
Pour des raisons de sécurité, Chrome cache tous les mots de passe dans la liste. Pour un peu de mot de passe (afin que vous puissiez le copier dans votre presse-papiers, par exemple), sélectionnez la forme des yeux Montrer le mot de passe icône à côté.
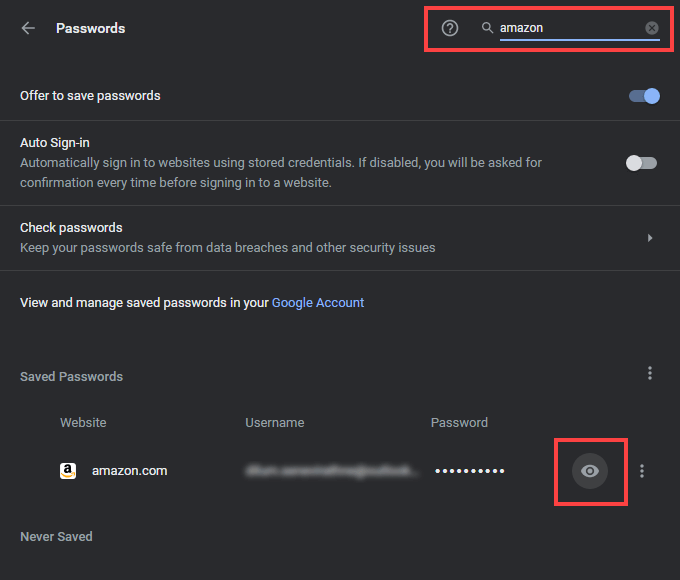
Vous devez ensuite entrer le mot de passe (ou PIN) de votre PC ou du compte utilisateur de Mac pour authentifier l'action. Sur mobile, utilisez simplement la biométrie de l'appareil.
Sur le bureau, vous pouvez également sélectionner l'icône à trois points à côté d'une entrée et choisir Copier le mot de passe pour copier l'article sans le révéler.
Comment modifier les mots de passe dans Chrome
Chaque fois que vous modifiez le mot de passe d'un site Web et que vous vous connectez par la suite avec un nouveau mot de passe, vous pouvez sélectionner Mettre à jour le mot de passe Pour mettre à jour l'entrée stockée dans le gestionnaire de mots de passe de Chrome. Mais si vous ne le faites pas, vous pouvez modifier le mot de passe directement.
Lors de la visualisation de votre liste de mots de passe chromés, sélectionnez l'icône à trois points à côté d'une entrée et choisissez Modifier le mot de passe. Sur les mobiles, choisissez simplement le mot de passe et appuyez sur Modifier.
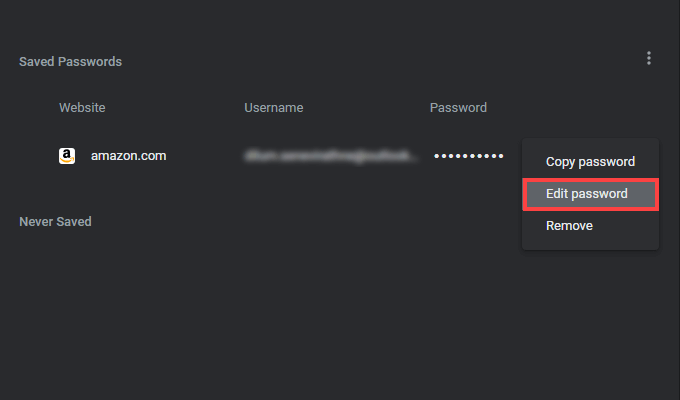
Sur la boîte contextuelle qui apparaît ensuite, choisissez le Nom d'utilisateur et Mot de passe champs pour effectuer les modifications. Ensuite, sélectionnez Sauvegarder.
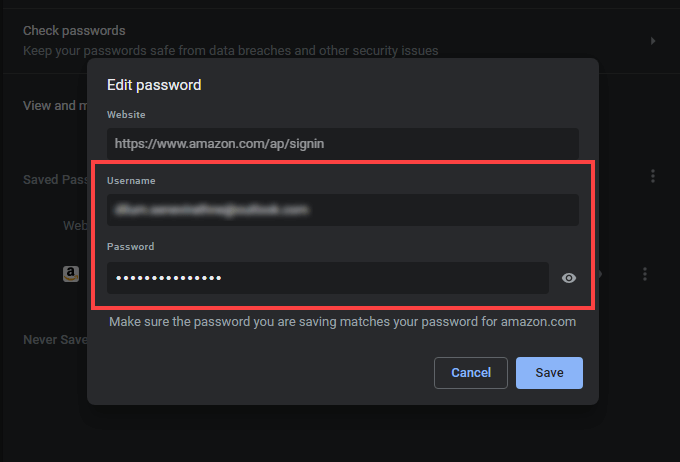
Si vous vous êtes connecté à Chrome avec un compte Google, toutes les modifications que vous apportez devraient synchroniser sur tous vos appareils.
Comment supprimer les mots de passe dans Google Chrome
Si vous avez des entrées de mot de passe redondantes dans Chrome ou si vous souhaitez simplement en retirer, vous pouvez choisir de les supprimer.
Commencez par vous diriger vers Paramètres > Mots de passe. Ensuite, sélectionnez l'icône à trois points à côté du mot de passe que vous souhaitez supprimer et sélectionner le Retirer option. Sur les mobiles, tapez Modifier > Supprimer Tout en affichant un mot de passe. Si vous souhaitez restaurer un mot de passe supprimé, sélectionnez annuler immédiatement.
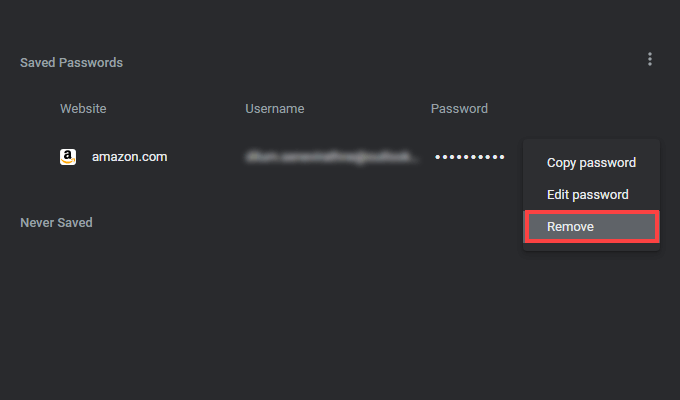
Comment supprimer les sites Web de la liste jamais enregistrée
En bas de l'écran des mots de passe de Chrome, vous trouverez une liste étiquetée Jamais sauvé. Si vous empêchez le navigateur de sauvegarder un mot de passe, le site Web concerné est ajouté à lui. Cela empêche le navigateur de vous harceler chaque fois que vous vous connectez sur le site.
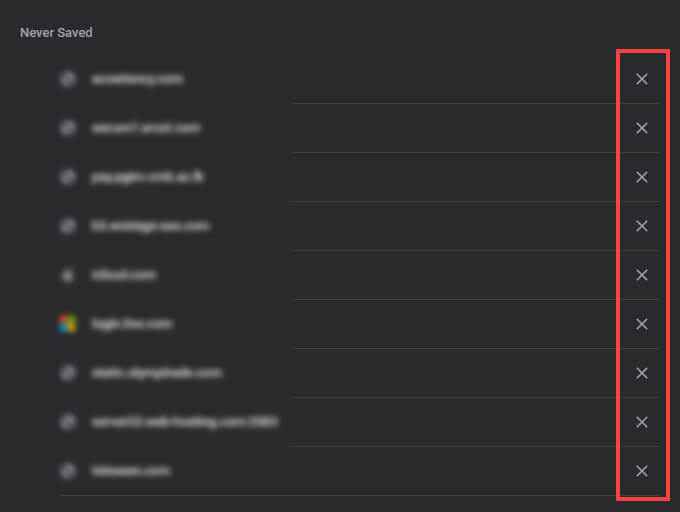
Mais si vous changez d'avis et souhaitez enregistrer le mot de passe pour un site, vous devez sélectionner le X-icône en forme à côté (ou Modifier > Supprimer sur mobile) pour le supprimer de la liste.Chrome doit ensuite afficher le Enregistrer le mot de passe? Invitez la prochaine fois que vous vous connectez sur le site.
La gestion des mots de passe rendait facile
Comme vous venez de le voir, le gestionnaire de mots de passe de Chrome ne nécessite aucune configuration et est ridiculement facile à utiliser. Mais si vous préférez les fonctionnalités et la sécurité améliorées, n'oubliez pas de vérifier notre liste des meilleurs gestionnaires de mots de passe tiers pour les appareils de bureau et mobiles.
- « Comment écrire ou dessiner sur un fichier PDF dans Mac et Windows
- Comment convertir une image en mot »

