Comment sauver et arrêter dans VIM
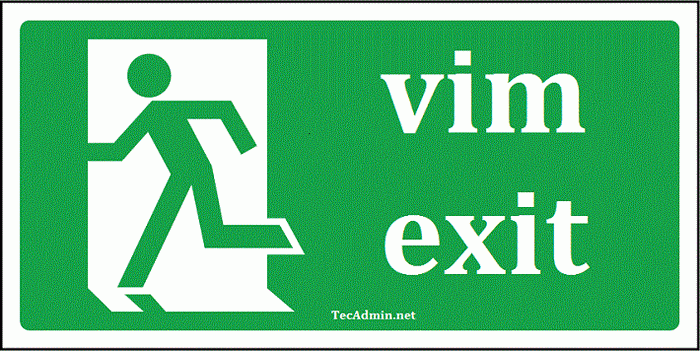
- 3589
- 878
- Clara Nguyen
VIM est un éditeur de texte populaire largement utilisé par les programmeurs, les développeurs et les administrateurs système. C'est un éditeur hautement personnalisable et puissant qui a une courbe d'apprentissage abrupte, mais une fois maîtrisé, il peut considérablement améliorer votre productivité. Dans cet article, nous discuterons de certains raccourcis de sauvegarde et de retrait de VIM essentiels que chaque utilisateur VIM devrait savoir pour accélérer son flux de travail.
Détails rapides
Voici quelques détails rapides sur la sauvegarde et la fusion dans VIM. N'oubliez pas de presser Esc Pour vous assurer que vous êtes mode normal Avant d'entrer dans les commandes. Avec ces commandes de base, vous pourrez enregistrer et arrêter dans VIM avec facilité.
: W- Écrire (enregistrer) le tampon actuel sur le disque.: wq- Écrire (enregistrer) le tampon actuel sur disque et quitter VIM.: Q- Quitter VIM uniquement si aucune modification n'a été apportée.: Q!- Quitter Vim sans économiser les modifications du tampon.: wq!- Forcer Sauver et arrêter: QA- Arrêtez tous les tampons
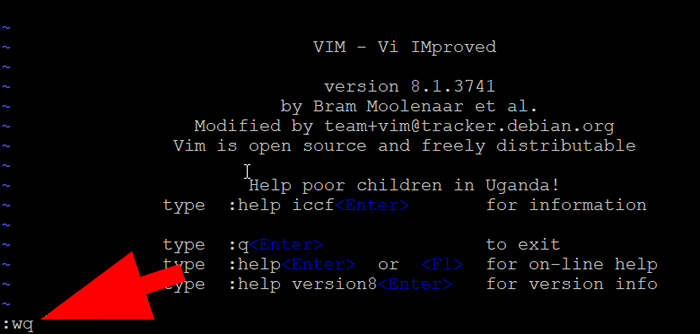 Tutoriel VIM Save and Quit
Tutoriel VIM Save and QuitSauvegarder et quitter (: wq)
La commande: wq est un raccourci qui vous permet d'enregistrer des modifications dans votre fichier et de quitter VIM en une étape. Cette commande écrit le tampon actuel sur disque et quitte VIM. Si le fichier n'a pas été modifié depuis sa dernière épreuve, la commande quittera VIM sans enregistrer.
Pour utiliser cette commande, entrez : wq En mode commande, puis appuyez sur Entrée.
: wq| 1 | : wq |
Quitter sans sauvegarder (: Q!)
Si vous avez apporté des modifications à un fichier et que vous souhaitez quitter VIM sans les enregistrer, vous pouvez utiliser le: Q! commande. Cette commande quitte VIM sans enregistrer les modifications du fichier actuel.
Pour utiliser cette commande, entrez : Q! En mode commande, puis appuyez sur Entrée.
: Q!| 1 | : Q! |
Économisez sans arrêter (: W)
La commande: W enregistre les modifications que vous avez apportées à un fichier sans quitter VIM. Cette commande écrit le tampon actuel au disque, mais il ne sort pas.
Pour utiliser cette commande, entrez : W En mode commande, puis appuyez sur Entrée.
: W| 1 | : W |
Quitter Vim (: Q)
Si vous n'avez pas apporté de modifications à un fichier ou si vous avez déjà enregistré vos modifications, vous pouvez utiliser la commande: Q pour quitter VIM. Cette commande quitte VIM sans enregistrer les modifications du fichier actuel.
Pour utiliser cette commande, entrez : Q En mode commande, puis appuyez sur Entrée.
: Q| 1 | : Q |
Forcer Sauver et arrêter (: wq!)
Si vous avez apporté des modifications à un fichier et que vous souhaitez les enregistrer et quitter VIM, vous pouvez utiliser le: WQ! commande. Cette commande écrit le tampon actuel sur disque et quitte VIM, même s'il y a des changements non sauvés.
Pour utiliser cette commande, entrez : wq! En mode commande, puis appuyez sur Entrée.
: wq!| 1 | : wq! |
Quitter tous les tampons (: QA)
Si vous avez plusieurs fichiers ouverts dans VIM et que vous souhaitez tous cesser, vous pouvez utiliser la commande: QA. Cette commande quitte tous les tampons ouverts et quitte Vim. Si vous avez apporté des modifications à l'un des fichiers, vous serez invité à les enregistrer avant de quitter.
Pour utiliser cette commande, entrez : QA En mode commande, puis appuyez sur Entrée.
: QA| 1 | : QA |
Conclusion
VIM est un éditeur de texte puissant qui peut considérablement améliorer votre productivité si vous prenez le temps d'apprendre ses fonctionnalités et ses commandes. En maîtrisant le VIM Save et quittez les raccourcis discutés dans cet article, vous pouvez gagner du temps et rationaliser votre workflow. Ces commandes vous aideront à enregistrer et à quitter les fichiers rapidement, ou à quitter VIM sans enregistrer les modifications de vos fichiers. Une fois que vous êtes à l'aise avec ces raccourcis, vous pourrez travailler avec VIM plus efficacement et vous concentrer sur l'écriture de code, ne pas naviguer dans les menus ou utiliser la souris.
- « Comment vérifier si votre réseau d'entreprise est mal défendu
- Comment configurer Mariadb Galera Cluster 10.0 sur Centos / Redhat & Fedora »

