Comment enregistrer et restaurer votre session Windows ?
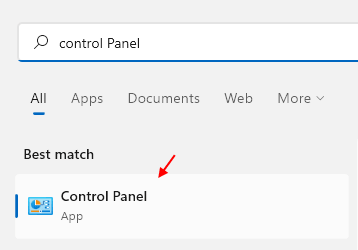
- 991
- 58
- Romain Martinez
En travaillant sur votre ordinateur, vous demande-t-il de redémarrer soudainement? Ce que nous avons toujours souhaité, c'est la possibilité de reprendre les fichiers et programmes ouverts sur notre ordinateur. Vous voulez donc redémarrer votre ordinateur tout en gardant toutes vos fenêtres ouvertes? Utilisez les conseils et les astuces ci-dessous dans cet article pour enregistrer et restaurer votre session Windows.
Table des matières
- Comment enregistrer et restaurer votre session Windows
- 1. Hibernate PC
- 2. Utilisez des informations de connexion pour ouvrir les applications après le redémarrage
- 3. Permettre des choses importantes au démarrage après le redémarrage du système
- 4. Restaurer automatiquement les dossiers au démarrage
- 5. Utilisez un logiciel spécialisé
- 6. Utilisez un environnement virtuel
Comment enregistrer et restaurer votre session Windows
1. Hibernate PC
Mettre votre PC en mode hibernate est la meilleure méthode simple pour enregistrer et restaurer votre session précédente. Vous pouvez utiliser cette méthode lorsque vous avez besoin d'une pause dans votre travail.
L'hibernation est un état dans lequel toutes les séances de fenêtres ouvertes sont stockées sur votre disque dur et le système passe en mode de sommeil économique. Voyons comment nous pouvons hiberner
Étape 1: Dans l'onglet Recherche, tapez Panneau de commande pour l'ouvrir.
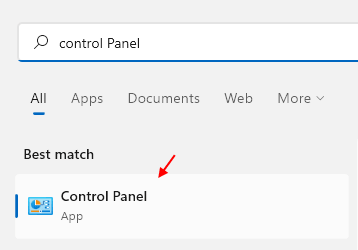
Étape 2: Maintenant, cliquez sur Matériel et son.
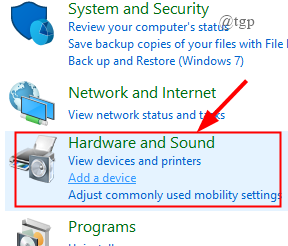
Étape 3: cliquez sur Options d'alimentation.
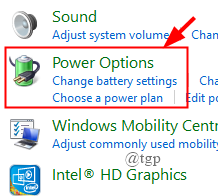
Étape 4: Maintenant, cliquez sur Choisissez ce que fait les boutons d'alimentation.
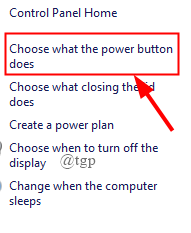
Étape 5: cliquez sur le "Modifier les paramètres qui ne sont actuellement pas disponibles" option.
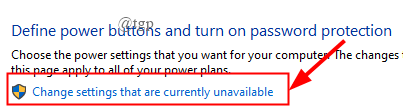
Étape 6: Maintenant, sous les paramètres d'arrêt, cochez la boîte contre Hiberner mode et cliquez sur Sauvegarder les modifications.
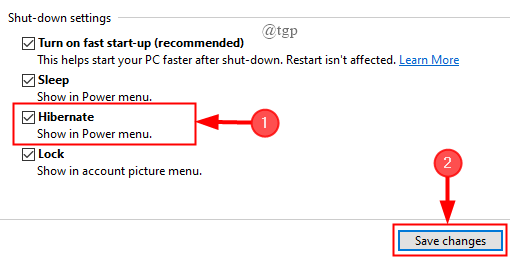
De cette façon, le mode hibernate est ajouté aux options d'alimentation du menu Démarrer. Si l'hibernation n'est pas l'option appropriée, remettez-vous en bas à d'autres méthodes.
2. Utilisez des informations de connexion pour ouvrir les applications après le redémarrage
Étape 1: Appuyez sur "Win + I" et ouvert Comptes.
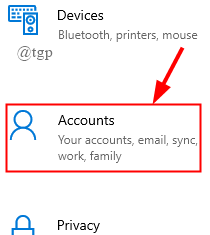
Étape 2: Maintenant, cliquez sur le Options de connexion.
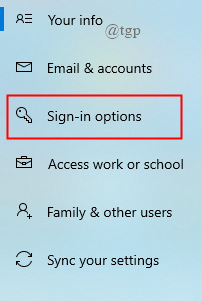
Étape 3: Faites défiler jusqu'à SUR l'interrupteur à bascule sous " Confidentialité"
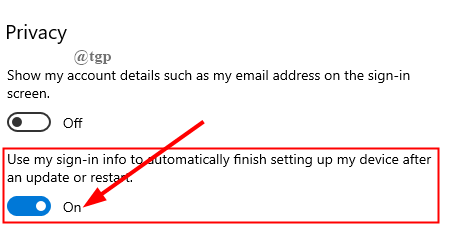
Remarque: cette fonctionnalité n'est présente que dans Windows 10.
En utilisant cela, vous ne pouvez pas rouvrir uniquement les applications qui ont la capacité de redémarrage des applications de registre comme Google Chrome ou le navigateur Edge Windows, les calculatrices et les applications qui peuvent s'inscrire au processus de redémarrage des applications dans Windows 10.
3. Permettre des choses importantes au démarrage après le redémarrage du système
Il y aura des fichiers et des applications qui doivent être ouverts chaque fois que vous redémarrez le système. Voyons comment les planifier une fois que vous avez commencé le système.
Étape 1: Appuyez sur "Win + R", et taper "Shell: Startup".
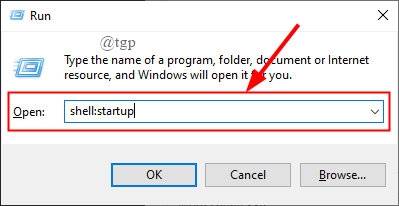
Étape 2: Une fois que le dossier de démarrage s'ouvre, clic-droit n'importe où pour créer un nouveau Raccourci.
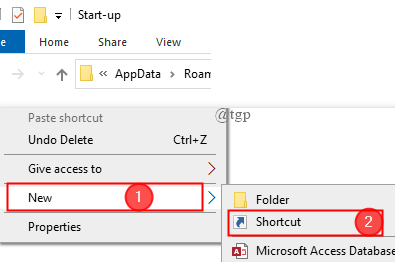
Étape 3: cliquez sur Parcourir et sélectionnez l'application que vous souhaitez démarrer après le redémarrage du système.
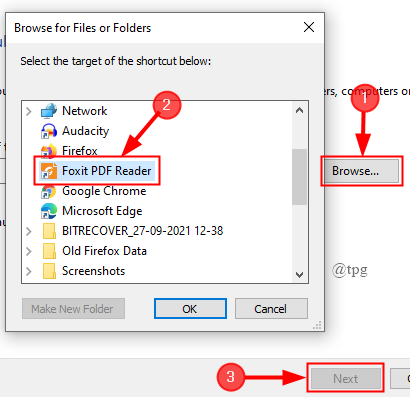
Étape 4: Suivant, cliquez sur Finir Et le raccourci sera créé.
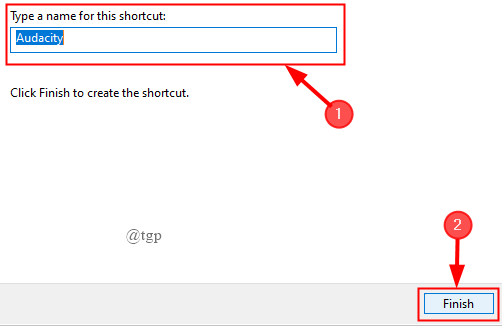
Étape 5: De la même manière, créez les applications que vous souhaitez commencer.
Ne surchargez pas le dossier de démarrage avec de nombreuses applications. Cela fait ralentir la startup, en particulier les systèmes qui ont un espace de mémoire faible. Il existe des moyens de rectifier ce problème.
1. Vous pouvez utiliser un outil tiers Retardateur de démarrage Pour lancer les applications d'une manière échelonnée. Il s'agit d'un logiciel libre open-source que vous pouvez télécharger et installer dans votre système. Pour le télécharger, cliquez ici https: // www.R2.com.AU / PAGE / PRODUITS / SHOW / STARPUP-DILYER /
2. Vous pouvez simplement créer un fichier de lots qui peut lancer plusieurs programmes en une seule fois. Ici, je crée un fichier batch pour ouvrir Google Chrome et le bloc-notes.
Étape 1: cliquez sur le Le menu Démarrer et sélectionnez le programme souhaité, cliquez avec le bouton droit sur le programme et cliquez sur " Lieu de fichier ouvert".
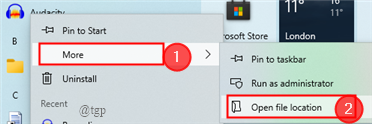
Étape 2: la fenêtre d'explorateur de fichiers s'ouvre, cliquez avec le bouton droit sur le programme à sélectionner Propriétés.
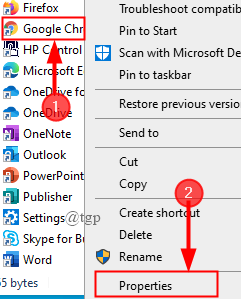
Étape 3: cliquez maintenant sur le Onglet de raccourci, sélectionner Cible déposé et copier l'emplacement du programme.
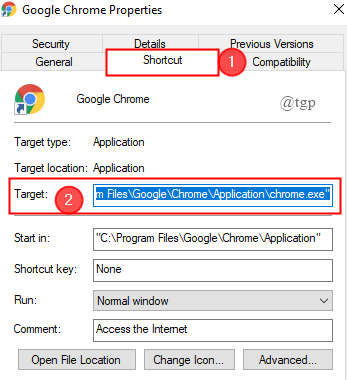
Étape 4: Maintenant, ouvrez le bloc-notes et collez-le. (Ici, l'emplacement cible du programme est copié et collé).
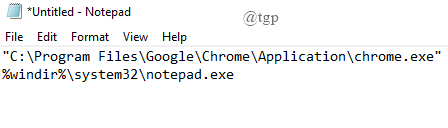
Étape 5: Répétez les 1 à 4 étapes ci-dessus pour les programmes que vous souhaitez ouvrir.
Étape 6: Créez maintenant un code comme indiqué ci-dessous.
@Echo Off CD "% Windir% \ System32 \ Notepad" Démarrer le bloc-notes.EXE CD "C: \ Program Files \ Mozilla Firefox \ Firefox" Démarrer Firefox.sortie exe
Regardez les modifications qui doivent être apportées lors de l'écriture du code dans le bloc-notes.
- Écrire @Écho off au début.
- Retirer le ".exe" à partir de l'adresse de l'emplacement.
- Ajouter CD devant l'adresse de l'emplacement.
- Écrire ”Démarrer le nom du programme.exe" sous l'adresse de l'emplacement.
- Laissez un écart de ligne et écrivez sortie.
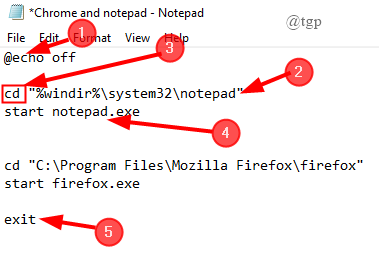
Étape 7: Enregistrez maintenant le fichier en tant que.chauve souris et sélectionner Tous les fichiers.
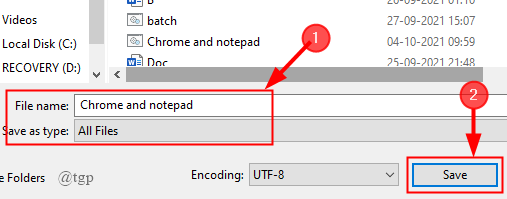
Étape 8: Une fois que vous redémarrez le système, vous pouvez simplement cliquer sur le fichier pour lancer les programmes que vous souhaitez.
4. Restaurer automatiquement les dossiers au démarrage
Si vous souhaitez ouvrir uniquement les séances Windows précédentes (Windows de dossier), vous pouvez utiliser cette méthode. Pour activer cette fonctionnalité, passez par les étapes ci-dessous,
Étape 1: Tapez le panneau de commande dans l'onglet de recherche pour l'ouvrir.
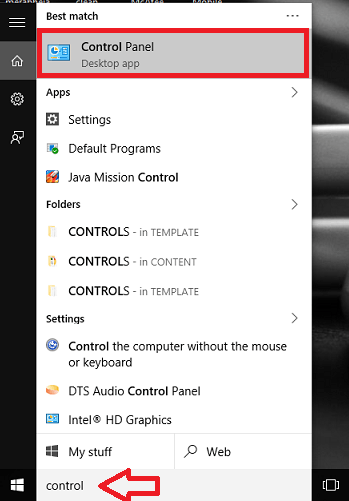
Étape 2: Maintenant, dans l'onglet de recherche présente dans le coin supérieur droit de la fenêtre, tapez «Options d'explorateur de fichiers» Et cliquez dessus.
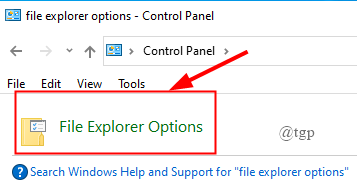
Étape 3: Cliquez sur l'onglet «Affichage». Faites défiler vers le bas pour cocher la boîte contre «Restaurer les fenêtres du dossier précédent lors de la connexion», et cliquer Appliquer.
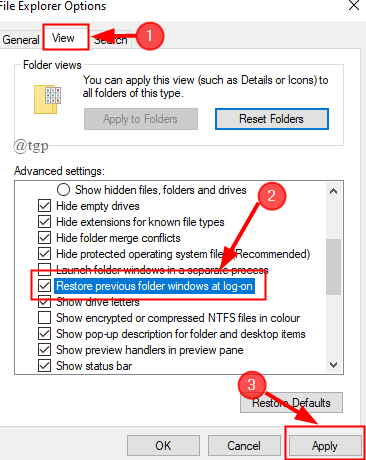
5. Utilisez un logiciel spécialisé
Alors que les méthodes susmentionnées sont pratiques, le téléchargement et l'utilisation de logiciels spécialisés sont l'approche la plus élégante pour récupérer vos sessions Windows après le redémarrage. Deux des logiciels les plus utilisés sont répertoriés ci-dessous.
Cachemywork
C'est un logiciel facile à utiliser. Il est disponible gratuitement sur Internet. vous pouvez le télécharger et l'utiliser. Vous pouvez le télécharger à partir d'ici https: // www.softpedia.com / get / tweak / system-tweak / cache-my-work.shtml
NOTE: Lors de l'installation du logiciel, il peut vous demander d'installer ".Frame net 2.0.50727 ”, Téléchargez et installez-le.
Maintenant, voyons comment travailler avec.
Étape 1: cliquez sur le Le menu Démarrer pour sélectionner Cachemywork.
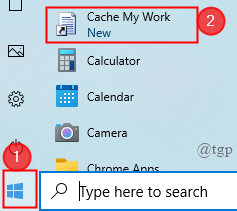
Étape 2: Une fois qu'il s'ouvre, il affichera tous les programmes qui s'exécutent actuellement sur le système. Sélectionnez le programme que vous souhaitez ouvrir une fois que le système redémarre.
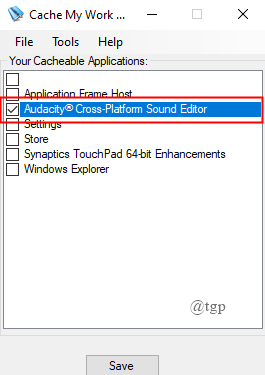
Étape 3: Maintenant, cliquez sur Outils> Options et cochez la boîte contre le"Restaurer les fenêtres des explorateurs précédents lors de la connexion suivante", et cliquer D'ACCORD.
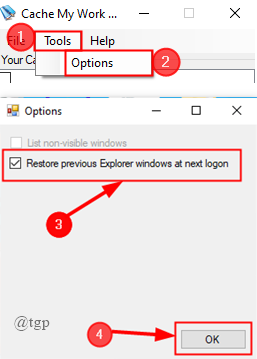
Étape 4: Avec cela, la session précédente est enregistrée et s'ouvrira après le redémarrage.
2. Smartclose
Ce logiciel prend d'abord un instantané du système avant d'arrêter tous les programmes ouverts. Après cela, vous pouvez vous référer à cet instantané pour restaurer tous les programmes. Assurez-vous de personnaliser les paramètres avant de prendre l'instantané, sinon vous pouvez également fermer quelques applications en cours d'exécution importantes. Ceci est principalement utilisé pour fermer tous les programmes. Il est également un logiciel gratuit facilement disponible sur Internet.
Vous pouvez le télécharger à partir d'ici https: // télécharger.cnet.com / smartclose / 3000-2094_4-10784165.html.
Les logiciels Jumelle est une version payante. Si vous êtes quelqu'un qui a besoin de restaurer les sessions précédentes plus souvent, vous pouvez y investir, car cela a l'avantage de tout restaurer.
6. Utilisez un environnement virtuel
La dernière solution complète que nous pouvons utiliser pour restaurer votre session Windows consiste à utiliser un environnement virtuel. Virtual Machine est une technique de simulation d'un système d'exploitation sur votre ordinateur, ce n'est rien d'autre qu'une machine virtuelle en cours d'exécution sur votre ordinateur réel.
Si vous êtes quelqu'un qui a une bonne connaissance de l'utilisation de l'environnement virtuel et de la machine virtuelle. C'est la meilleure méthode pour que vous puissiez restaurer vos sessions dans un pincement. Lecteur VMware et Boîte virtuelle sont les deux packages virtuels gratuits que vous pouvez utiliser pour créer l'environnement virtuel. Pour l'utiliser, vous pourriez avoir besoin d'un puissant système d'exploitation.L'avantage de l'utilisation est que nous pouvons relancer certains programmes faciles et sessions de navigation Web. Vous pouvez également transférer l'environnement de bureau d'un ordinateur à un autre facilement.C'est allhope cet article est informatif.Merci d'avoir lu- « Comment redémarrer le pilote audio dans Windows 11
- Comment se connecter à un réseau Wi-Fi caché dans Windows 11 »

