Comment enregistrer n'importe quelle page Web sous le nom de PDF à l'aide de Google Chrome
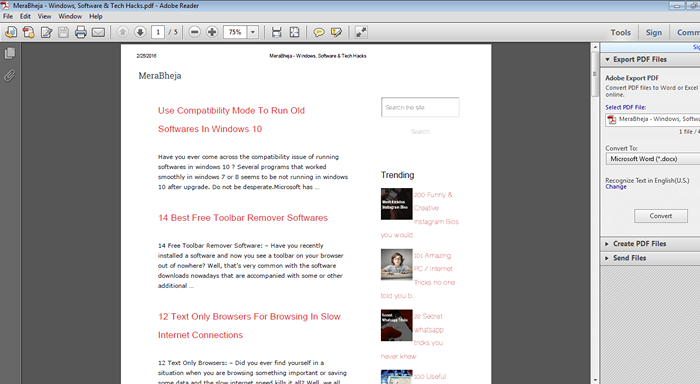
- 1190
- 231
- Victor Charpentier
Comment enregistrer n'importe quelle page Web en tant que PDF à l'aide de Google Chrome:- Vous avez peut-être rencontré de grandes difficultés plusieurs fois lorsque vous essayez d'enregistrer une page Web au format PDF. Souvent, vous finissez par utiliser un logiciel ou un outil tiers pour faire le travail. Mais ces logiciels et outils tiers ne sont pour la plupart pas fiables et ils vous donnent souvent des problèmes de performances. Le fait caché et inconnu de nombreux utilisateurs est qu'ils peuvent enregistrer n'importe quelle page Web au format PDF sans aucun logiciel ou outil tiers. Google Chrome A cette fonctionnalité qui lui est intégrée. Vous avez juste besoin d'ouvrir la page Web que vous souhaitez convertir Google Chrome. Le reste des étapes est aussi simple que d'avoir un morceau de gâteau. Lisez la suite, pour apprendre à pirater cette astuce simple, qui s'est avérée tout à fait pratique pendant la plupart des fois.
Voir également :
- Comment supprimer le mot de passe d'un PDF protégé par mot de passe à l'aide de Chrome
- Créez facilement PDF en utilisant l'impression sur PDF dans Windows 10
ÉTAPE 1
- Ouvrez la page Web que vous souhaitez convertir au format PDF dans votre Google Chrome.
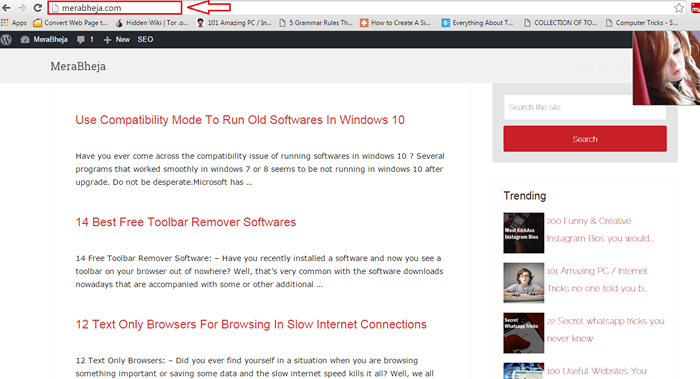
ÉTAPE 2
- Maintenant, appuyez ensemble sur les touches Ctrl + P pour ouvrir la fenêtre Imprimer préférences. Sous la section nommée Destination, Cliquez sur le bouton nommé Changement. Dans le côté droit de la fenêtre, vous pourrez afficher l'aperçu de la page Web qui est sur le point d'être converti au format PDF.
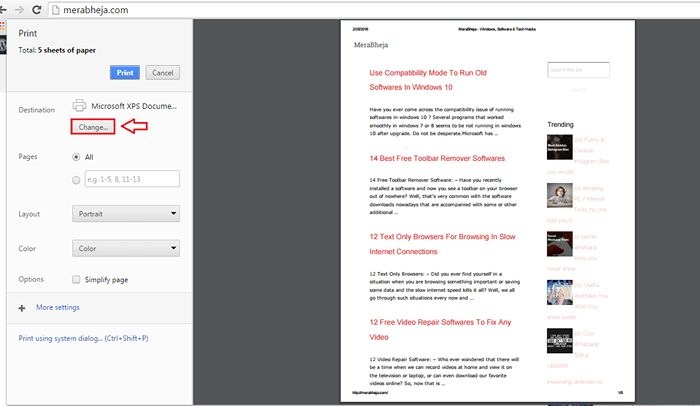
ÉTAPE 3
- Une petite fenêtre nommée Choisissez une destination s'ouvre. Sous la section Destinations locales, Trouvez et cliquez sur l'option qui dit Enregistrer en tant que PDF.
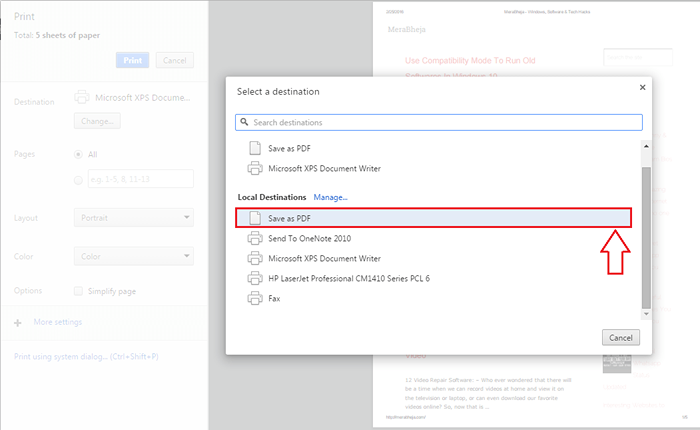
ÉTAPE 4
- Maintenant sous la section nommée Imprimer, clique sur le Sauvegarder bouton.
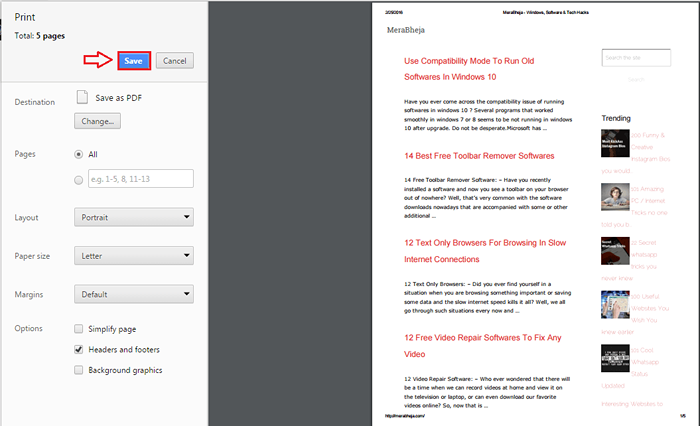
Étape 5
- Enregistrer sous La fenêtre s'ouvre en un rien de temps. Vous pouvez soit aller avec le nom que Windows a sélectionné pour votre fichier, soit spécifier un autre nom pour votre fichier PDF. Une fois que vous avez également choisi l'emplacement d'économie, vous pouvez frapper le Sauvegarder bouton comme indiqué dans la capture d'écran.
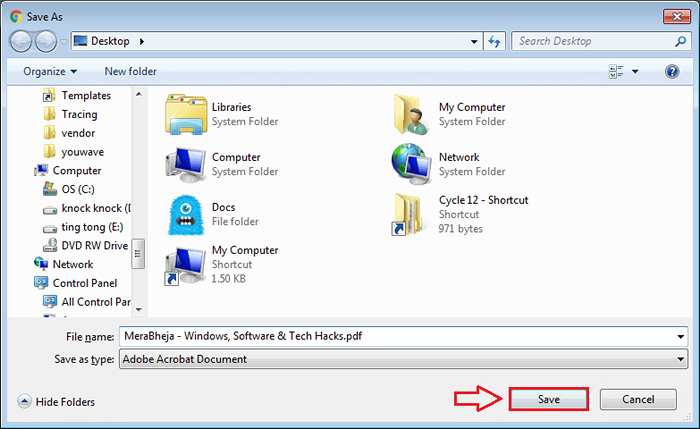
Étape 6
- Accédez à l'emplacement où vous venez d'enregistrer votre fichier PDF. Localisez le fichier et double-cliquez dessus pour l'ouvrir avec votre lecteur PDF par défaut.

Étape 7
- Le voilà! Vous avez réussi à convertir la page Web en format PDF sans l'aide d'un logiciel ou d'un outil tiers.
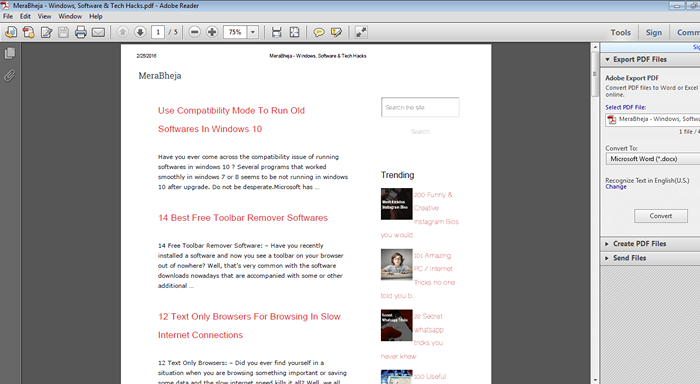
C'est donc à quel point vous pouvez convertir une page Web au format HTML au format PDF sans l'aide d'un logiciel supplémentaire. Essayez cette astuce aujourd'hui elle-même. J'espère que vous avez trouvé l'article utile. Revenez pour plus car il y a toujours quelque chose de nouveau en attente.
- « Comment activer ne pas suivre l'option dans Google Chrome
- Comment configurer la lecture automatique dans Windows 7 et 10 »

