Comment scanner plusieurs pages en un seul fichier PDF
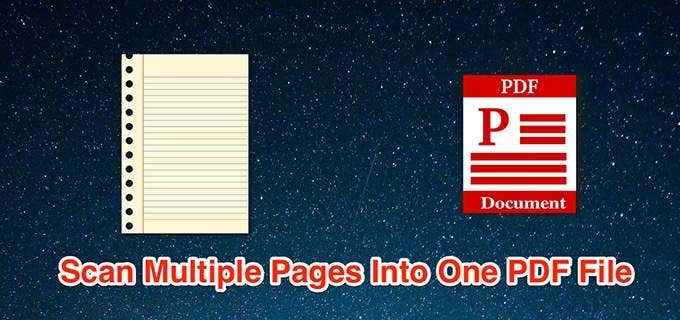
- 1748
- 326
- Clara Nguyen
Généralement, lors de la numérisation de plusieurs pages, le périphérique de numérisation crée un nouveau fichier pour chaque analyse. Cela fonctionne si les pages numérisées n'ont pas besoin d'être combinées. Cependant, lors de la numérisation d'un document de plusieurs pages, il peut parfois être utile de fabriquer un fichier PDF contenant toutes vos pages numérisées.
Vous pouvez numériser plusieurs pages en un seul fichier PDF dans presque toutes les plates-formes populaires, à savoir Windows, MacOS, Android et iOS.
Table des matières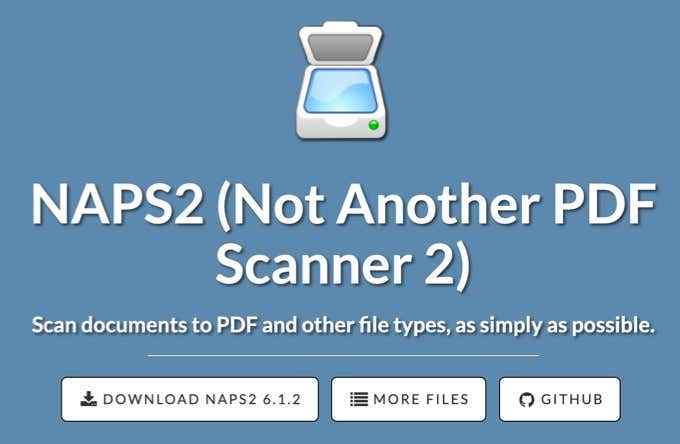
Si vous avez déjà installé les pilotes de votre scanner, voici comment vous utilisez cette application pour scanner vos multiples pages en un seul PDF:
- Connectez le scanner au PC Windows à l'aide d'un câble.
- Télécharger, installer et lancer le NAPS2 application sur le PC.
- Sur l'écran principal de l'application, sélectionnez Profils. Ajouter un profil pour le scanner à l'application.
- Sélectionner Nouveau sur l'écran suivant pour ajouter un nouveau profil.
- Entrez un nom pour le profil en haut; Cela pourrait être n'importe quel nom de votre choix.
- Ensuite, sélectionnez Choisir l'appareil, Sélectionnez votre scanner dans la liste et sélectionnez D'ACCORD.
- Configurez diverses options à l'écran, puis sélectionnez D'ACCORD au fond.
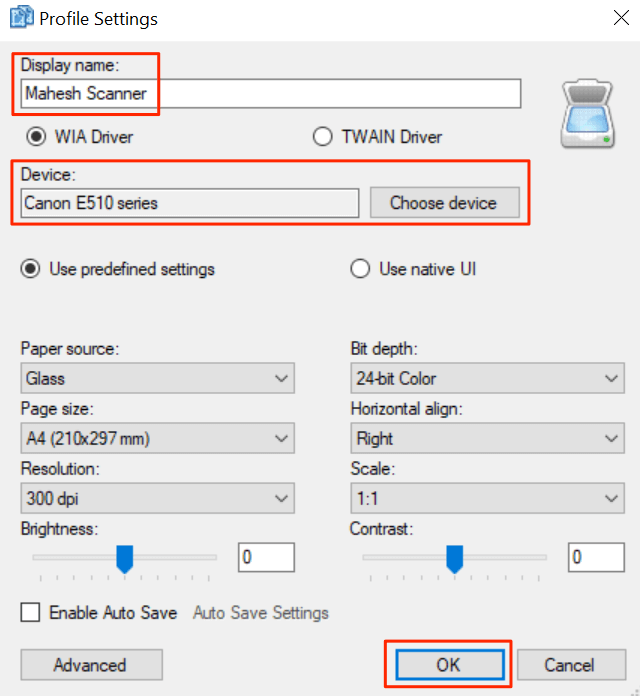
- Sélectionner Fait Pour fermer la fenêtre des profils.
- Mettez la première page dans le scanner.
- Revenir à NAPS2, Sélectionnez la petite flèche à côté de Analyse, et sélectionner Scanner par lots. Alternativement, appuyez sur le Ctrl + b raccourci clavier.
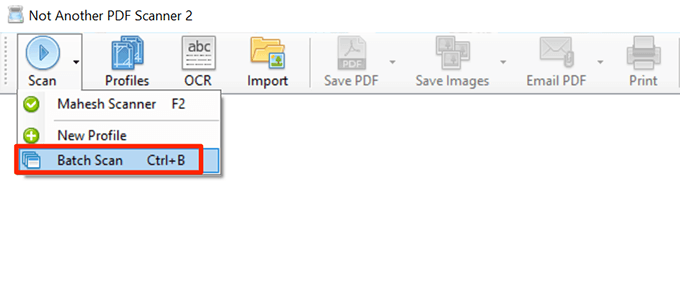
- Dans la fenêtre, sélectionnez le profil nouvellement créé dans le Profil menu déroulant.
- Choisir Plusieurs analyses (invite entre les scans).
- Dans le Sortir Section, sélectionnez Enregistrer sur un seul fichier.
- Ensuite, sélectionnez les trois points dans le Chemin du fichier Champ pour choisir un dossier pour enregistrer le fichier PDF dans.
- Enfin, sélectionnez Commencer en haut pour commencer à scanner la page.
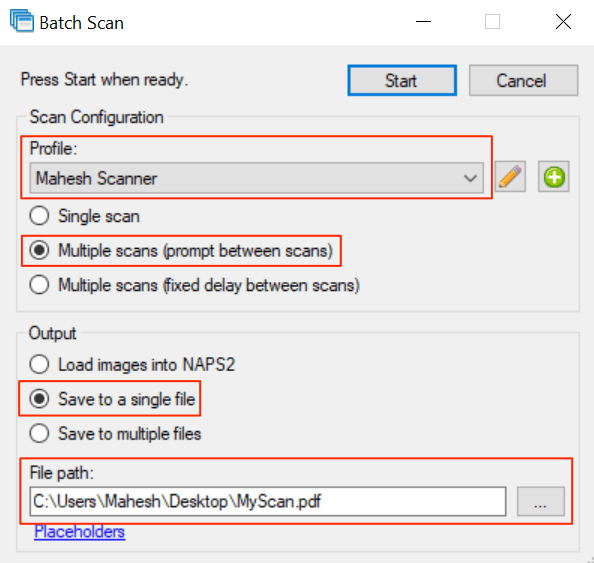
- Lorsque la première page est numérisée, une invite sur votre écran apparaîtra. Mettez la page suivante dans le scanner et sélectionnez Analyse Dans cette invite.
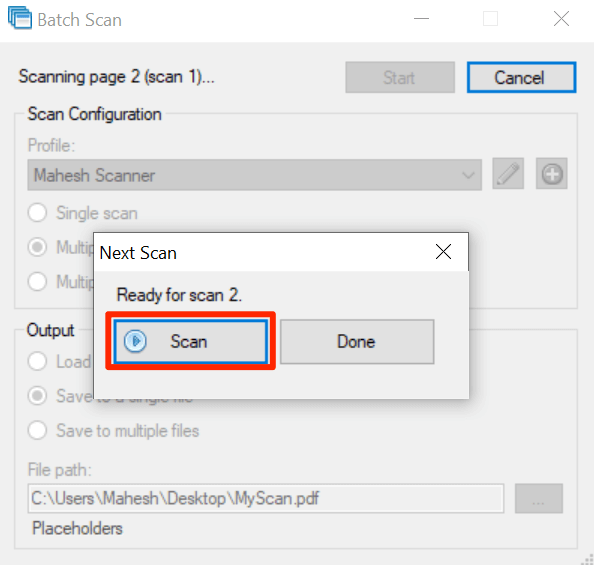
- Après avoir scanné toutes les pages, sélectionnez Fait dans l'invite.
Un seul PDF contenant tous les scans doit être disponible dans le répertoire spécifié.
Scannez plusieurs pages en un PDF sur macOS en utilisant l'aperçu
Sur MacOS, l'application d'aperçu intégrée peut être utilisée pour fabriquer un PDF à partir de plusieurs scans.
Étapes pour utiliser l'aperçu pour scanner plusieurs pages en un seul PDF:
- Assurez-vous que le scanner est connecté au Mac avec un câble.
- Sélectionnez le Rampe de lancement Dans le quai sur votre Mac, recherchez Aperçu, et ouvrez l'application.
- Lorsque l'aperçu s'ouvre, sélectionnez le Déposer menu et sélectionner Importer de.
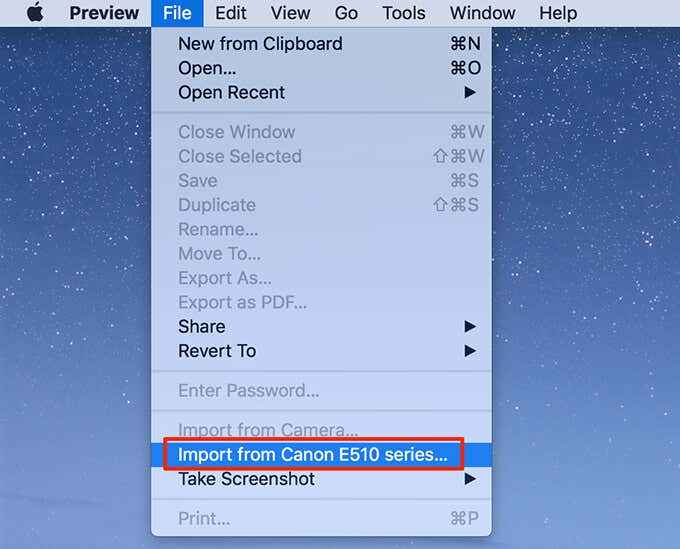
- Si vous ne voyez aucune option sur votre écran, sélectionnez Afficher les détails au fond.
- Sélectionner Pdf du Format Dropdown à droite.
- Vérifier la Combiner en un seul document option.
- Ajustez les autres options au besoin.
- Sélectionnez l'aperçu d'analyse à gauche et appuyez sur Commande + a sur votre clavier. Cela sélectionne l'ensemble de votre analyse.
- Sélectionner Analyse au fond.
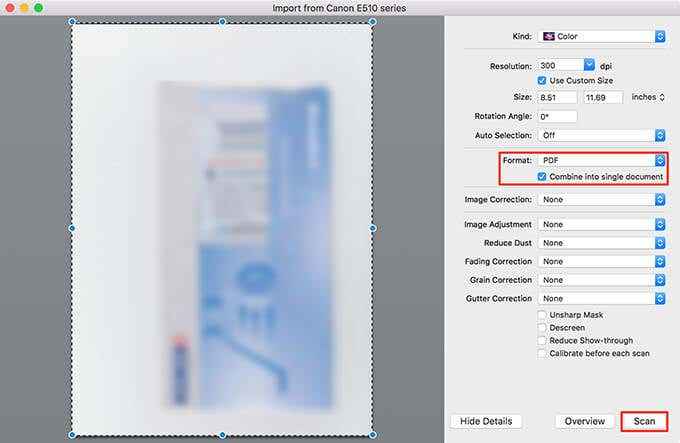
- Mettez la page suivante dans le scanner et sélectionnez Analyse en avant-première.
- Sélectionnez la fenêtre d'aperçu en arrière-plan pour afficher le fichier PDF.
- Sélectionnez le Déposer menu et sélectionner Sauvegarder Pour enregistrer le fichier.
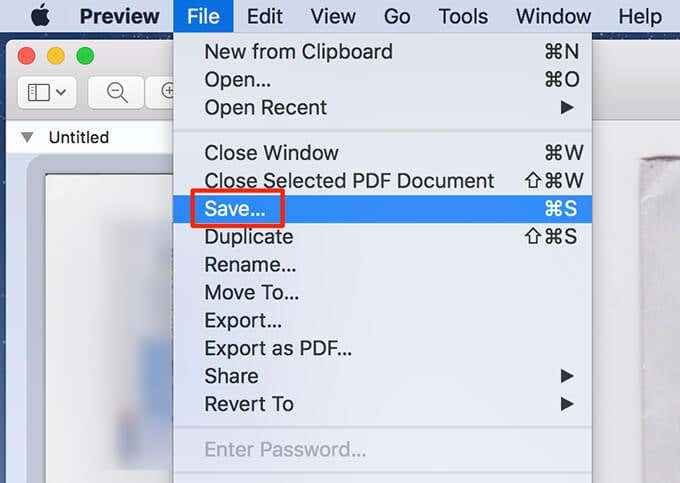
En plus de l'aperçu, vous pouvez utiliser la capture d'image pour scanner plusieurs pages en un seul fichier PDF sur macOS.
Scannez plusieurs pages en un seul fichier PDF sur Android à l'aide de Google Drive
Google Drive est l'une des nombreuses applications qui peuvent être utilisées pour combiner plusieurs scans de page dans un seul fichier PDF.
Voici comment vous faites cela:
- Installez l'application Google Drive sur votre téléphone.
- Lancer le Google Drive application et appuyez sur le Ajouter (+) icône au coin inférieur droit.
- Sélectionner Analyse Pour ouvrir la fonction de scan.
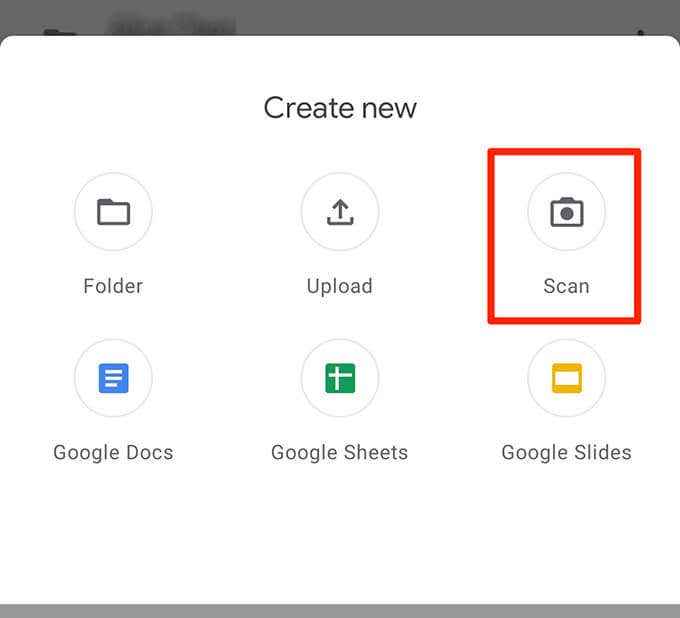
- Pour commencer à numériser, pointez la caméra du téléphone vers la page pour être scannée. Appuyez sur le déclencheur lorsque le document apparaît correctement dans le cadre de la caméra
- Si le résultat semble bon, appuyez sur l'icône de vérification pour enregistrer le premier scan, sinon appuyez sur X Pour redémarrer le processus de scan.
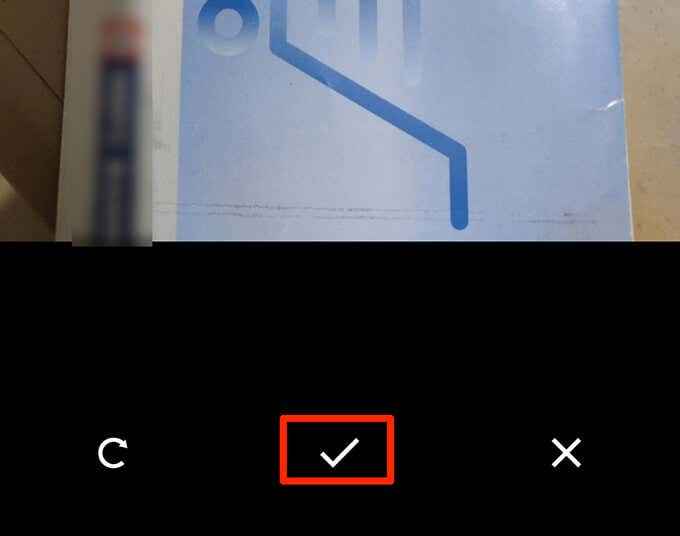
- Prévisualiser le premier scan. Pour ajouter une page à ce nouveau PDF, appuyez sur le Ajouter (+) icône dans le coin inférieur à gauche.
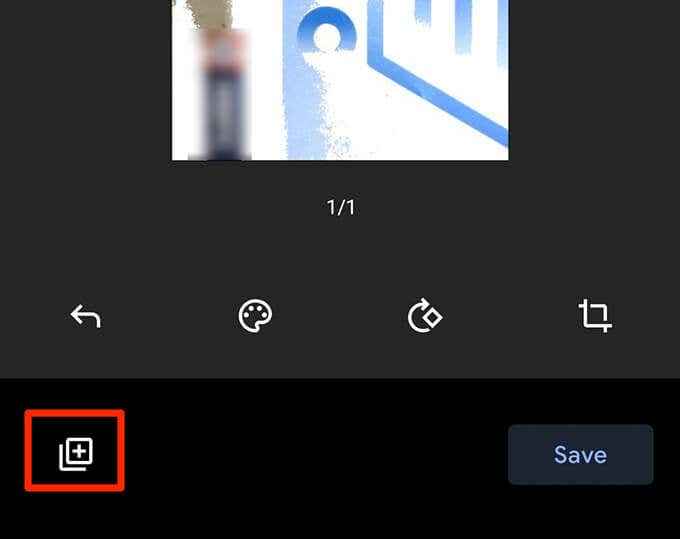
- Répétez ce processus pour toutes les pages du document.
- Enfin, taper Sauvegarder Pour enregistrer le PDF unique contenant les multiples numérisations.
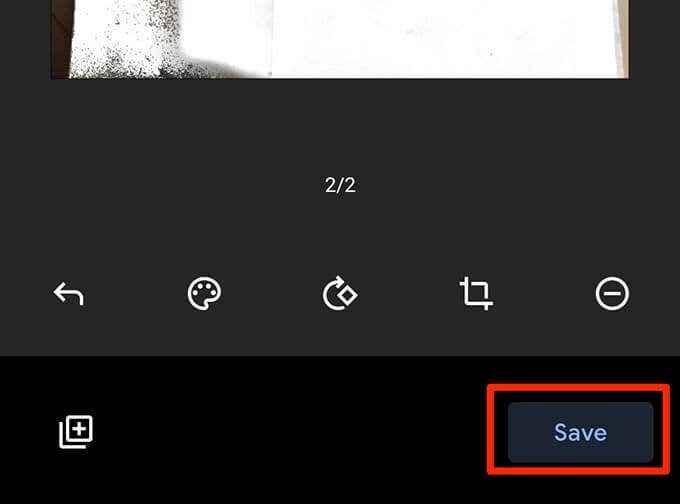
- Nommez le PDF, choisissez un compte, sélectionnez un dossier pour enregistrer le fichier et appuyez sur Sauvegarder.
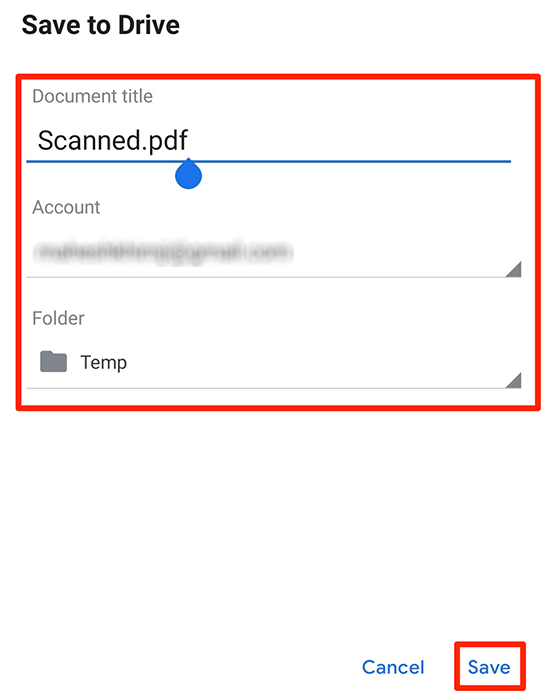
Scannez plusieurs pages en un seul fichier PDF sur iOS en utilisant les notes d'Apple
Lorsque vous utilisez un iPhone ou un iPad, utilisez l'application Notes d'Apple pour scanner plusieurs pages en un seul fichier PDF.
Pour utiliser cette fonctionnalité, assurez-vous que l'iPhone ou l'iPad exécute iOS 11 ou version ultérieure. Vérifiez la version iOS actuelle en allant à Paramètres > Général > À propos sur l'appareil. Vous verrez la version iOS à côté de Une version de logiciel.
En confirmant que l'appareil exécute la version iOS prise en charge, suivez ces étapes pour scanner plusieurs pages en un seul fichier PDF:
- Ouvrir le Remarques application sur l'appareil.
- Appuyez sur l'icône en bas à droite pour créer une nouvelle note.
- Sur l'écran des nouveaux notes, appuyez sur le Ajouter (+) Signer en bas et choisir Scanner des documents.
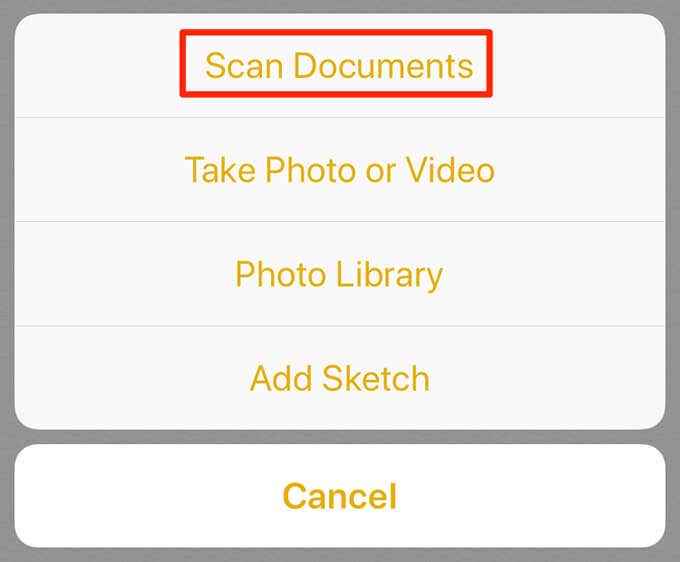
- Pointez la caméra vers le document et appuyez sur le déclencheur pour prendre une photo du document.
- Ajustez la photo numérisée à l'aide des gestionnaires de l'écran. Robinet Continuer à scanner en bas si le scan a l'air bien. Sinon, taper Reprendre Pour prendre une nouvelle photo de la page.
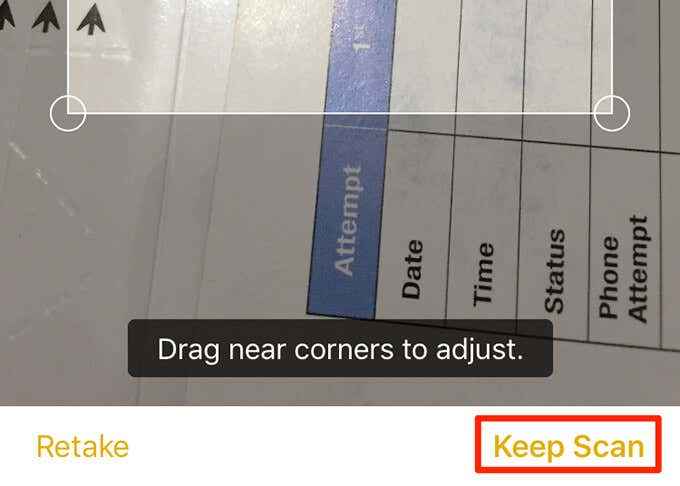
- Répétez les étapes pour toutes les pages.
- Lorsque toutes les pages sont numérisées, tapez Sauvegarder au coin inférieur à droite.
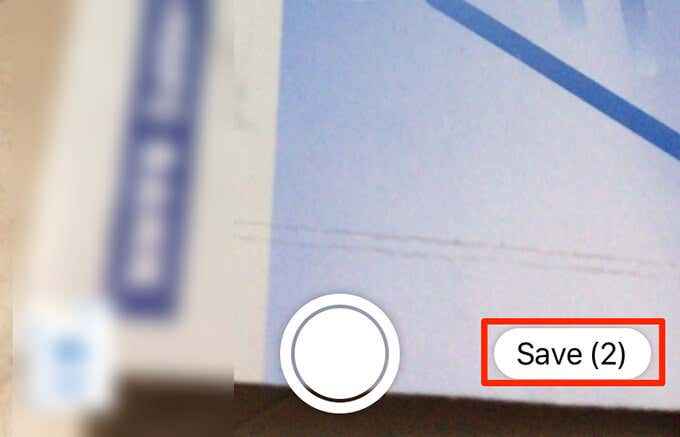
- Appuyez sur le document nouvellement numérisé dans les notes.
- Appuyez sur l'icône partager en haut à droite pour partager les multiples pages numérisées en tant que fichier PDF unique.
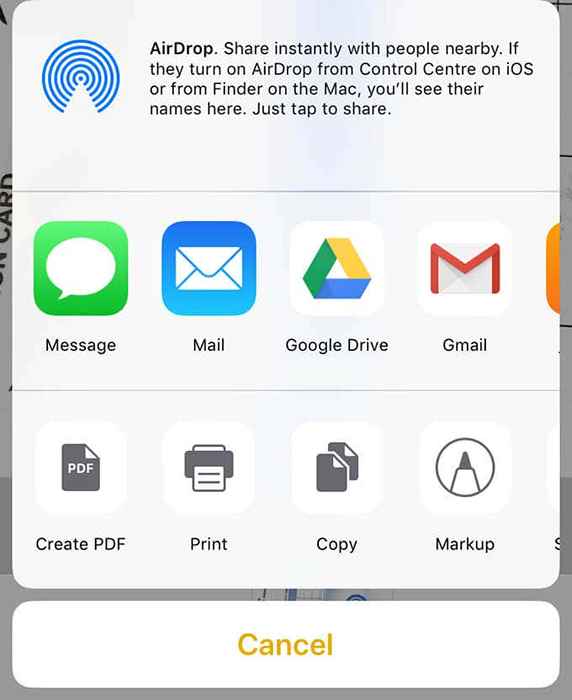
Conseil de bonus: utilisez l'application par défaut de votre scanner pour créer des fichiers PDF
Presque tous les fabricants de scanner ont des applications pour aider à scanner des documents. Activez cette option dans ces applications pour combiner plusieurs analyses dans un seul fichier PDF.
Des marques comme HP, Epson et Canon ont des instructions sur leurs sites sur la façon de faire un PDF à partir de plusieurs pages numérisées. Espérons que l'une des méthodes ci-dessus vous permettra de créer votre PDF rapidement. Si vous avez des questions, n'hésitez pas à laisser un commentaire.
- « Comment réparer un mode de noyau corruption bsod
- Impossible d'éjecter le disque dur externe sur Windows? 7 correctifs possibles »

