Comment planifier un e-mail pour sortir à un moment défini
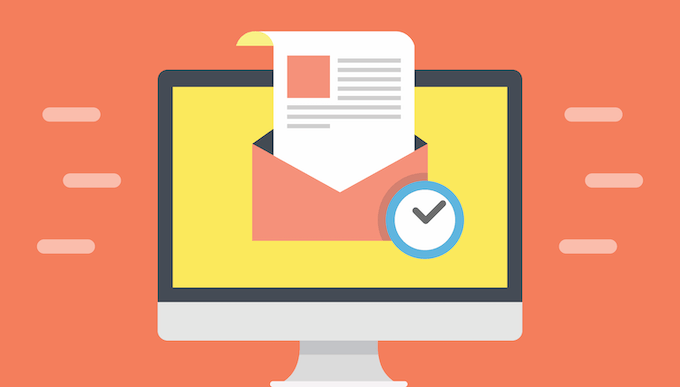
- 2678
- 423
- Emilie Colin
Parfois, lorsque vous avez le temps d'écrire un e-mail, ce n'est peut-être pas le meilleur moment pour l'envoyer. Peut-être que vous voulez attendre qu'un événement se produise ou que les nouvelles se cassent avant que votre e-mail ne sache.
Quelle que soit la raison, la possibilité de planifier l'envoi de votre e-mail à un moment défini est un outil précieux.
Table des matières
- Lorsque vous sélectionnez cela, vous verrez trois dates de préréglage courantes à choisir, ou vous pouvez sélectionner Choisir la date et l'heure Pour créer votre propre date et heure d'envoi personnalisées.
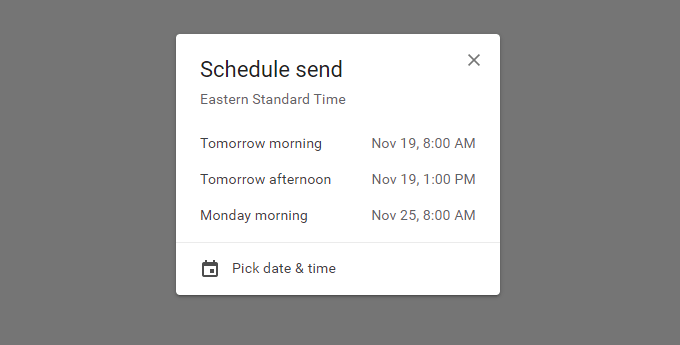
- Si aucun de ces éléments ne fonctionne pour vous, sélectionnez Choisir la date et l'heure, Et vous pouvez définir votre propre date et heure à l'aide du widget de calendrier.
- Sélectionner Planifier l'envoi Quand tu as fini.
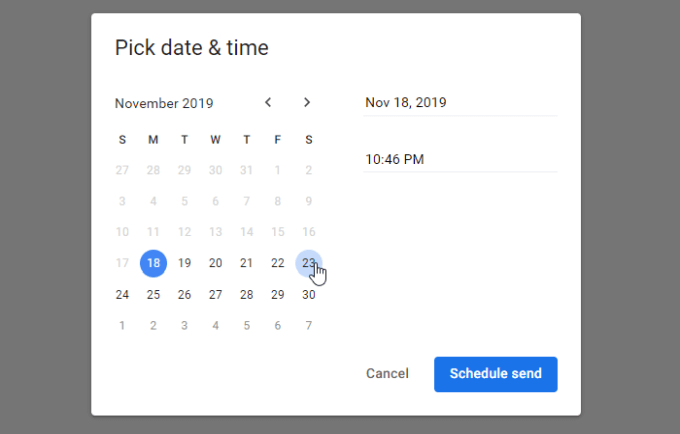
Vous pouvez voir tous les e-mails que vous avez programmés en sélectionnant Programmé à partir du menu de navigation gauche.
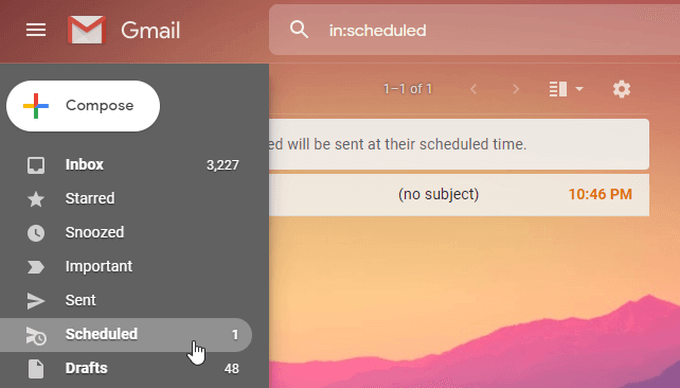
Planification des e-mails dans le client mobile Gmail
Cela fonctionne essentiellement de la même manière dans le client mobile Gmail.
- Lorsque vous composez un e-mail dans le client mobile Gmail, appuyez simplement sur les trois points à côté de l'icône Envoyer. Vous verrez une option pour Planifier l'envoi.
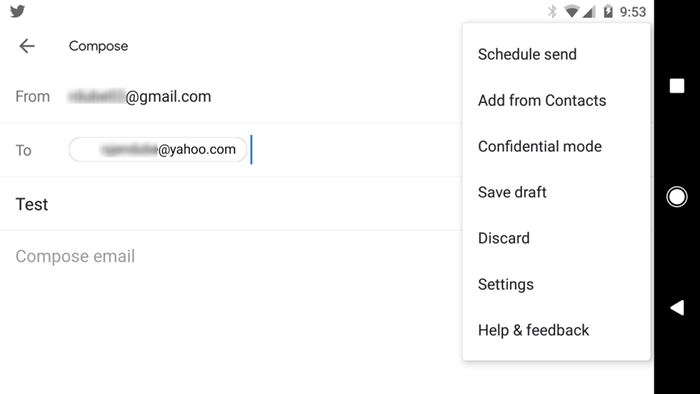
- Lorsque vous appuyez sur ceci, vous verrez les mêmes options de planification prédéfini, ou vous pouvez sélectionner Choisir la date et l'heure Pour personnaliser la date et l'heure d'envoi.
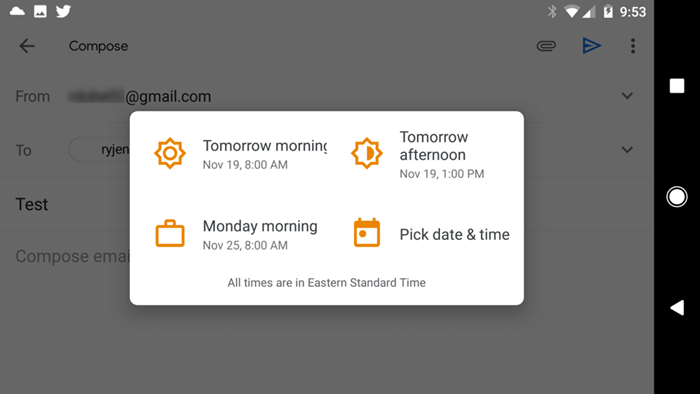
- Définir la date et l'heure, puis sélectionner Planifier l'envoi pour finir.
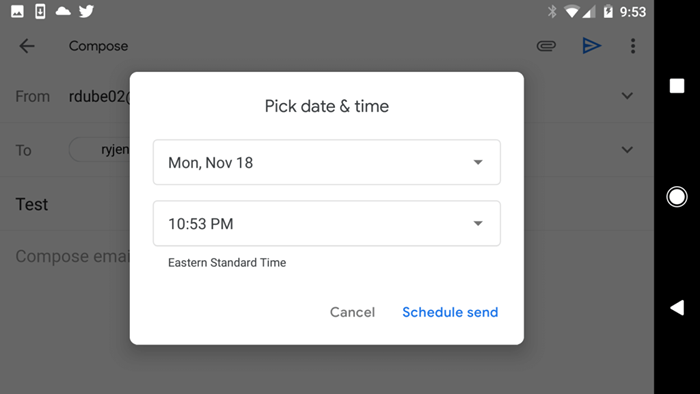
Planifiez un e-mail à Yahoo
Contrairement à Gmail, Yahoo n'a pas de fonctionnalité d'envoi d'horaire. Cela signifie que vous devrez trouver un service tiers qui vous aidera à planifier des e-mails via Yahoo.
Le plugin de navigateur Boomerang était l'option de choix pour planifier des e-mails à Yahoo, mais Boomerang pour Yahoo a été interrompu.
Heureusement, il y a un autre service que vous pouvez utiliser appelé plus tard.Io. Il y a un compte gratuit où vous pouvez envoyer jusqu'à 10 e-mails par mois. Si vous devez planifier plus que cela, vous devrez choisir parmi l'un des plans abordables.
Lorsque vous vous inscrivez plus tard.IO, assurez-vous de vous inscrire avec l'adresse e-mail que vous souhaitez envoyer. Vous devrez cliquer sur un lien dans un e-mail de vérification pour terminer.
- À l'intérieur du tableau de bord des e-mails, sélectionnez Composer Pour créer un nouvel e-mail planifié.
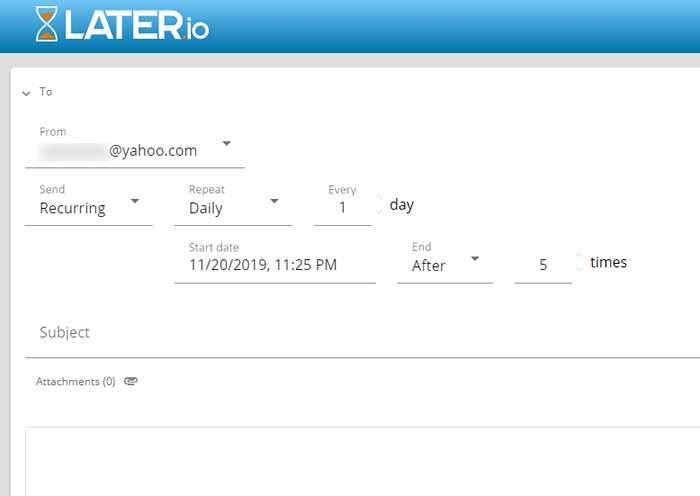
- Une fois que vous avez sélectionné Commettre, Vous verrez l'e-mail apparaître dans votre liste d'e-mails d'horaire.
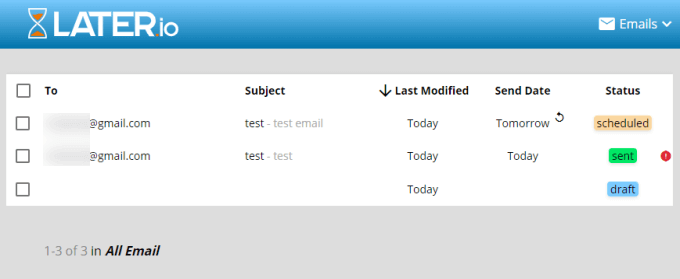
Il est regrettable que vous deviez planifier un e-mail à partir d'un service à l'extérieur de Yahoo Mail, mais c'est la seule façon de contourner le manque de planification par e-mail de Yahoo.
Planifiez un e-mail dans Outlook
Boomerang propose toujours un service d'envoi d'e-mails de calendrier pour les utilisateurs d'Outlook. Cela fonctionne avec Outlook.com.
- Lorsque vous vous inscrivez pour la première fois à Boomerang pour Outlook, vous devrez vous connecter à votre compte Microsoft et autoriser l'accès du service à votre compte.
- Une fois terminé, connectez-vous à votre Outlook.compte com et sélectionner Gérer les compléments sous Général Dans le volet de navigation gauche.
- Sélectionner Installer pour finir.
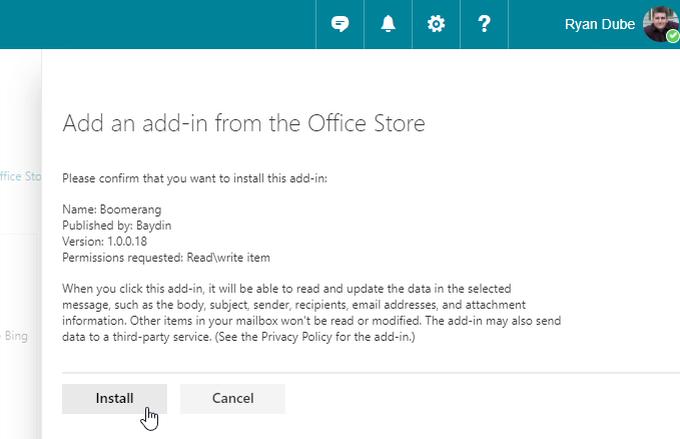
- Dans Outlook.com, lorsque vous composez un e-mail, sélectionnez les trois points à droite du Envoyer bouton.
- Dans ce menu, vous verrez Boomerang dans la liste. Sélectionnez-le et vous verrez une liste d'options.
- Rappelle moi: Recevoir un rappel si vous ne recevez pas de réponse à l'e-mail dans un délai définitif.
- Discutoir des heures: Intégrer les temps de réunion suggérés dans l'e-mail.
- Partager la disponibilité: Informez le destinataire lorsque vous êtes disponible pour vous rencontrer.
- Lire reçu: Recevez un e-mail lorsque le destinataire ouvre votre e-mail.
- Envoyer plus tard: Planifiez votre e-mail.
- Le Envoyer plus tard L'option vous permet de planifier un retard. Vous pouvez choisir parmi une variété de retards prédéfinis ou personnaliser une date comme dans la solution Gmail ci-dessus.
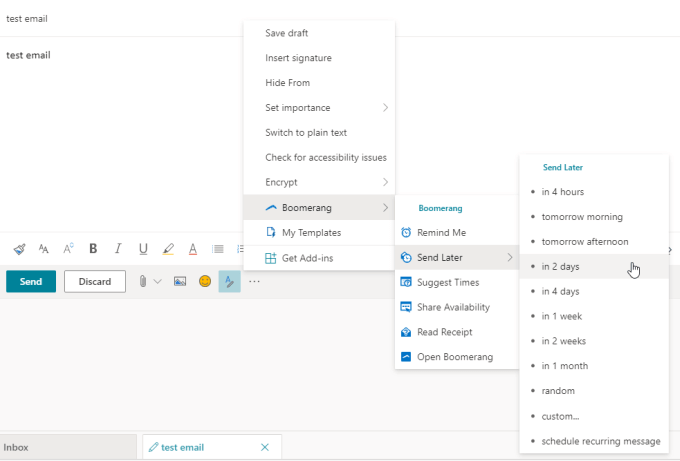
Une fois que vous aurez fait une sélection, vous verrez un statut flash en haut de l'e-mail avec la date à laquelle l'e-mail sera envoyé.
Planifiez un e-mail dans Outlook Desktop
Outlook Desktop a une fonction d'envoi planifiée appelée Retard de livraison.
- Vous pouvez y accéder en composant un nouveau message.
- Sélectionner Options dans le menu et sélectionner Retard de livraison dans le Plus d'options Section du ruban.
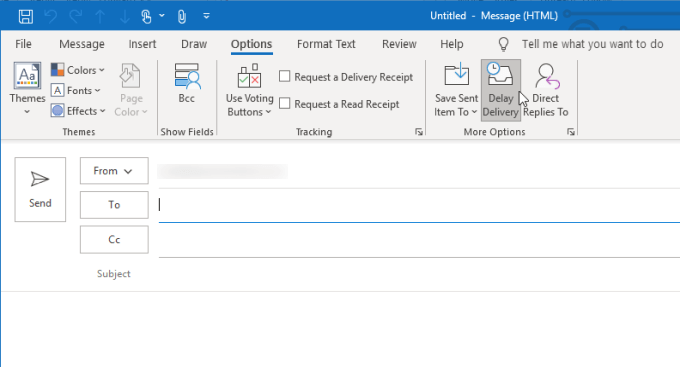
- Une fois que vous avez sélectionné Retard de livraison, Il ouvrira une nouvelle fenêtre. Sous Options de livraison, vous pouvez sélectionner Ne livrez pas avant et entrez la date et l'heure à laquelle vous souhaitez que l'e-mail soit livré.
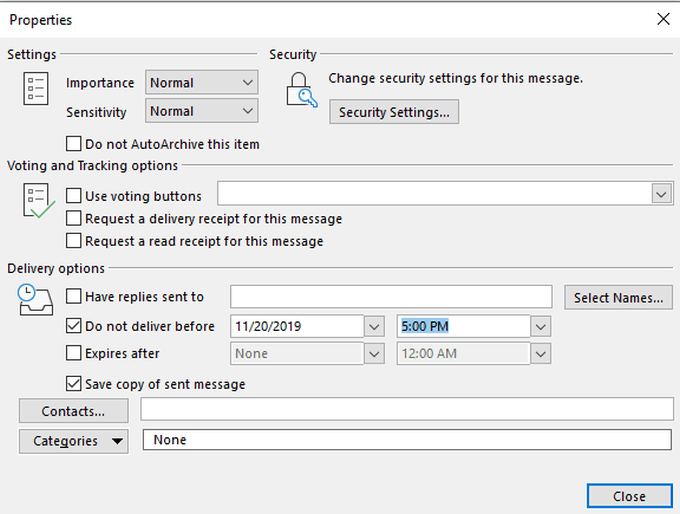
- Sélectionner Fermer pour finir. Une fois que vous avez sélectionné Envoyer, Le message ne sera livré qu'à la date et l'heure à laquelle vous avez sélectionné.
Planifiez les e-mails en utilisant Google Sheets
Si vous vous retrouvez à envoyer des lots de courriels chaque mois à différentes personnes, comme les gestionnaires ou les collègues, avec des rapports ou d'autres informations, Google Sheets est une solution parfaite.
Vous pouvez facilement configurer une feuille de calcul Google qui contient des destinataires, des lignes d'objet et les corps de l'ensemble en vrac des e-mails que vous souhaitez envoyer.
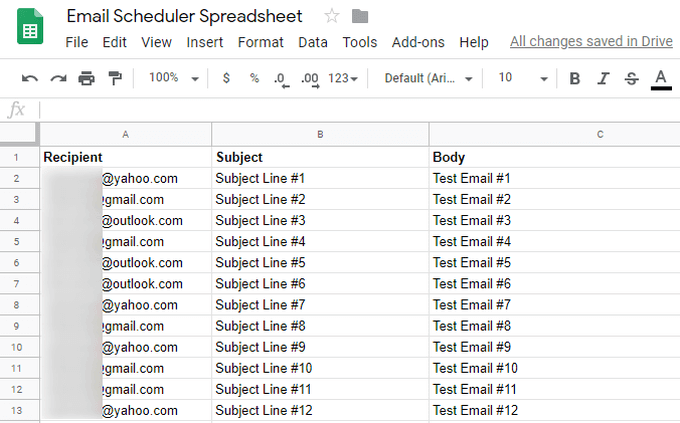
- Créez le script de planification des e-mails en sélectionnant Outils dans le menu et sélectionner Rédacteur en chef.
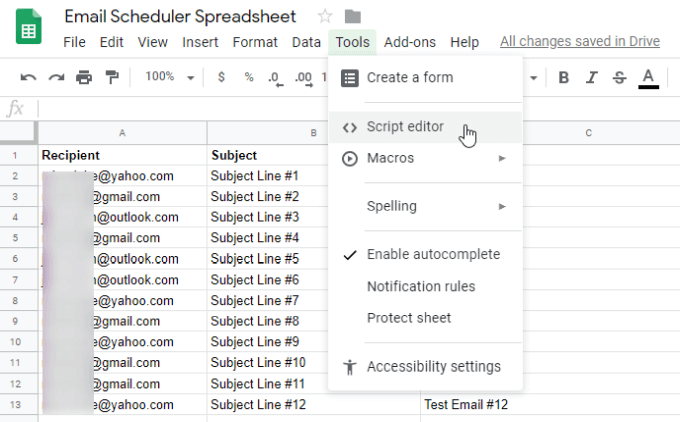
- Pour commencer à créer votre script, vous devrez donner un nom à votre projet. Sélectionnez le nom du projet et remplissez le champ.
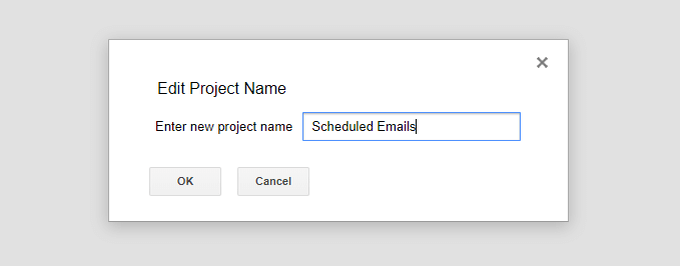
- Dans l'éditeur, collez le script suivant:
fonction envoyer des emails()
varbac = Tableur.getActiveSheet ();
//var startrow = 1; // première rangée de données à traiter
Var Datarange = feuille.getDatarange ();
var last_row = Datarange.getSastrow ();
// Répondre aux valeurs pour chaque ligne dans la plage.
données VAR = plage de données.getValues ();
pour (var i = 1; je < last_row; i++)
rangée var = données [i];
var emailaddress = ligne [0];
Sujet VAR = ligne [1];
message var = ligne [2];
MailApp.senimemail(EmailAddress, Sujet, Message);
plage de données.ClearContent ();
- Ce script accédera à votre feuille de calcul et tirera la dernière ligne avec des données. Il obtient ensuite toutes les valeurs de la plage avec les données et les boucles à travers chaque ligne.
- Chaque boucle tirera l'adresse e-mail, la ligne d'objet et le message, et enverra l'e-mail à l'adresse de cette ligne.
- Lorsque cela aura fait l'envoi de tous les e-mails, il effacera la feuille. Maintenant, la feuille est prête à envoyer votre prochain lot d'e-mails.
- Planifiez ce script pour s'exécuter chaque mois. Sélectionner Modifier dans le menu et sélectionner Déclencheurs du projet actuel.
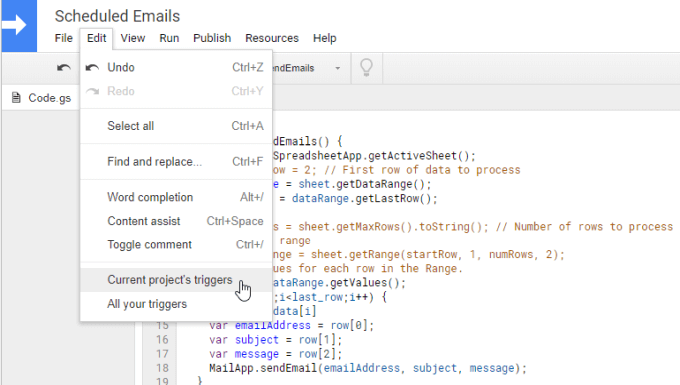
- Sur la page Triggers, sélectionnez le Ajouter la déclencheur bouton.
- Dans la page de déclenchement, modifiez le Source d'événement pour Temporel.
- Ensemble Sélectionnez le type de déclencheur basé sur le temps pour Minuterie de mois.
- Pour SELECT DAY OF MOIS, Sélectionnez le jour du mois où vous souhaitez envoyer vos e-mails.
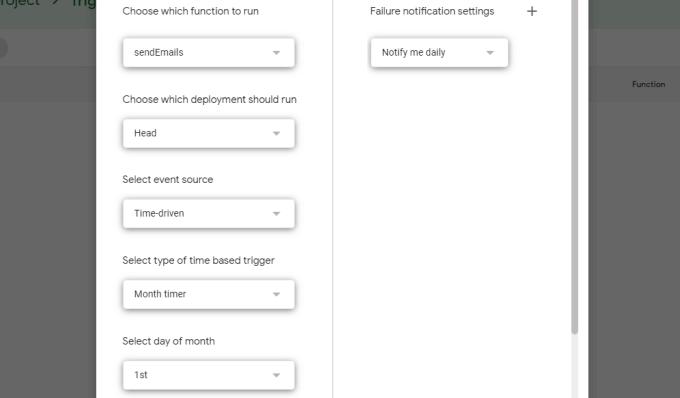
- Lorsque vous avez terminé, sélectionnez Sauvegarder pour finir. Maintenant, votre script fonctionnera chaque mois.
Tout ce que vous avez à faire tout au long du mois est de remplir votre liste de courriels que vous aimeriez avoir envoyé à la date que vous avez programmée. C'est l'une des façons les plus simples d'envoyer des e-mails par lots, grâce à la fonction de déclenchement du script de Google.
- « Comment réparer WhatsApp Web ne fonctionne pas sur PC
- 8 gadgets de Noël ergonomiques cool pour n'importe quel bureau »

