Comment rechercher n'importe quel fichier via l'invite de commande dans Windows 10/11
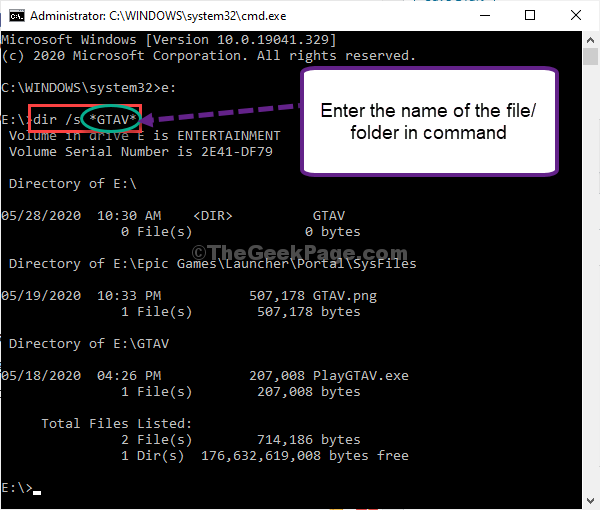
- 3048
- 762
- Zoe Dupuis
La boîte de recherche Windows 10 et Windows 11 est un outil très efficace pour rechercher un fichier ou un dossier. Mais c'est gênant lorsque vous effectuez une recherche sur une variété de paramètres. Non seulement il ne divertit pas un immense fichier non à la fois, mais le processus de recherche est également très lent. Si vous souhaitez trouver spécifiquement quelque chose sur votre ordinateur, vous pouvez le faire facilement à partir de Invite de commande.
Méthode-1 Utilisez la commande dir
1. Vous pouvez facilement lancer la course en appuyant sur Clé Windows + R.
2. Ensuite, tapez "CMD"Et cliquez"D'ACCORD".
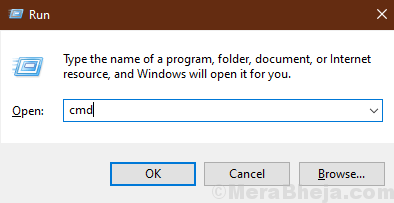
Invite de commande La fenêtre sera ouverte.
3. Tout d'abord, vous devez aller au lecteur de disque dur où se trouve le fichier sur votre ordinateur.
4. Entrez le nom du lecteur où vous souhaitez rechercher CMD puis frapper Entrer.
lettre de lecteur:
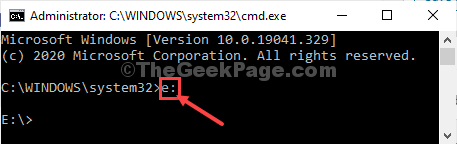
5. Maintenant, copie-pâte Cette commande dans Invite de commande fenêtre, modifiez-la en fonction de votre besoin. Ensuite, frappez Entrer clé de votre clavier pour l'exécuter.
dir / s * nom / nom de dossier ou mot-clé dans le nom du fichier *
[NOTE-
Entrez le nom ou la partie du nom du fichier / dossier dans la commande entre les * signes. Exemple- Nous voulions trouver le «Gtav" déposer. Donc, la commande devrait ressembler à ceci-
dir / s *Gtav*
]]
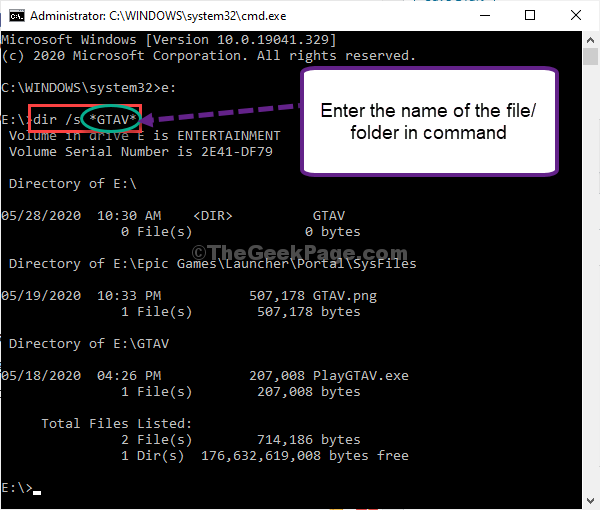
Vous remarquerez le fichier (ou les fichiers) dans l'invite de commande avec des explications élaborées sur son emplacement, sa taille, sa date de modification.
Méthode-2 en utilisant la commande où
La copie des résultats de recherche dans le Bloc-notes est un moyen plus facile d'utiliser les informations ailleurs. Pour le faire, suivez ces étapes-
1. Au début, cliquez sur le Sbouche boîte à côté de l'icône Windows et tapez "CMD".
2. Alors, clic-droit sur "Invite de commande"Dans le résultat de la recherche élevé et cliquez sur"Exécuter en tant qu'administrateur".
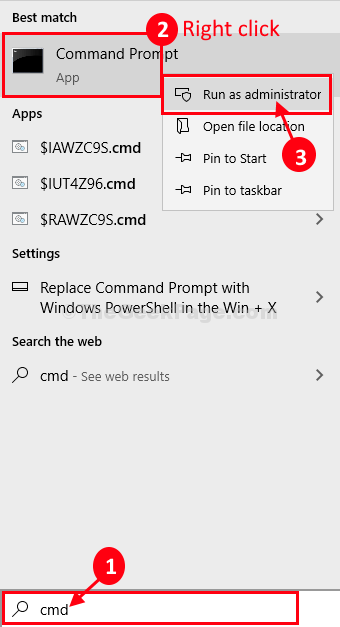
3. Dans Invite de commande fenêtre, copier coller et modifier la commande. Ensuite, frappez le Entrer clé pour l'exécuter.
Où / R* Nom de fichier / dossier *
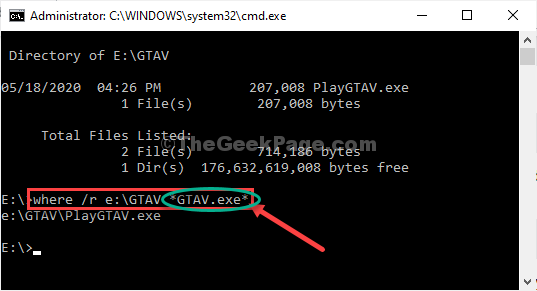
[NOTE-
Entrez le nom du fichier / dossier dans la commande entre les * signes avec l'emplacement de fichier / dossier
. Exemple- Nous voulions trouver "Gtav.exe" a mangé:\ Gtav'Emplacement du dossier. Donc, la commande, à notre fin, ressemble à ceci-
où / r e: \ gtav * gtav.exe*]
4. Maintenant, si vous voulez voir les résultats dans le Bloc-notes fenêtre, copier-coller cette commande et le modifier. Ensuite, frappez le Entrer clé pour exécuter le processus de recherche.
Où / R** | Clip
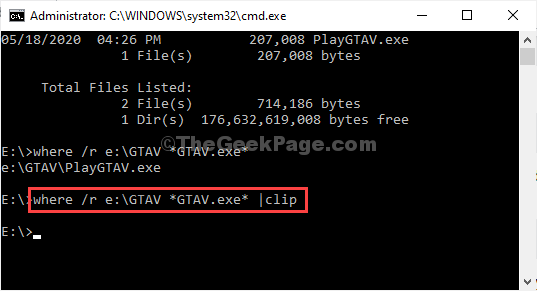
Après avoir exécuté cette commande, vous ne remarquerez aucun résultat, car les résultats sont déjà copiés.
5. Cliquez sur la zone de recherche à côté de l'icône Windows et tapez "Bloc-notes".
6. Cliquer sur "Bloc-notes".
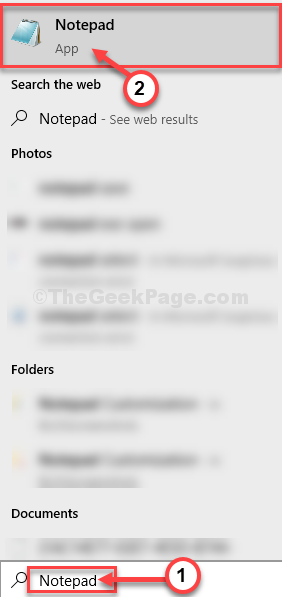
7. Dans le Bloc-notes fenêtre, clic-droit sur un espace puis cliquez sur "Pâte".
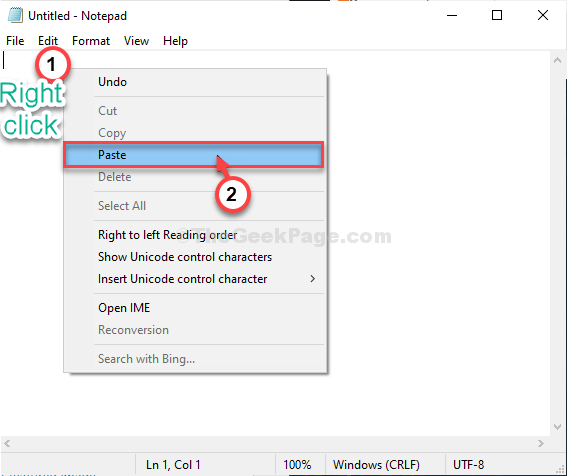
Vous verrez les résultats de recherche dans le Bloc-notes fenêtre.
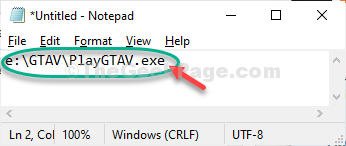
De cette façon, vous pouvez rechercher n'importe quel fichier / dossier en passant une seule commande dans Invite de commande.
Pourboire supplémentaire-
Vous pouvez effectuer une recherche indéfinie (où le nom complet du paramètre est inconnu). Dans ce cas, le cas de la commande sera-
dir / s < portion of the file name*>
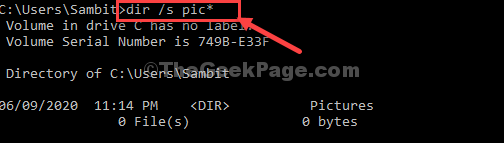
Cette recherche répertorie tous les noms de ces fichiers qui ont les mêmes lettres que vous l'avez demandé dans la commande.
Comme si vous souhaitez répertorier les noms de fichiers en commençant par «pic», donc la commande ressemblera à ceci-
dir / s photo *
Dans les résultats de la recherche, vous ne verrez que les fichiers qui ont un nom à commencer par «pic".
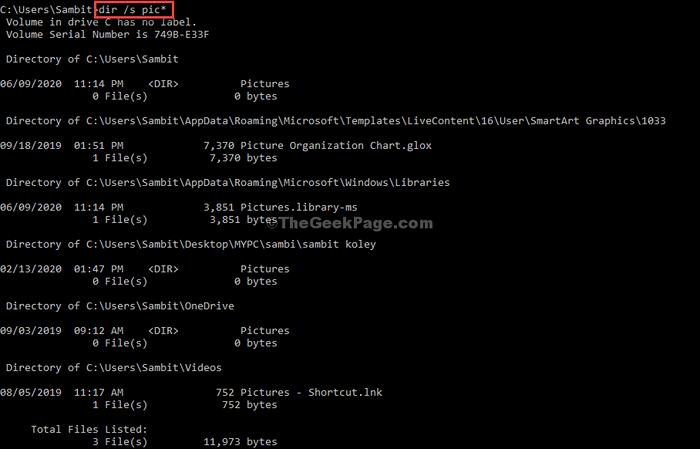
- « Comment activer le son pour les bouchons dans Windows 10
- Comment résoudre le problème de la luminosité de l'écran dans Windows 10 »

