Comment sécuriser le serveur GitLab avec Let's Encrypt SSL
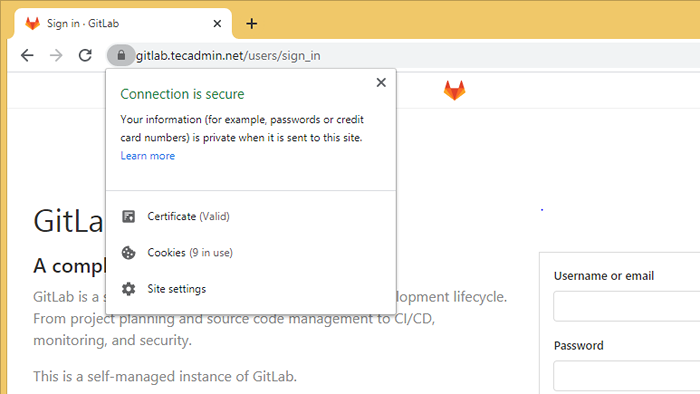
- 809
- 154
- Rayan Lefebvre
Nous disons toujours, la sécurité d'abord. Ce devrait être la première priorité pour protéger votre travail acharné des pirates. Ce tutoriel prendra quelques minutes pour sécuriser le serveur GitLab en utilisant les certificats SSL de Let's Encrypt. Let's Encrypt fournit des certificats SSL gratuits pour sécuriser vos domaines et un moyen facile de les mises à jour automatiquement.
Ce tutoriel vous aidera à sécuriser le service GitLab avec Let's Encrypt SSL Certificate avec l'activation de la fonction de renouvellement automatique. Si vous allez avec une nouvelle installation, jetez un œil aux guides ci-dessous.
- Installer et configurer Gitlab sur Ubuntu 20.04
- Installer et configurer Gitlab sur Centos 8
Conditions préalables
Connectez-vous à votre système Gitlab avec un compte privilégié sudo.
Assurez-vous également de créer un record pointe votre domaine / sous-domaine à l'adresse IP publique de votre serveur Gitab. Il est recommandé de terminer la validation de Let's Encrypt pour émettre une nouvelle certification. Par exemple, vous devez configurer votre serveur GitLab pour accéder avec https: // gitlab.técadmin.filet. Alors faites un enregistrement dans DNS pour GitLab.técadmin.net pointant vers l'adresse IP du serveur.
Configurer, cryptons SSL avec GitLab
GitLab conserve les fichiers de configuration sous / etc / gitlab répertoire. Vous pouvez modifier le fichier de configuration principale / etc / gitlab / gitlab.RB Dans un éditeur de texte de votre choix.
sudo vim / etc / gitlab / gitlab.RB Apporter les modifications suivantes:
- Modifiez d'abord le paramètre external_url avec le domaine Démarrez avec HTTPS. external_url "https: // gitlab.técadmin.filet"
1 external_url "https: // gitlab.técadmin.filet" - Ajouter ou mettre à jour les entrées suivantes au fichier de configuration. SET LETSENCRYPT ['ACTIVE'] TO TRUE, cela demandera un certificat SSL et configurera sur l'instance GitLab. Vous pouvez également fournir un e-mail de contact facultatif utilisé par Lets Encrypt Authority pour envoyer des alertes pour les certificats SSL. # Activer le Let's Encrypt SSL LETSENCRYPT ['Activer'] = True # C'est facultatif pour obtenir des alertes liées à SSL LETSENCRYPT ['CONTACT_EMAILS'] = ['Email @ votre domaine.com ']
12345 # Activer le Let's Encrypt sslletSencrypt ['Activer'] = true # Il est facultatif pour obtenir des alertes de SSL liées à SSL ['Contact_EMails'] = ['[e-mail protégé]'] - Configurez également GitLab pour renouveler le certificat SSL automatiquement sur un intervalle régulier. # Activer la fonctionnalité de renouvellement automatique letSencrypt ['Auto_Rew'] = true # Cet exemple se renouvelle tous les 7 jours à 12h30 letSencpt ['Auto_Rew_hour'] = "12" Letsencrypt ['Auto_Rew_Minute'] = "30" LETSENCYPT ['AUTO_REW_DAY_OF_MONTH' ] = "* / 7"
1234567 # Activer le renouvellement automatique FeatureleletSencrypt ['auto_renew'] = true # Cet exemple se renouvelle tous les 7 jours à 12: 30SenScrypt ['auto_renew_hour'] = "12" Letsencrypt ['auto_renew_minute'] = "30" letsencrypt ['auto_renew_day_of_moned'] = "*/7"
Enregistrez le fichier de configuration et sortez de l'éditeur.
Ensuite, exécutez la commande de reconfiguration pour appliquer des modifications au serveur GitLab.
Sudo Gitlab-CTL Reconfigure Cela prendra un certain temps pour terminer l'installation. À la fin, vous verrez un message «Gitlab reconfiguré!"Sur votre écran.
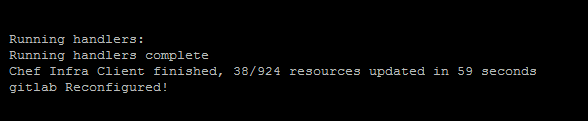
Vérifiez SSL
Accéder à l'interface Web GitLab dans un navigateur Web. Cela vous redirige automatiquement pour sécuriser l'URL.
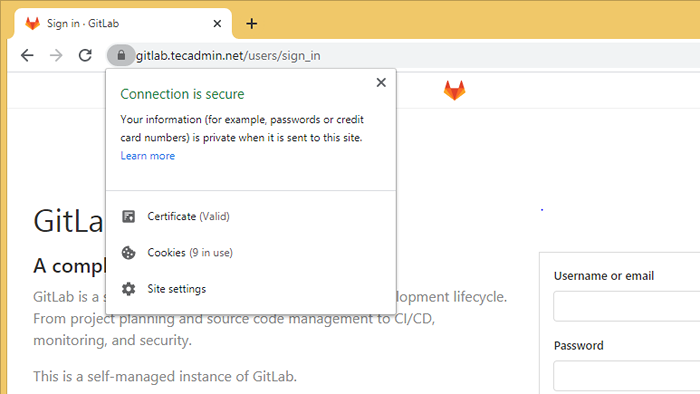
C'est ça. Vous avez configuré avec succès, cryptant SSL sur GitLab.
Conclusion
Dans ce tutoriel, vous avez appris à configurer le certificat SSL de Let's Encrypt sur l'instance de Gitlab. Permettent également de renouveler automatiquement un certificat à un intervalle régulier.
- « Problème avec phpmyadmin et avertissement de php dans ./ bibliothèques / SQL.lib.Le paramètre PHP # 613 Count () doit être un tableau ou un objet qui implémente dénombrable »
- Dig Command in Linux avec des exemples utiles »

