Comment envoyer des vidéos sur Discord (iPhone, Android, PC, Mac)

- 4066
- 759
- Romain Martinez
Discord est l'endroit en ligne pour chaque joueur. Avec Discord, vous pouvez discuter avec vos amis, converser avec eux en temps réel et même envoyer des vidéos de faits saillants de gameplay. Après tout, qui ne veut pas se vanter d'un penta-kill ou d'une équipe essuyer de temps en temps?
Le téléchargement des vidéos sur Discord n'est pas très compliqué. Vous pouvez installer l'application Discord et utiliser votre bureau et vos appareils mobiles pour télécharger des vidéos. De plus, les systèmes d'exploitation, tels que Windows et Mac pour PC et Android et iOS pour les smartphones, peuvent être utilisés pour partager des vidéos via Discord.
Table des matières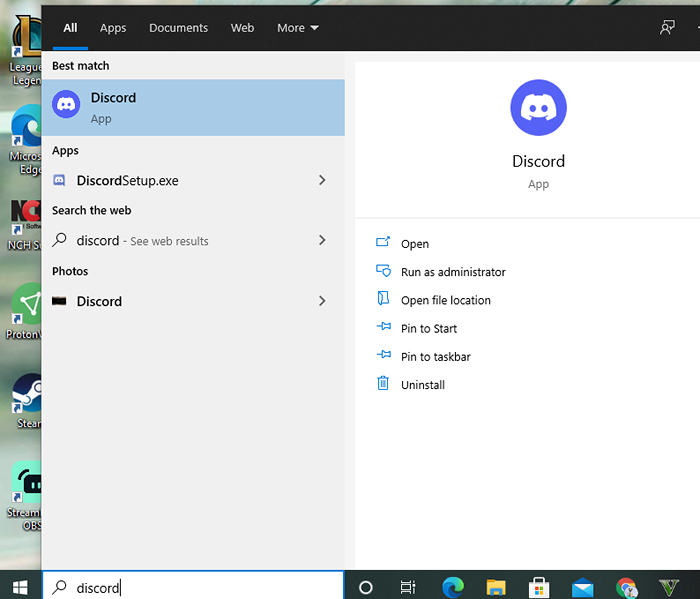
3. Cliquez sur le serveur puis la chaîne où vous souhaitez partager la vidéo. La page de chat se trouve sur le côté gauche de votre page principale Discord, et il peut s'agir d'un chat privé ou d'un chat au sein d'un serveur.
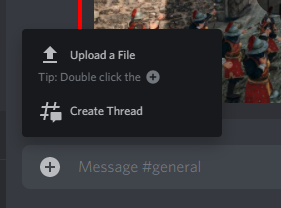
- Si vous souhaitez envoyer la vidéo sur une chaîne, rejoignez d'abord la chaîne. Cliquez sur l'icône de la chaîne sur le côté supérieur gauche de l'écran. Ensuite, cliquez sur le nom de la chaîne.
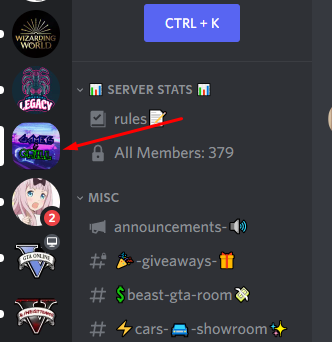
- Cliquez sur l'icône Discord Game Controller en haut à gauche de l'écran pour envoyer une vidéo par message direct.
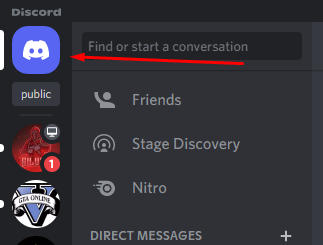
- Sélectionnez le fil de chat de la personne que vous souhaitez envoyer.
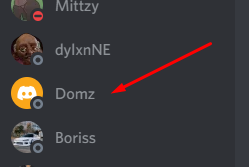
4. Sur la chaîne ou l'écran de chat, cliquez sur l'icône plus (+) À gauche de la zone de texte pour ouvrir votre navigateur de fichier.
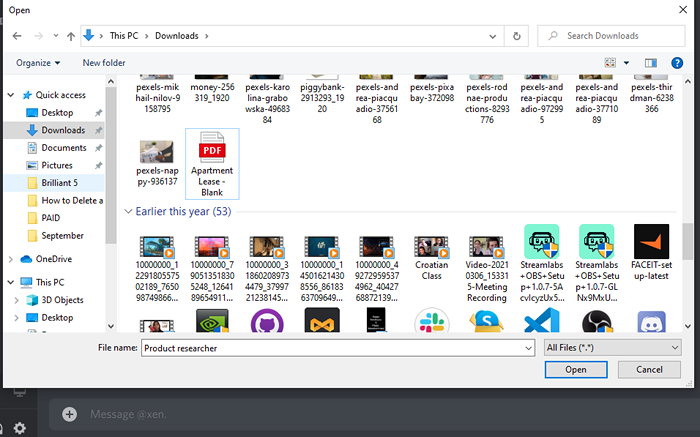
5. Accédez au dossier spécifique contenant la vidéo. Vous avez la possibilité d'ajouter un commentaire avant de télécharger la vidéo. Vérifier la Marquez comme un spoiler boîte pour prévisualiser la vidéo. Cliquez sur Télécharger Pour commencer le processus de téléchargement.
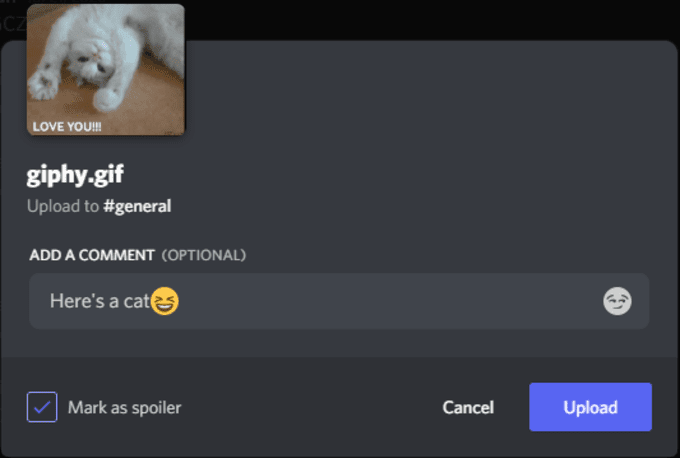
Comment envoyer des vidéos sur Discord dans Mac
1. Clique sur le Application Discord Sur votre bureau Mac.
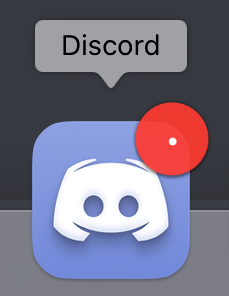
2. Cliquez sur le contact ou la chaîne où vous souhaitez envoyer la vidéo. Ensuite, double-cliquez sur le plus icône (+) Situé à gauche de la zone de texte.
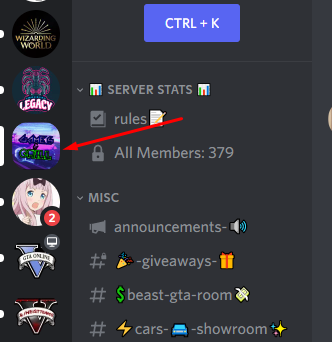
3. Alternativement, vous pouvez cliquer une fois sur l'icône + puis cliquer le téléchargement un fichier Option de la fenêtre contextuelle.
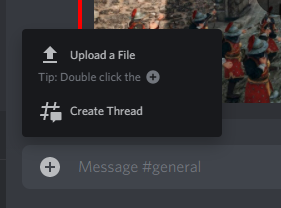
4. Accédez au fichier vidéo sur votre ordinateur, cliquez dessus, puis cliquez Ouvrir.
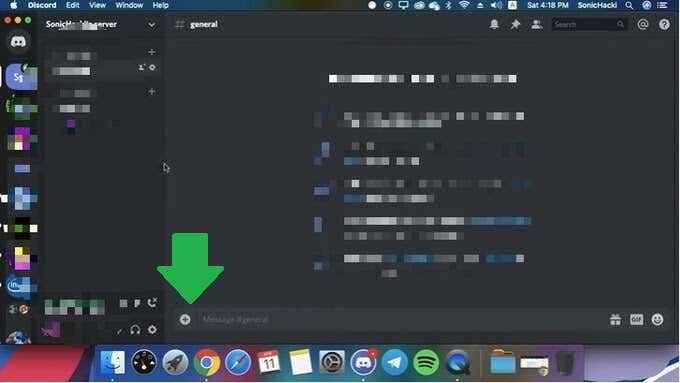
5. Avant de télécharger le fichier vidéo, vous pouvez ajouter un commentaire, vérifiez le Marquez comme un spoiler boîte (pour prévisualiser la vidéo) et cliquer Télécharger.
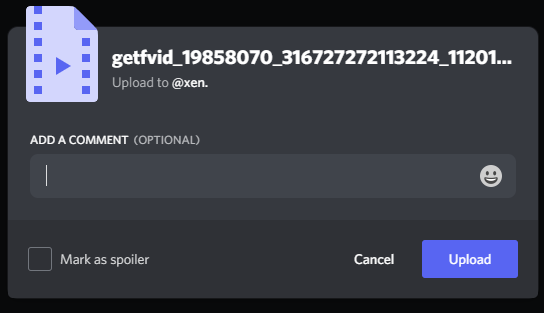
Comment envoyer des vidéos sur Discord dans Android
- Appuyez sur l'application Discord sur votre appareil Android.
- Appuyez sur la chaîne ou discutez où vous souhaitez envoyer la vidéo. Vous pouvez utiliser un message direct ou le télécharger dans un canal pour que chaque membre puisse le voir.
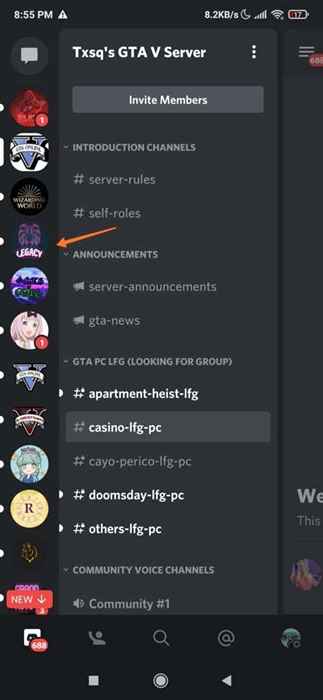
- Si vous souhaitez l'envoyer à quelqu'un via un message direct, appuyez sur l'icône en haut à droite de la page représentée par deux personnes qui se chevauchent. Ensuite, appuyez sur le nom de la personne. Ensuite, appuyez sur Message.
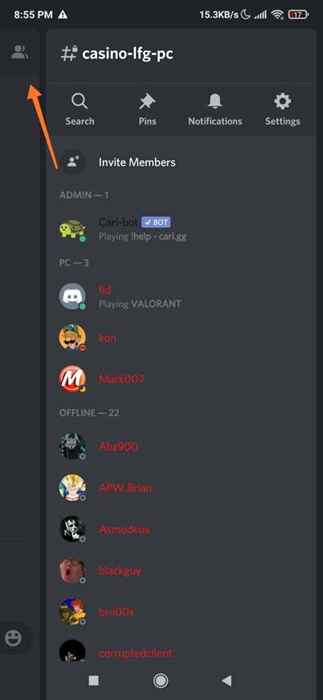
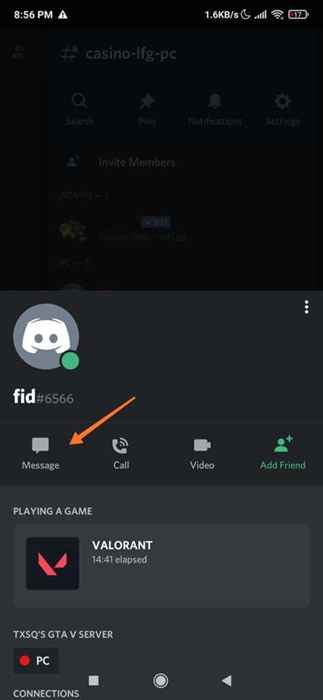
- Si vous souhaitez télécharger la vidéo sur une chaîne de chat, appuyez sur le menu du hamburger (trois lignes horizontales) située en haut à gauche de l'écran. Ensuite, appuyez sur le serveur Discord qui héberge le canal. Ensuite, appuyez sur le canal spécifique de la liste.
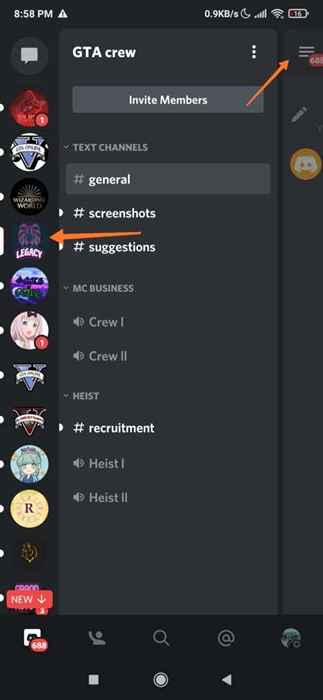
3. Appuyez sur l'icône de l'image sur le côté gauche de la zone de texte. Si c'est la première fois que vous envoyez une image ou une vidéo en utilisant Discord, il demandera un accès complet aux images et autres supports similaires sur votre smartphone.
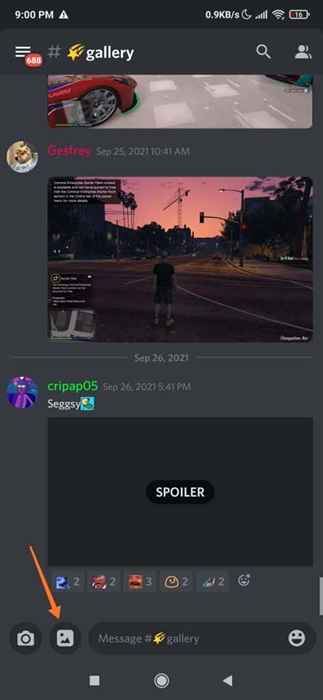
4. Appuyez sur l'icône de l'image pour parcourir la galerie de votre tablette ou de votre smartphone. Accédez au fichier vidéo que vous souhaitez télécharger.
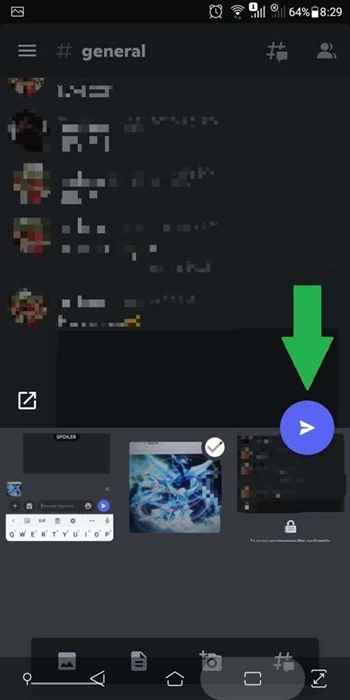
5. Appuyez sur le fichier vidéo que vous souhaitez télécharger. Enfin, appuyez sur le Envoyer Bouton (l'icône Blue Circle avec un avion en papier au centre).
Comment envoyer des vidéos sur Discord sur iPhone
1. Appuyez sur l'application Discord sur votre appareil Apple.
2. Si vous souhaitez envoyer la vidéo par message direct, appuyez sur l'icône du message en haut à gauche de l'écran. Ensuite, trouvez la personne que vous souhaitez envoyer un message et appuyez sur son nom.
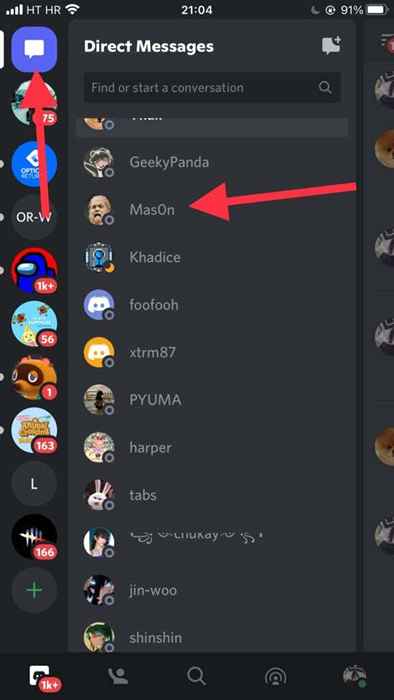
- Ensuite, appuyez sur le icône d'image. Il affichera une liste de vidéos sur votre téléphone, et vous devez en sélectionner un avant de taper le Envoyer icône.
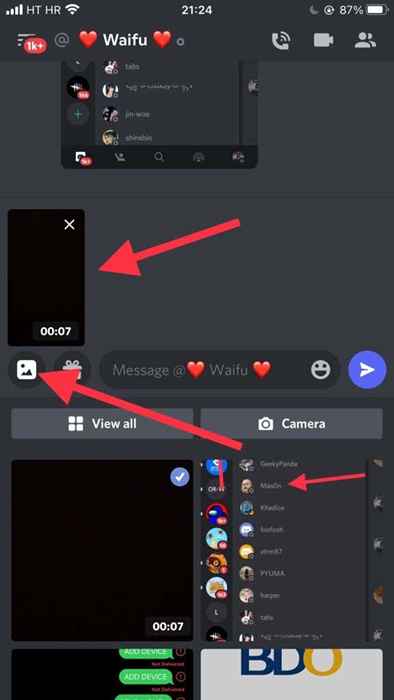
- Si vous souhaitez envoyer la vidéo sur une chaîne de texte, appuyez sur l'icône du serveur dans votre panneau de configuration Discord.
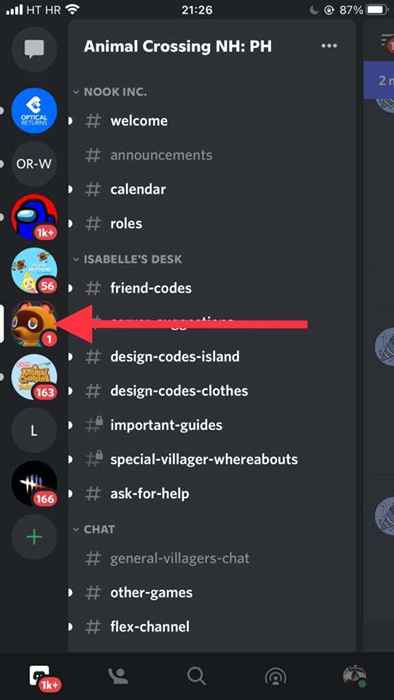
- Sélectionnez le canal de texte où vous souhaitez envoyer la vidéo.
- Appuyez sur l'icône de l'image, sélectionnez la vidéo dans la liste et appuyez sur Envoyer icône.
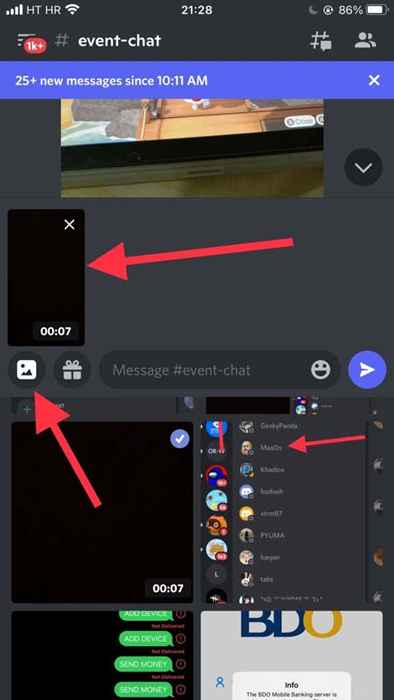
- Une fois la vidéo téléchargée et publiée sur la chaîne de texte, vous pouvez le lire directement sur la chaîne de texte.
Partagez des fichiers vidéo sur Discord supérieur à 8 Mo
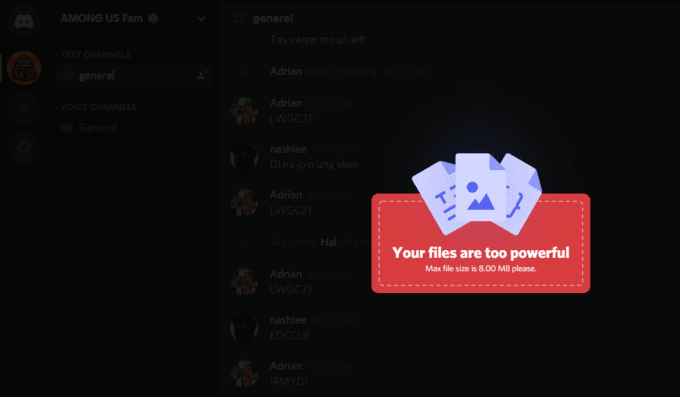
1. Ouvrez votre navigateur préféré à l'aide d'un bureau ou d'un appareil mobile.
2. Aller à Imgur.com.
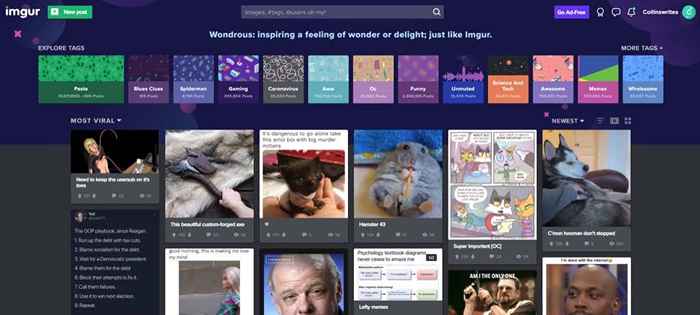
3. Clique le Nouveau poste bouton situé en haut à gauche de la page d'accueil.
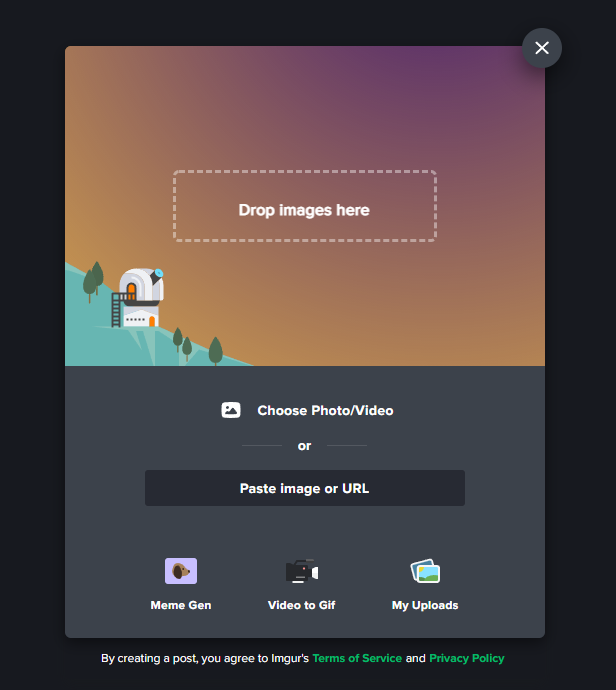
4. Faites glisser et déposez la vidéo que vous souhaitez envoyer. Vous pouvez également cliquer Déposez les images ici, et il ouvrira un navigateur de fichiers.
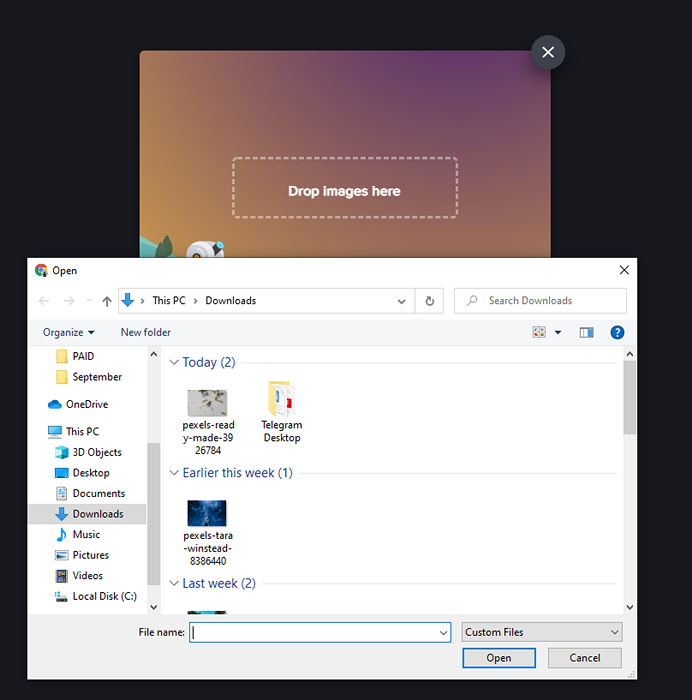
5. Localisez le fichier vidéo que vous souhaitez télécharger, le sélectionner et cliquer Ouvrir.
6. Imgur affichera alors une option contextuelle vous demandant si vous souhaitez conserver l'audio du fichier vidéo ou non. Si vous allez garder la vidéo, cliquez Oui, gardez l'audio,Sinon cliquez Non.
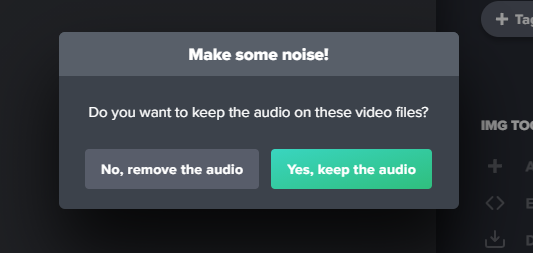
7. Attendez le téléchargement de la vidéo. Vous pouvez également modifier le nom de la vidéo en tapant Donnez un titre à votre message zone de texte.
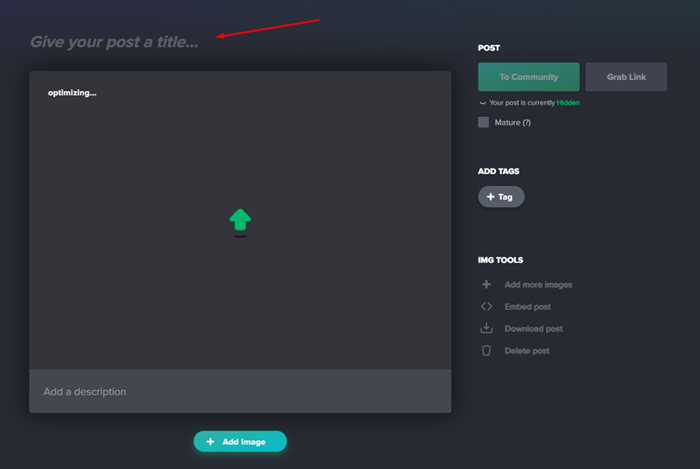
8. Clique le Copier le lien bouton dans le coin supérieur droit de la vidéo téléchargée.
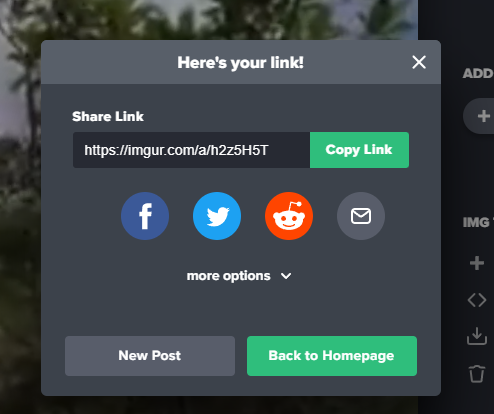
9. Ouvrez ou retournez à Discord et collez le lien sur la zone de texte du chat. Vous pouvez le faire pour les deux messages directs ou dans un canal de serveur. Il lit ensuite le fichier vidéo téléchargé.

Note: Vous ne pouvez télécharger que jusqu'à 200 Mo par fichier vidéo sur Imgur et la vidéo ne peut pas dépasser 60 secondes. Si le fichier vidéo est supérieur à 2 Mo, Imgur le convertira en GIFV et supprimera son son.
- « 9 Correction lorsque les images ne se chargent pas dans Chrome
- Comment ouvrir le terminal Linux sur Chromebook »

