Comment définir une résolution d'écran personnalisée dans Ubuntu Desktop
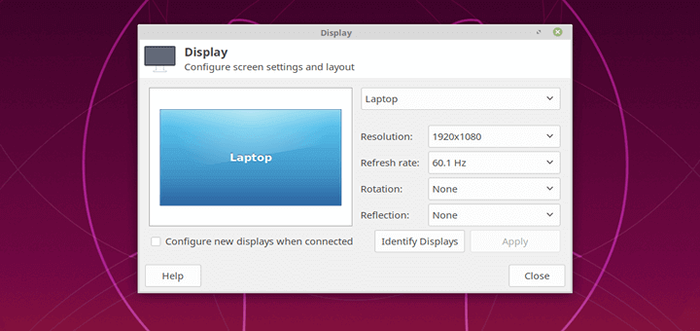
- 5133
- 232
- Victor Charpentier
La résolution de votre écran (ou moniteur externe) est faible? Ainsi, les articles sur votre écran sont plus grands et moins clairs? Ou souhaitez-vous simplement augmenter la résolution maximale actuelle ou ajouter une résolution personnalisée?
Dans cet article, nous montrerons comment ajouter une résolution d'affichage personnalisée manquante ou Ubuntu et ses dérivés tels que Linux. À la fin de cet article, vous pourrez définir une résolution plus élevée, ce que le contenu sur votre écran semble plus net et plus clair.
Modification de la résolution ou de l'orientation de l'écran à l'aide d'écrans
Normalement, pour modifier la résolution ou l'orientation de l'écran, vous pouvez utiliser le Affichages Outil d'interface utilisateur graphique (ouvrez le Activités Aperçu et type Affichages, cliquez pour l'ouvrir ou Menu système puis taper Affichages et l'ouvrez).
Note: Dans le cas où vous avez plusieurs écrans connectés à votre ordinateur (comme indiqué dans l'image suivante), s'ils ne sont pas en miroir, vous pouvez avoir des paramètres différents sur chaque affichage. Pour modifier les paramètres d'un périphérique d'affichage, sélectionnez-le dans la zone d'aperçu.
Ensuite, sélectionnez le résolution ou escalader vous souhaitez utiliser et choisissez le orientation puis clique Appliquer. Puis sélectionnez Gardez cette configuration.
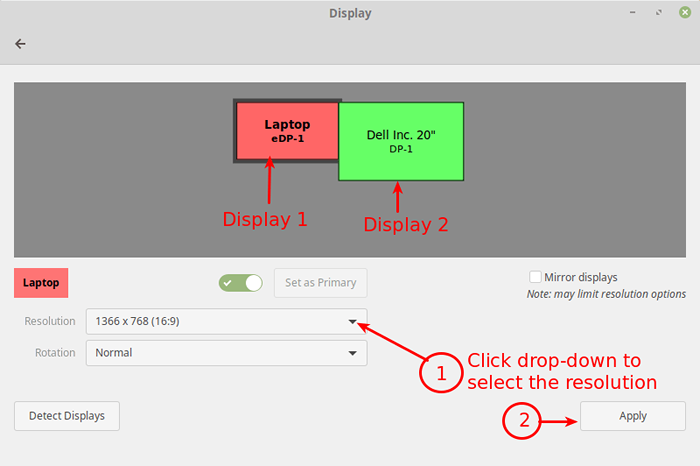 Modifier la résolution d'écran dans Ubuntu
Modifier la résolution d'écran dans Ubuntu Modification de la résolution ou de l'orientation de l'écran à l'aide de xrandr
Alternativement, vous pouvez également utiliser le puissant xrandr outil (une interface de ligne de commande Randr (Redimensionner et Tourner) Extension du système de fenêtre x) qui est utilisée pour définir la taille, l'orientation et / ou la réflexion des sorties pour un écran.
Vous pouvez également l'utiliser pour définir la taille de l'écran ou répertorier tous les moniteurs actifs comme indiqué.
$ xrandr --Listactivemonitors
 Liste des moniteurs actifs dans Ubuntu
Liste des moniteurs actifs dans Ubuntu Pour afficher les noms de différentes sorties disponibles sur votre système et les résolutions disponibles sur chacun, exécutez xrandr Sans aucun argument.
$ xrandr
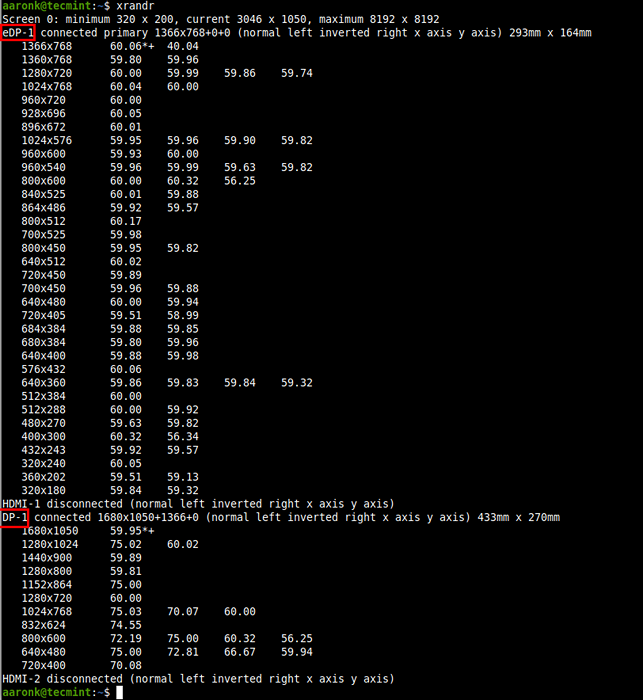 Liste des résolutions d'écran disponibles dans Ubuntu
Liste des résolutions d'écran disponibles dans Ubuntu Définir la résolution de l'écran dans Ubuntu
Pour définir la résolution d'un écran pour un moniteur externe nommé Dp-1 pour 1680 × 1050, Utilisez le --mode Flag comme indiqué.
$ xrandr --output dp-1 - mode 1680x1050
Vous pouvez également définir le taux de rafraîchissement en utilisant le --taux Flag comme indiqué.
$ xrandr --output dp-1 - mode 1680x1050 - taux 75
Vous pouvez également utiliser le --à gauche, --a la droite de, --au-dessus de, --dessous, et --pareil que Options pour organiser vos écrans relativement les uns aux autres.
Par exemple, je veux mon moniteur externe (Dp-1) à positionner à gauche de l'écran d'ordinateur portable (EDP-1) en correspondance avec le positionnement physique réel:
$ xrandr --output dp-1 --left-of EDP-1
Gardez à l'esprit que toutes les modifications apportées en utilisant xrandr ne durera que jusqu'à ce que vous vous déconnectez ou redémarrez le système. Faire xrandr change de manière persistante, utilisez le xorg.confli Fichiers de configuration pour le serveur Xorg X (exécuter homme xorg.confli Pour plus de détails sur la façon de créer un xorg.confli fichier) - c'est la méthode la plus efficace.
Vous pouvez également utiliser le ~ /.xprofile fichier (ajouter xrandr les commandes dedans), cependant, il y a des inconvénients à utiliser cette méthode, l'une est que ce script est lu assez tard dans le processus de démarrage, donc il ne modifiera pas la résolution du gestionnaire d'affichage (si vous en utilisez un e.g léger).
Comment ajouter une résolution d'affichage personnalisée manquante ou définir à l'aide de xrandr
Il est possible d'ajouter une résolution d'affichage manquante ou personnalisée E.g 1680 x 1000 Panneau d'affichage, pour un périphérique d'affichage spécifique (Dp-1), comme expliqué ci-dessous.
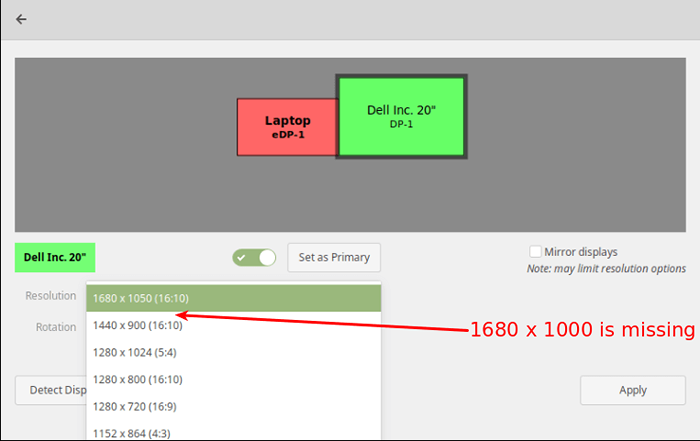 Ajouter une résolution d'affichage manquante dans Ubuntu
Ajouter une résolution d'affichage manquante dans Ubuntu Pour ajouter une résolution d'affichage manquante ou personnalisée, vous devez calculer le Timing vidéo coordonné Vesa (CVT) modes pour cela. Vous pouvez le faire en utilisant le CVT utilité comme suit.
Par exemple, si vous avez besoin d'une résolution horizontale et verticale de 1680 x 1000, Exécutez la commande suivante.
$ CVT 1680 1000
Ensuite, copiez le Modéliner ("1680x1000_60.00 "139.25 1680 1784 1960 2240 1000 1003 1013 1038 -HSYNC + VSYNC) à partir de la sortie du CVT commander et l'utiliser pour créer un nouveau mode en utilisant le xrandr comme montré.
$ xrandr --newmode "1680x1000_60.00 "139.25 1680 1784 1960 2240 1000 1003 1013 1038 -HSYNC + VSYNC
Puis ajoutez le nouveau mode à l'affichage.
$ xrandr --addmode DP-1 "1680x1000_60.00 "
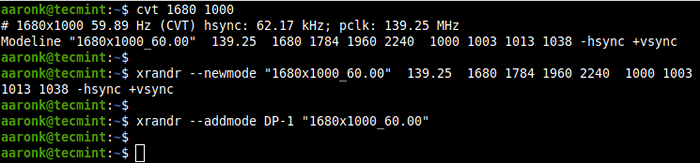 Ajouter une résolution manquante dans Ubuntu
Ajouter une résolution manquante dans Ubuntu Open maintenant le Affichages et vérifiez si la nouvelle résolution a été ajoutée.
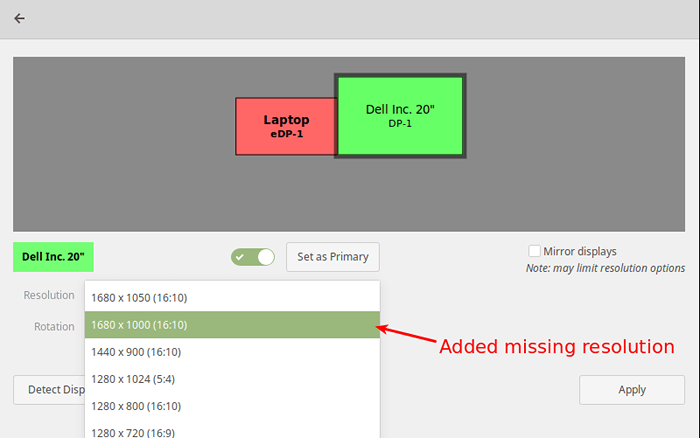 Vérifiez la résolution
Vérifiez la résolution Les modifications ci-dessus ne sont que temporaires et ne fonctionnent pas pour la session en cours (ils durent jusqu'à ce que vous vous déconnectez ou redémarrez le système).
Pour ajouter la résolution en permanence, créez un script appelé external_monitor_resolution.shot dans le répertoire / etc / profil.d/.
$ sudo vim / etc / profil.d / external_monitor_resol.shot
Puis ajoutez les lignes suivantes dans le fichier:
xrandr --newmode "1680x1000_60.00 "139.25 1680 1784 1960 2240 1000 1003 1013 1038 -HSYNC + VSYNC XRANDR --AddMode DP-1 "1680x1000_60.00 "
Enregistrer les modifications et quitter le fichier.
Pour plus d'informations sur comment xrandr Fonctionne et comment l'utiliser, lisez sa page homme:
$ man xrandr
Cela nous amène à la fin de cet article. Si vous avez des pensées à partager ou à requêtes, atteignez-nous via le formulaire de rétroaction ci-dessous.
- « Comment travailler avec des variables et des faits ANSIBLE - Partie 8
- Comment installer nginx sur centos 8 »

