Comment définir une adresse IP statique sur Debian 10 Buster
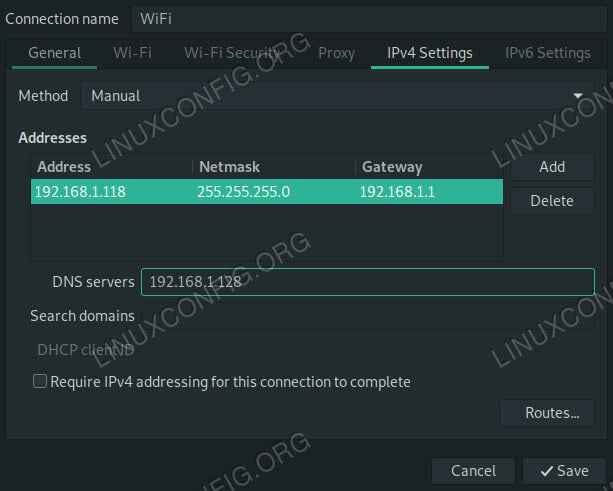
- 3313
- 961
- Noa Faure
Il existe deux façons de base de créer une adresse IP statique sur Debian 10. Le plus simple pour les ordinateurs de bureau est via l'interface graphique de NetworkManager. Pour les serveurs ou les systèmes sans NetworkManager, vous pouvez également utiliser un fichier de configuration.
Dans ce tutoriel, vous apprendrez:
- Comment configurer une IP statique avec NetworkManager
- Comment configurer une IP statique à partir de la CLI
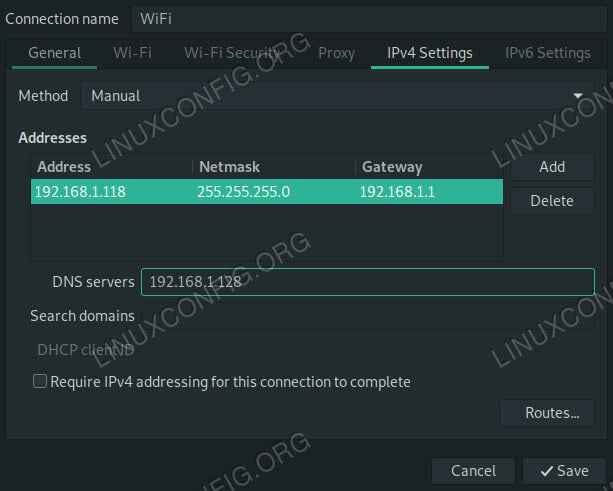 IP statique sur Debian 10.
IP statique sur Debian 10.
Exigences et conventions logicielles utilisées
| Catégorie | Exigences, conventions ou version logicielle utilisée |
|---|---|
| Système | Debian 10 Buster |
| Logiciel | Gestionnaire de réseau |
| Autre | Accès privilégié à votre système Linux en tant que racine ou via le Sudo commande. |
| Conventions | # - Exige que les commandes Linux soient exécutées avec des privilèges racine soit directement en tant qu'utilisateur racine, soit par l'utilisation de Sudo commande$ - Exige que les commandes Linux soient exécutées en tant qu'utilisateur non privilégié régulier |
Configurer une IP statique avec NetworkManager
Pour démarrer, cliquez avec le bouton droit sur l'applet NetworkManager dans votre plateau système. Cela fonctionnera avec l'applet, que ce soit sur Gnome, XFCE, Mate ou autre chose. Lorsque le menu apparaît, sélectionnez Modifier les connexions… .
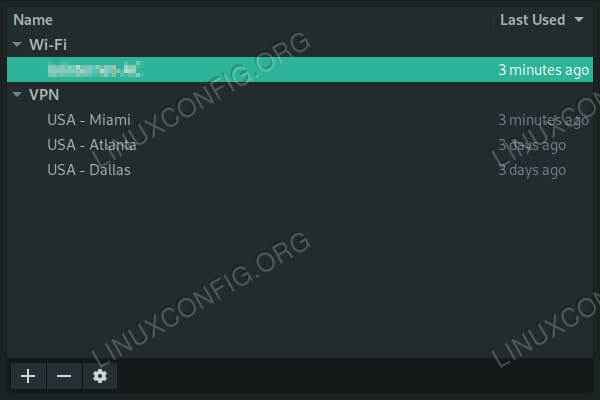 Connexions de réseau sur Debian 10.
Connexions de réseau sur Debian 10.
Une nouvelle fenêtre s'ouvrira, répertoriant toutes les connexions de votre système. Sélectionnez la connexion que vous souhaitez basculer vers une IP statique et appuyez sur le bouton Icône Gear en bas à gauche de la fenêtre.
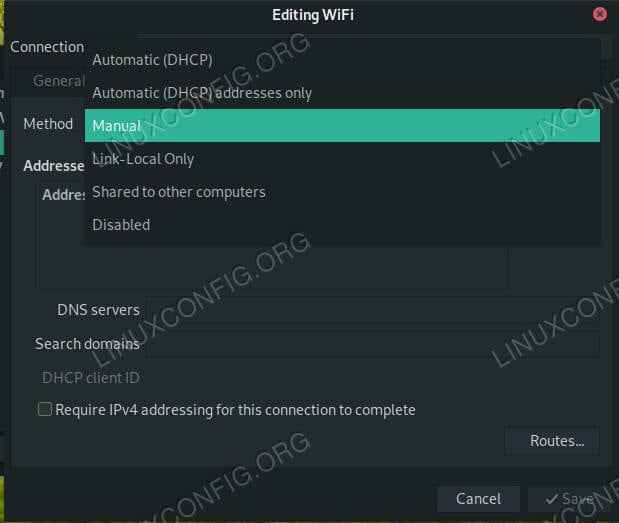 Définir le réseau sur manuel sur Debian 10.
Définir le réseau sur manuel sur Debian 10.
Encore une autre fenêtre s'ouvrira avec les paramètres de votre connexion. Clique le Paramètres IPv4 languette. Près en haut des paramètres IPv4, vous verrez un menu déroulant intitulé Méthode, Et il sera défini sur Dhcp. Utilisez le menu pour sélectionner Manuel plutôt.
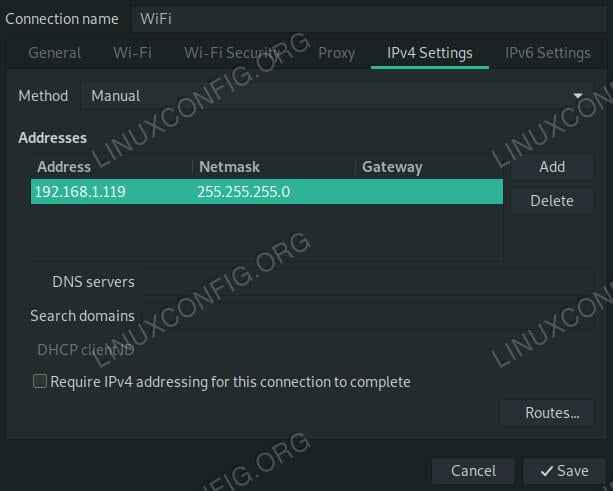 Entrez IP sur Debian 10.
Entrez IP sur Debian 10.
En dessous, il y a une table d'adresses vierges. appuie sur le Ajouter bouton à côté pour configurer une nouvelle adresse statique. Une nouvelle ligne s'ouvrira sur la table. Entrez l'adresse IP souhaitée dans le Adresse cellule et IP de votre routeur dans le passerelle. Le défaut Masque de file est 255.255.255.0. Si vous n'avez rien mis de différent vous-même, utilisez-le.
Assurez-vous de configurer un serveur DNS. Entrez son adresse IP dans le Serveurs DNS section aussi. Si vous n'avez rien de spécifique, entrez également IP de votre routeur. Lorsque vous avez terminé, appuyez Sauvegarder.
Les modifications peuvent prendre effet automatiquement, mais plus que probablement, vous devrez vous déconnecter de cette interface et reconnecter d'abord.
Configurer une IP statique à partir de la CLI
Pour la ligne de commande, vous devrez apporter quelques modifications. Tout d'abord, désactiver et arrêter NetworkManager.
# SystemCTL Stop NetworkManager # SystemCTL Désactiver NetworkManager
Cette partie suivante n'est pas strictement nécessaire, mais c'est utile. Installer résolvconf.
# apt install résolvconf
Maintenant, utilisez votre éditeur de texte préféré pour ouvrir / etc / réseau / interfaces. Par défaut, ce fichier est vraiment rare. C'est parce qu'il n'est vraiment pas utilisé en conjonction avec NetworkManager.
Commencer une nouvelle ligne avec, iface eth0 INET statique Pour définir votre interface sur statique. Remplacer votre interface réelle au lieu de ETH0. Si vous n'êtes pas sûr de ce que c'est, utilisez ip a découvrir.
Sous le Je fais face ligne, démarrez une nouvelle ligne en retrait par un seul onglet. Chaque ligne suivante de ce bloc sera également tabuée dans. Attribuer un adresse à ton ordinateur.
Adresse 192.168.1.110
Ensuite, définissez l'adresse de diffusion et le masque de réseau. Si vous n'avez rien défini personnalisé, cela devrait ressembler à l'exemple ci-dessous.
diffusion 192.168.1.255 Masque de réseau 255.255.255.0
En dessous, définissez l'adresse IP de votre routeur comme passerelle.
passerelle 192.168.1.1
Enfin, définissez vos serveurs de noms DNS. Vous n'avez qu'à en spécifier un, et si vous n'avez pas de choix spécifique, utilisez l'IP de votre routeur.
DNS-NameServers 192.168.1.5
Au total, cela devrait ressembler à ceci:
source / etc / réseau / interfaces.D / * # L'interface du réseau Loopback Auto Lo Iface LO LOOPBACK IFACE ETH0 INET ADRESSE STATIQUE 192.168.1.110 Broadcast 192.168.1.255 Masque de réseau 255.255.255.0 passerelle 192.168.1.1 DNS-NameServers 192.168.1.5
Redémarrer les deux la mise en réseau et résolvconf Pour voir le changement, prendre effet. Si ce n'est pas le cas, vous devrez redémarrer la machine.
# SystemCTL Restart Networking # SystemCTL Restart ResolvConf
Conclusion
Quelle que soit la façon dont vous y êtes allé, votre ordinateur devrait maintenant utiliser l'adresse IP statique que vous avez fournie. Ces configurations sont toutes deux configurées pour rester en vigueur indéfiniment, à moins que vous ne les modifiez manuellement, donc il ne devrait pas y avoir de surprise, une fois que vous êtes configuré.
Tutoriels Linux connexes:
- Choses à installer sur Ubuntu 20.04
- Choses à faire après l'installation d'Ubuntu 20.04 Focal Fossa Linux
- Une introduction à l'automatisation Linux, des outils et des techniques
- Choses à faire après l'installation d'Ubuntu 22.04 Jammy Jellyfish…
- Comment exécuter le Raspberry Pi OS dans une machine virtuelle avec…
- Fichiers de configuration Linux: 30 premiers
- Mint 20: Mieux que Ubuntu et Microsoft Windows?
- Choses à installer sur Ubuntu 22.04
- Téléchargement Linux
- Comment empêcher la vérification de la connectivité NetworkManager
- « Comment installer des outils de débogage Android sur Debian 10 Buster
- Comment configurer un serveur Samba sur Debian 10 Buster »

