Comment définir l'affinité pour une application dans Windows 10/11
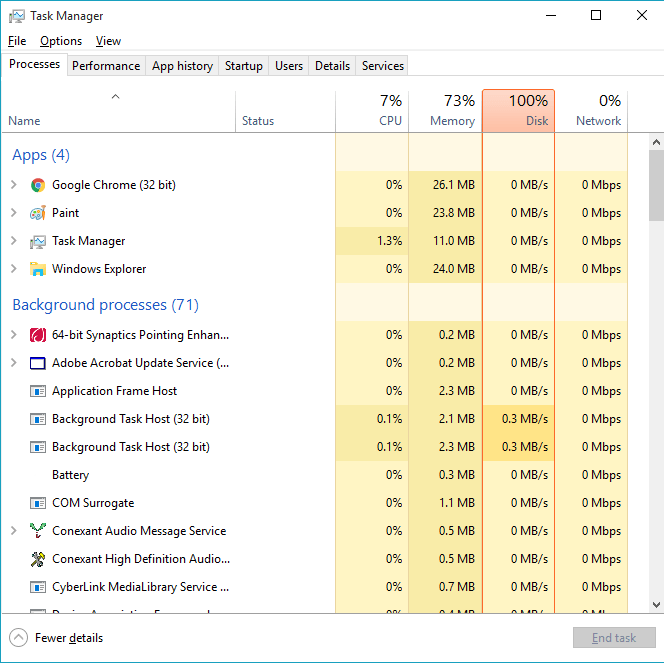
- 3136
- 552
- Maxence Arnaud
Comment définir l'affinité pour une application sur Windows 10/11: - Peu importe que vous ayez un processeur à monocy. Ce qui compte, c'est la façon dont vous configurez vos programmes de telle manière que l'utilisation du processeur est toujours efficace. Prenons le cas de notre processeur en quadruple. Une seule application pourrait être exécutée par les quatre cœurs en même temps. Ne t'inquiète pas, cependant. Ce problème peut être facilement résolu en définissant l'affinité pour une application sur CPU. Cela signifie simplement que vous pouvez réellement attribuer des noyaux de processeur à des tâches spécifiques selon votre choix. Vous pouvez déterminer quel trait de processeur doit faire quelle tâche et ainsi de suite. Si vous prenez le cas d'un logiciel antivirus scannant votre système, vous avez peut-être souvent remarqué que l'ensemble du système ralentit. Cela pourrait être dû au fait que tous les cœurs de votre processeur pourraient être occupés à exécuter cette seule application. Lisez la suite, pour apprendre à maximiser les performances de votre système en utilisant efficacement les cœurs de processeur par affectation d'affinité.
Comment définir l'affinité pour une application dans Task Manager
ÉTAPE 1 Tout d'abord, faites un clic droit sur votre bouton Démarrer, trouver et cliquer sur l'option nommée Gestionnaire des tâches.
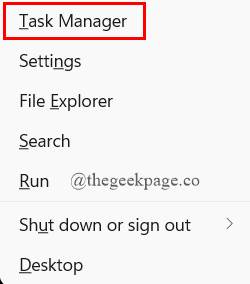
ÉTAPE 2 - Maintenant une nouvelle fenêtre nommée Gestionnaire des tâches s'ouvre comme indiqué dans la capture d'écran ci-dessous. Il a divers onglets à savoir Processus, performances, historique des applications, startup, utilisateurs, détails et Prestations de service. C'est le Détails onglet que nous utilisons pour définir l'affinité pour une application.
ÉTAPE 3 - Lorsque vous cliquez sur le Détails onglet, la liste des applications vous sera montrée. Vous devez trouver l'application de votre choix en faisant défiler / bas .
Une fois que vous avez trouvé l'application, clic-droit dessus. Dans le menu contextuel qui apparaît, choisissez l'option nommée Définir l'affinité.
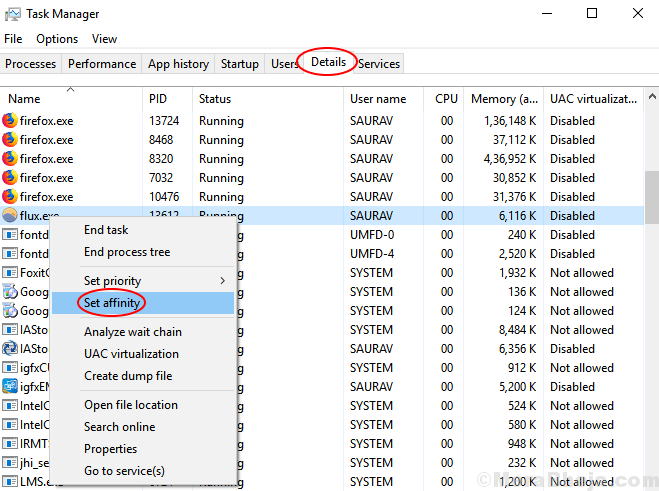
ÉTAPE 4 Une petite fenêtre nommée Affinité du processeur s'ouvre comme suivant. Ici, vous pouvez vérifier les cellules correspondant à différents CPU. Les cellules correspondant aux processeurs qui sont autorisés à exécuter l'application spécifique que vous avez choisie sont à vérifier. Si vous êtes d'accord avec tous les processeurs exécutant l'application, cochez la case correspondant à Tous les processeurs.
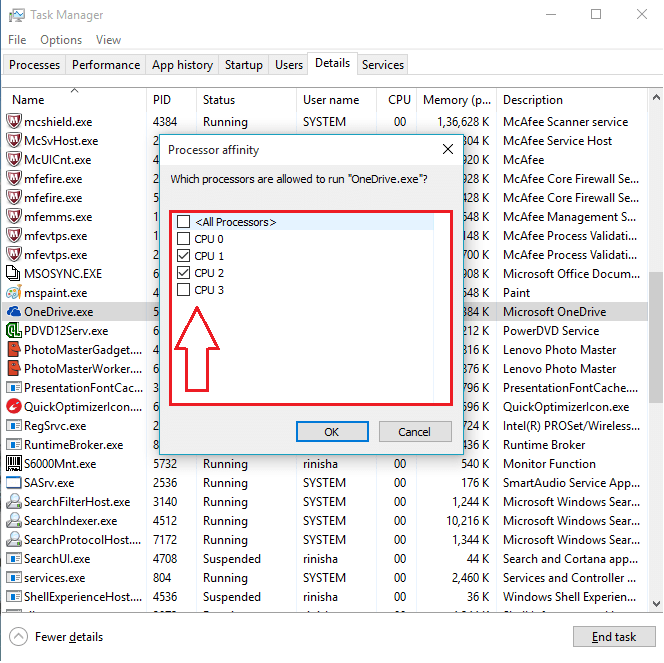
C'est ça. Vous pouvez maintenant arrêter de vous soucier de tous vos cœurs de processeur se concentrant sur la réalisation d'un travail simple. Essayez cette astuce aujourd'hui elle-même et améliorez les performances de votre système. J'espère que vous avez trouvé l'article utile.
Veuillez noter que, redémarrer votre ordinateur reviendra ce changement.
- « Comment désactiver les paramètres de confidentialité dans la nouvelle mise à jour de Windows 10
- Correction facile «Quelque chose s'est mal tourné Erreur 1058-13» dans MS-Office 2013 »

