Comment fixer la date et l'heure sur Almalinux
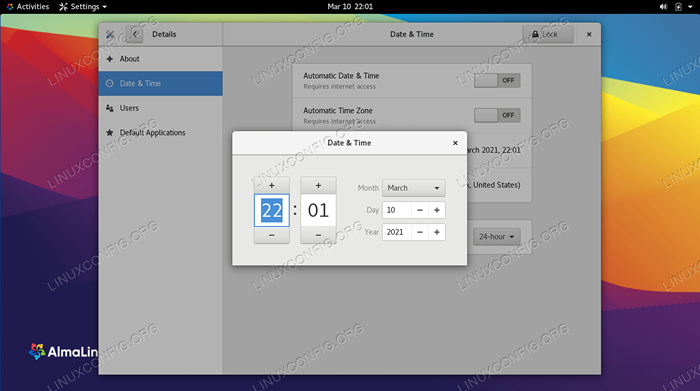
- 2728
- 402
- Victor Charpentier
L'objectif de ce guide est de montrer comment définir la date et l'heure du système sur Almalinux. Cela peut être fait à partir de l'interface graphique et de la ligne de commande, nous couvrirons donc les deux méthodes dans les instructions suivantes.
La définition de la date, de l'heure et du fuseau horaire de votre système est généralement effectué lors de l'installation initiale de l'almalinux ou de la migration de Centos à Almalinux. Si vous avez sauté cette étape pendant l'installation, avez changé de fuseau horaire ou que votre horloge système a dérivé, nous vous aiderons à le réparer.
Dans ce tutoriel, vous apprendrez:
- Comment fixer la date et l'heure sur Almalinux à partir de Gnome GUI
- Comment définir la date et l'heure sur Almalinux à partir de la ligne de commande
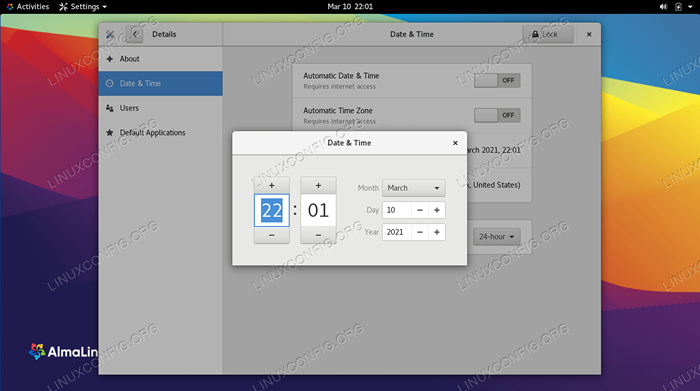 Définition de la date et de l'heure sur Almalinux
Définition de la date et de l'heure sur Almalinux | Catégorie | Exigences, conventions ou version logicielle utilisée |
|---|---|
| Système | Almalinux |
| Logiciel | N / A |
| Autre | Accès privilégié à votre système Linux en tant que racine ou via le Sudo commande. |
| Conventions | # - Exige que les commandes Linux soient exécutées avec des privilèges racine soit directement en tant qu'utilisateur racine, soit par l'utilisation de Sudo commande$ - Exige que les commandes Linux soient exécutées en tant qu'utilisateur non privilégié régulier |
Définir la date et l'heure via GUI
Pour ces instructions, nous supposerons que vous utilisez l'environnement de bureau GNOME GNOME par défaut à Almalinux. Si vous utilisez un autre environnement, les captures d'écran ci-dessous seront un peu différentes. Cependant, les étapes devraient être très similaires.
- Commencez par ouvrir le menu des activités et recherchez le «temps». Cliquez sur le menu des paramètres de date et d'heure qui apparaît.
- Lorsque le menu des paramètres de date et d'heure s'arrive, nous devrons le déverrouiller avec notre mot de passe racine avant de pouvoir apporter des modifications. Cliquez sur le bouton Déverrouiller et spécifiez votre mot de passe.
- Avec le menu déverrouillé, il y a plusieurs choses que nous pouvons faire, selon la façon dont vous souhaitez configurer la date et l'heure du système. Le délai et le fuseau horaire du système peuvent être configurés «automatiquement», ce qui signifie qu'ils interrogeront les serveurs de temps officiels pour les données correctes, ou elles peuvent être configurées manuellement pour répondre à nos propres spécifications. Afin d'accéder aux options de configuration manuelle, assurez-vous d'abord que vous avez désactivé les paramètres automatiques.
- Cliquez sur la date et l'heure pour le configurer manuellement.
- De même, vous pouvez également configurer manuellement le fuseau horaire en cliquant dessus et en recherchant une grande ville à proximité. Ou, cliquez simplement sur un emplacement sur la carte.
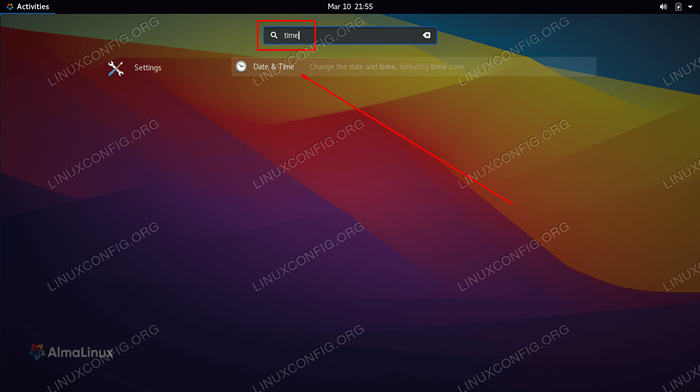 Ouvrez les paramètres de date et d'heure du menu des activités
Ouvrez les paramètres de date et d'heure du menu des activités 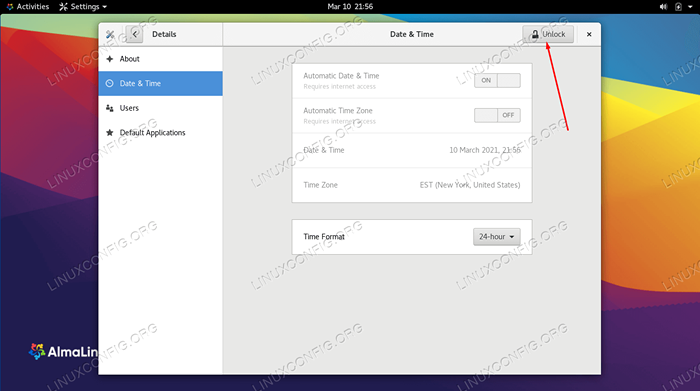 Déverrouillez les paramètres avec le mot de passe racine
Déverrouillez les paramètres avec le mot de passe racine 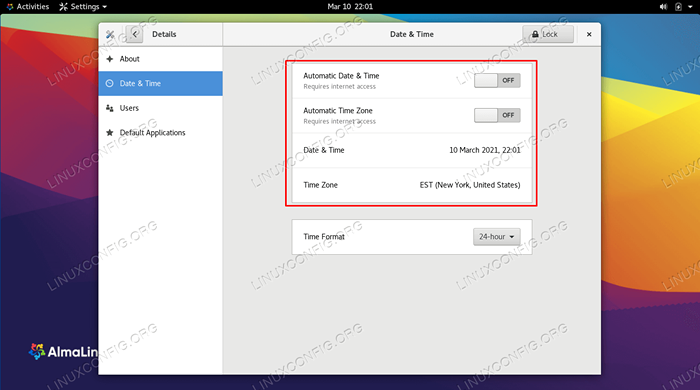 Sélectionnez pour tourner la configuration automatique pour la date et l'heure
Sélectionnez pour tourner la configuration automatique pour la date et l'heure 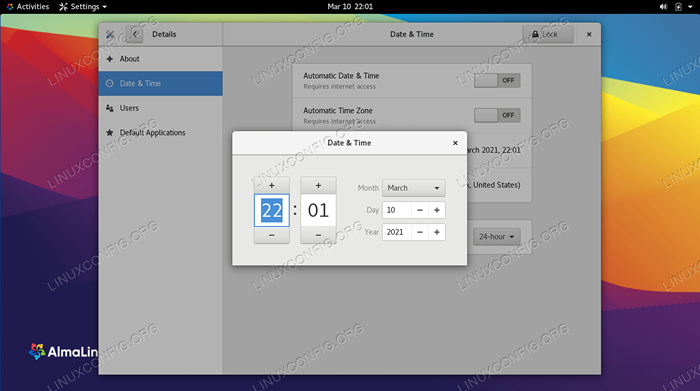 Changer la date et l'heure manuellement à partir de gnome
Changer la date et l'heure manuellement à partir de gnome 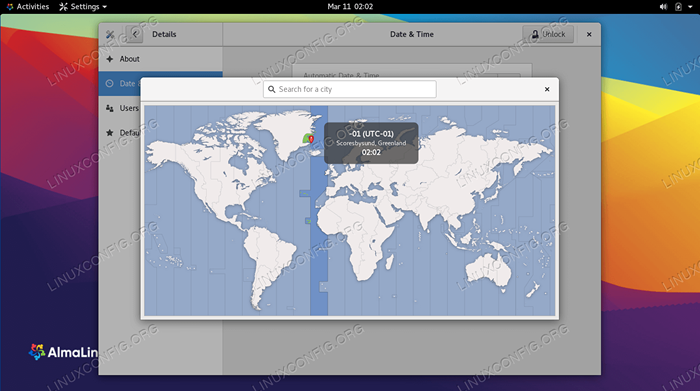 Recherchez une grande ville à proximité qui partage le même fuseau horaire
Recherchez une grande ville à proximité qui partage le même fuseau horaire C'est tout ce qu'on peut en dire. Vous pouvez fermer le menu des paramètres de date et d'heure après que vous soyez satisfait des modifications.
Définir la date et l'heure via la ligne de commande
Définir la date, l'heure et le fuseau horaire du système d'Almalinux peuvent également être effectués à partir de la ligne de commande, comme nous le verrons ci-dessous.
- La première chose à décider est de savoir si vous voulez une synchronisation du temps sur ou désactiver. Si vous prévoyez de définir la date et l'heure manuellement, la synchronisation du temps devra être désactivée, sinon vos modifications seront rapidement remplacées par le système. Tourner ou désactiver le temps, respectivement, avec les commandes ci-dessous.
# TIMEDATECTL Set-ntp ON ou # TIMEDATECTL SET-NTP OFF
- Si vous souhaitez définir l'horloge système sur une date et une heure arbitraires, assurez-vous que la synchronisation de l'heure est désactivée (comme nous l'avons montré ci-dessus) et utilisez la commande de date suivante. Cette commande définira la date et l'heure à
10 janvier 2021, 12h00, mais remplacez toutes les valeurs que vous souhaitez.# Date -S "10 janvier 2021 12:00:00"
- Si vous décidez de continuer à synchroniser le temps, il vous suffit de configurer le fuseau horaire du système afin de le faire extraire automatiquement les données correctes à partir d'un serveur temporel. Tapez la commande suivante pour voir le fuseau horaire que votre système est actuellement configuré.
$ TimeDatectl Temps local: ven 2021-01-08 04:33:12 EST Universal Temps: ven 2021-01-08 09:33:12 UTC RTC Temps: ven 2021-01-08 09:33:11 Temps horaire: Amérique / New_york (EST, -0500) Horloge du système Synchronisé: pas de service NTP: N / A RTC dans TZ local: Non
- Liste des fuseaux horaires disponibles avec la commande suivante. Choisissez un pertinent pour votre emplacement et nous configurerons votre système dans ce fuseau horaire à l'étape suivante.
$ TIMEDATECTL List-Timezones
Utilisez la commande grep pour réduire la recherche. Dans l'exemple ci-dessous, cette commande produira une liste de tous les fuseaux horaires disponibles en Australie:
$ TIMEDATECTL LIST-TIMEZONS | Grep Australia Australia / Adelaide Australia / Brisbane Australie / Broken_Hill Australia / Currie Australie / Darwin Australie / Eucla Australie / Hobart Australie / Lindeman Australie / Lord_Howe Australie / Melbourne Australie / Perth Australie / Sydney
- Une fois que vous avez choisi le fuseau horaire correct de la liste, utilisez la syntaxe suivante pour définir le fuseau horaire de votre système.
# TIMEDATECTL Set-TimeZone Australie / Sydney
- Confirmez que les modifications ont été apportées avec le
timeDatectlcommande.$ TimeDatectl Temps local: Sam 2021-01-09 14:15:11 AEDT Temps universel: SAT 2021-01-09 03:15:11 UTC RTC Temps: Ven 2021-01-08 09:46:05 Temps horaire: Australie: Australie / Sydney (AEDT, +1100) Horloge du système Synchronisé: pas de service NTP: N / A RTC dans TZ local: Non
Réflexions de clôture
Dans ce guide, nous avons vu comment définir la date du système, l'heure et le fuseau horaire via GUI et ligne de commande sur Almalinux. Non seulement vous pouvez synchroniser votre horloge avec l'un des fuseaux horaires du monde, mais Linux nous permet également de définir des valeurs arbitraires si nous voulons.
Tutoriels Linux connexes:
- Comment définir / modifier le fuseau horaire sur Almalinux
- Comment définir une zone de tout le monde personnalisé
- Une introduction à l'automatisation Linux, des outils et des techniques
- Comment changer le temps sur Kali Linux
- Choses à installer sur Ubuntu 20.04
- Choses à faire après l'installation d'Ubuntu 20.04 Focal Fossa Linux
- Horloge système vs horloge matérielle sur Linux
- Comment migrer de Centos à Almaliux
- Masterring Bash Script Loops
- Ubuntu 20.04 Guide
- « Comment comparer les fichiers à l'aide de Diff
- Comment configurer le serveur NTP et le client sur Almalinux »

