Comment définir des quotas de disque pour les utilisateurs de Windows 11

- 1061
- 188
- Maxence Arnaud
Partagez-vous votre travail ou votre ordinateur domestique avec d'autres? Les applications et les fichiers des comptes invités consomment-ils une quantité folle d'espace disque? Windows a un système de quota qui accorde aux administrateurs plus de contrôle sur la gestion du stockage. Vous pouvez utiliser l'outil pour définir le quota d'utilisation du disque pour les périphériques de stockage internes et externes.
Nous vous guiderons à travers les étapes pour contrôler les données que les utilisateurs peuvent stocker sur votre PC en définissant des limites de quota de disque. Avant de sauter aux étapes, notez que l'outil de gestion de quota Windows ne fonctionne que sur les disques formatés à l'aide du système de fichiers NTFS.
Table des matières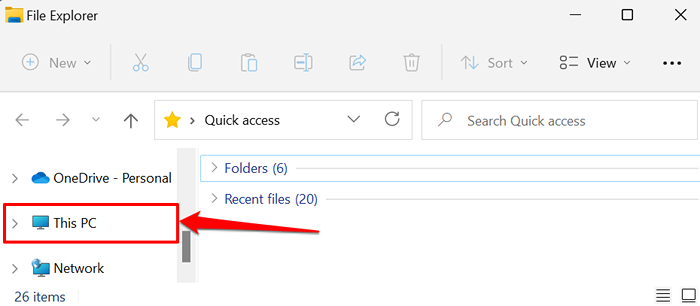
- Faites défiler vers la section «Appareils et lecteurs», cliquez avec le bouton droit sur le disque que vous souhaitez limiter et sélectionnez Propriétés.
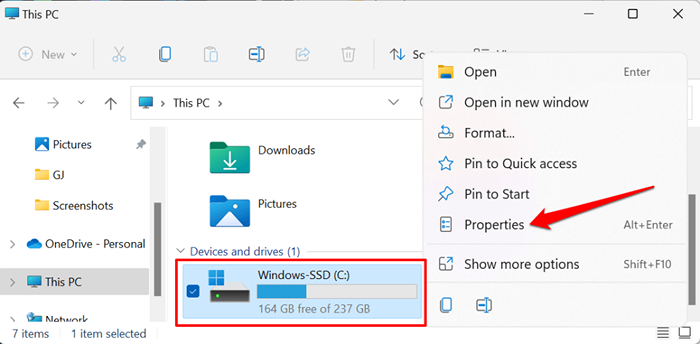
- Dirigez-vous vers l'onglet du quota et sélectionnez Afficher les paramètres de quota.
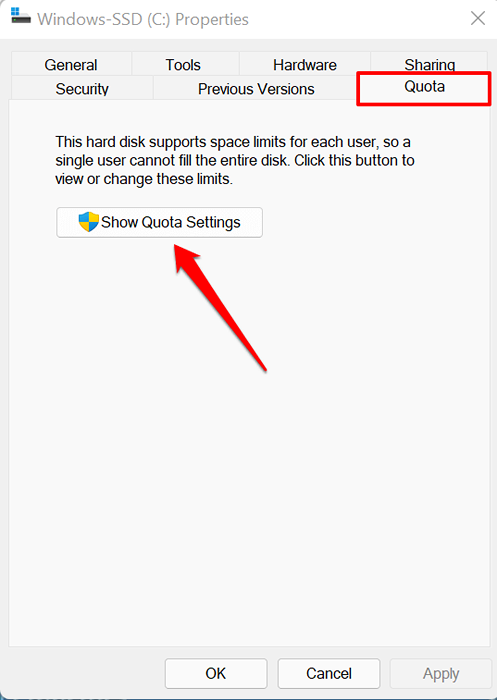
- Vérifier la Activer la gestion des quotas boîte.
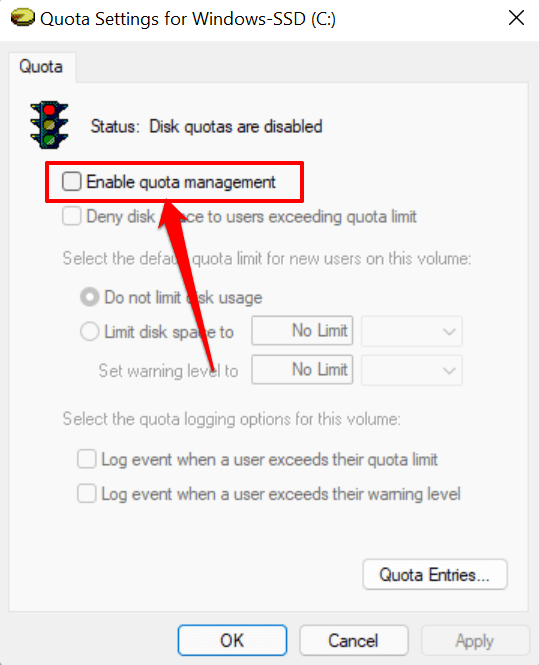
- Ensuite, vérifiez le Refuser l'espace disque aux utilisateurs dépassant la limite de quota boîte. Qui appliquera la limitation et s'assurera que tout utilisateur qui atteint la limite de quota ne peut plus écrire de données sur le disque.
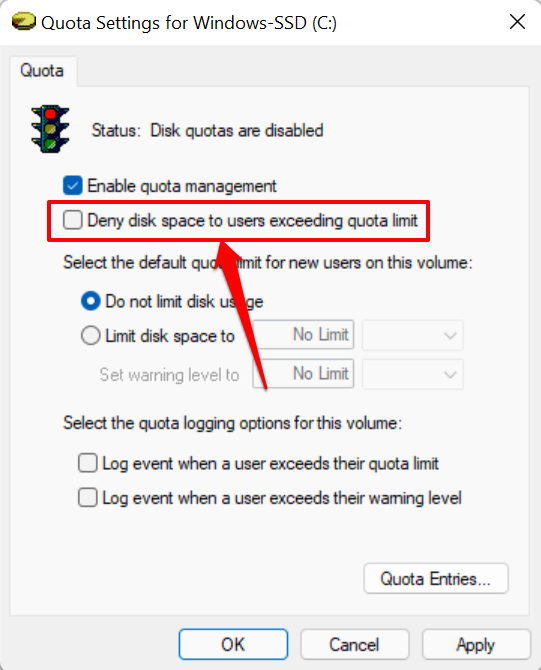
- Sélectionner Limiter l'espace disque pour.
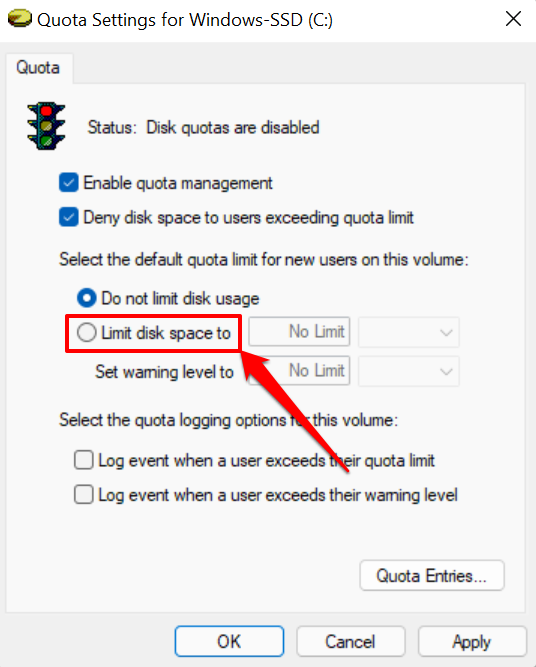
- L'étape suivante consiste à définir la limite du disque. Dites que vous souhaitez définir un quota de disque de 30 Go, entrez le chiffre (30) dans la première boîte de dialogue et sélectionnez l'unité de stockage (GB) dans la boîte déroulante adjacente.
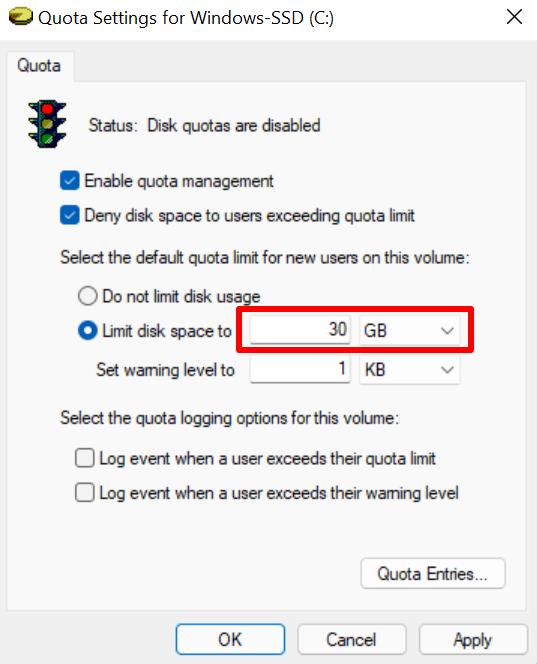
Vous devez également définir un niveau d'avertissement légèrement inférieur à la limite du disque. Pour une limite de disque de 30 Go, la fixation d'un niveau d'avertissement de 25 Go est idéal. Lorsque les utilisateurs atteignent ou dépassent la limite d'avertissement, Windows envoie un rappel qu'ils sont près de l'épuisement de l'espace disque qui leur est alloué.
- Si vous souhaitez que Windows enregistre un journal d'événements (dans la visionneuse de l'événement Windows) lorsque les utilisateurs exignent leurs quotas de disque ou atteignent la limite de stockage, vérifiez Événement de journal lorsqu'un utilisateur dépasse sa limite de quota et Événement de journal lorsqu'un utilisateur dépasse son niveau d'avertissement.
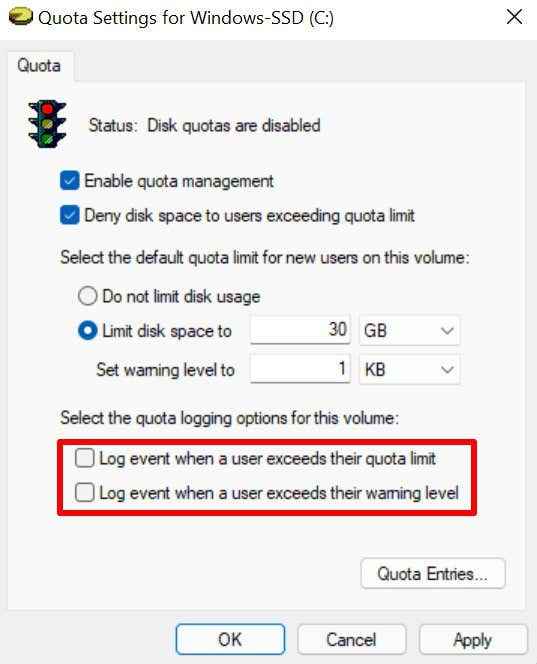
- Sélectionner Appliquer procéder.
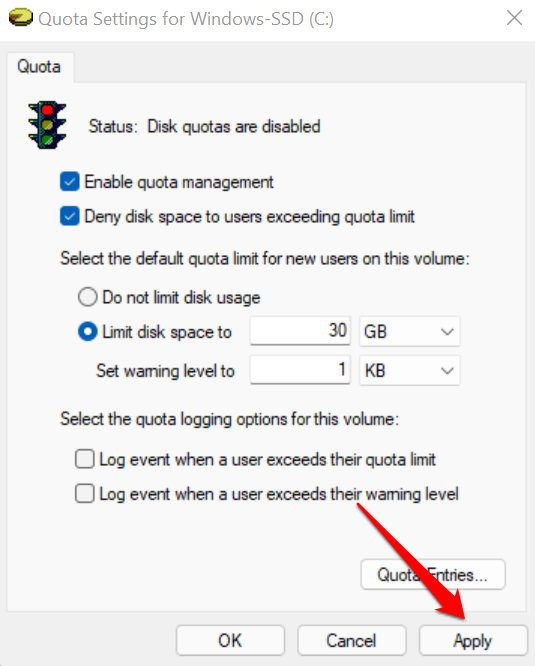
- Sélectionner D'ACCORD sur l'invite d'avertissement pour activer le système de quota que vous avez configuré.
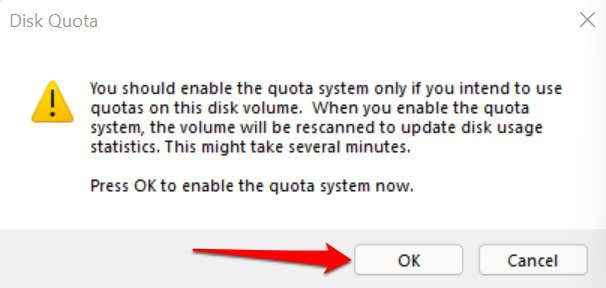
- Sélectionner D'ACCORD Dans la fenêtre des paramètres du quota.
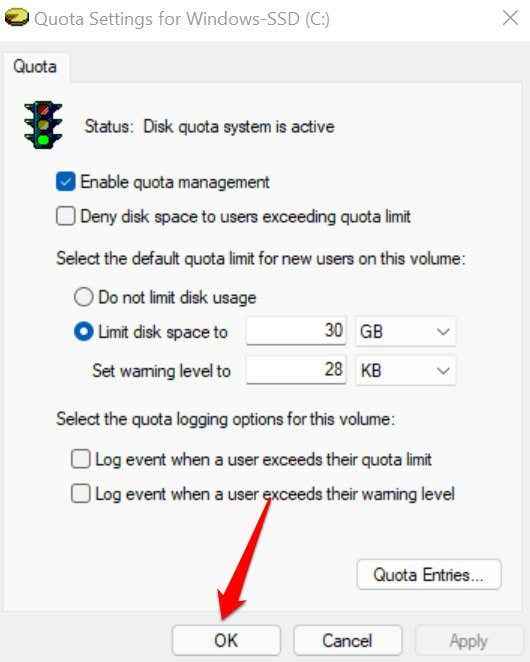
Notez que vous devrez peut-être redémarrer votre ordinateur pour que ces modifications prennent effet. Nous devons également mentionner que les configurations de quota de disque sont spécifiques au lecteur. Si votre PC dispose de plusieurs partitions de disque (séparées de votre lecteur C: Drive), les limites de quota sur le disque local ne s'appliquent pas aux autres partitions.
Afficher et ajuster la limite de quota du disque
Lorsque vous définissez une limite de quota de stockage pour le disque, Windows applique la limite à tous les utilisateurs de votre ordinateur. Il existe un outil «entrées de quota» dans la fenêtre des paramètres du quota qui vous permet d'ajuster ou de désactiver la limite de quota du disque pour les utilisateurs spécifiques. Vous pouvez également utiliser l'outil pour vérifier l'utilisation actuelle de l'espace disque pour tous les comptes d'utilisateurs par rapport au quota set.
- Ouvrez la fenêtre Paramètres du quota pour le lecteur et appuyez sur le Entrées de quota bouton.
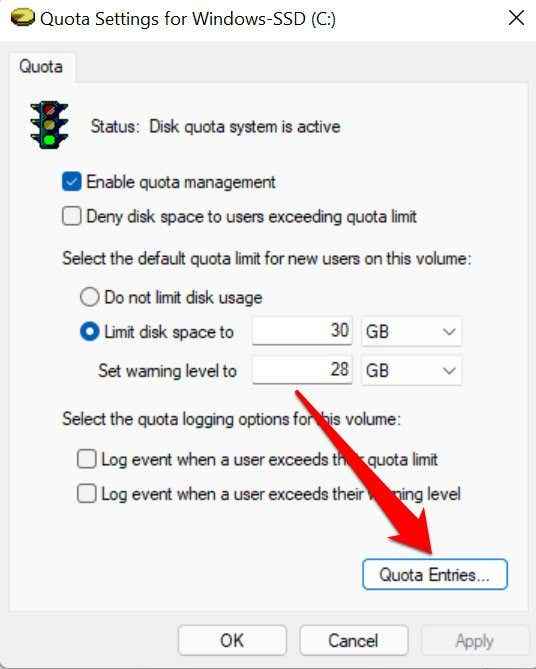
- Les colonnes «Montant utilisé» et «Limite de quota» montrent combien d'espace disque un utilisateur a consommé contre sa limite de quota attribuée.
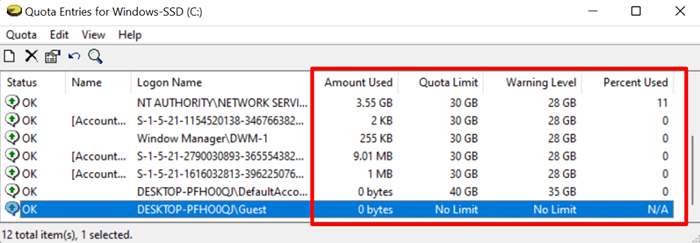
Si vous ne trouvez pas de compte dans les colonnes «Nom» ou «Nom de connexion», procédez pour ajouter l'utilisateur à la liste manuellement. Robinet Quota dans la barre de menu et sélectionnez Nouvelle entrée de quota.
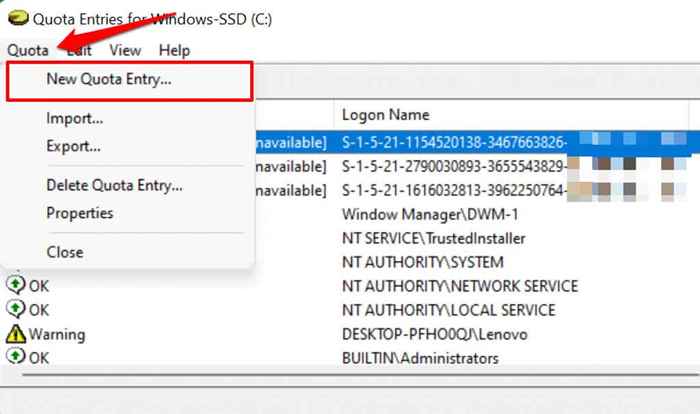
- Sélectionner Avancé Dans le coin inférieur à gauche.
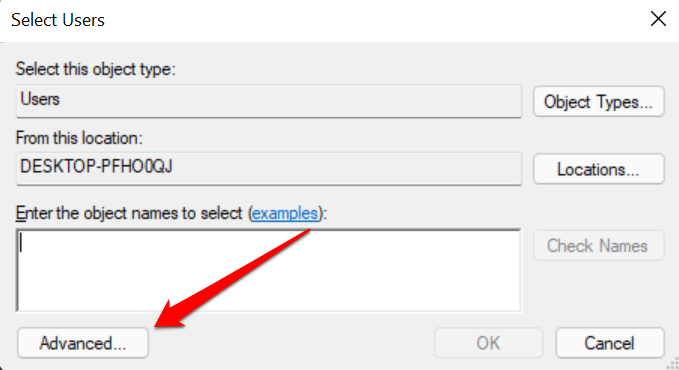
- Sélectionnez le Trouve maintenant bouton et double-cliquez sur le compte que vous souhaitez inclure dans la limitation du quota de stockage.
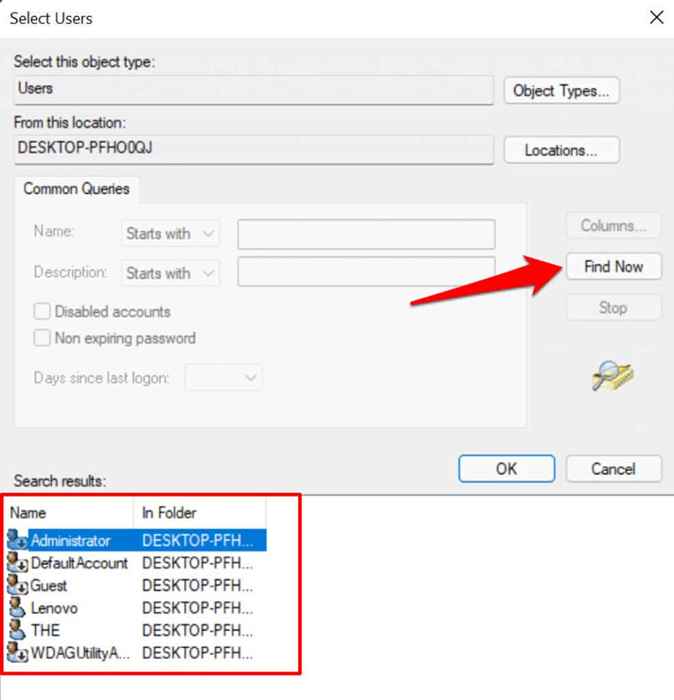
- Sélectionner D'ACCORD procéder.
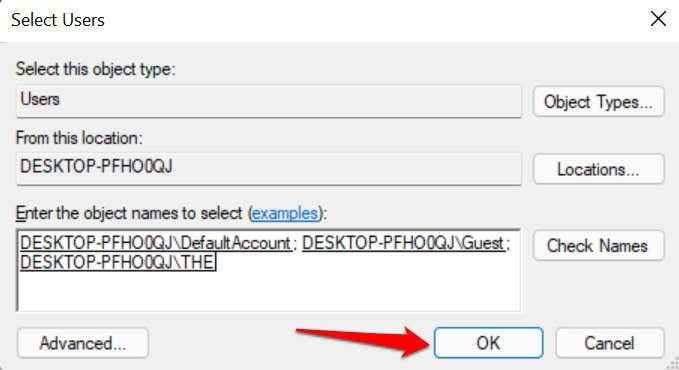
- Définissez la limite de quota et le niveau d'avertissement pour l'utilisateur et sélectionnez D'ACCORD.

- Pour ajuster ou désactiver le quota de disque pour un utilisateur, cliquez avec le bouton droit sur le compte et sélectionnez Propriétés.
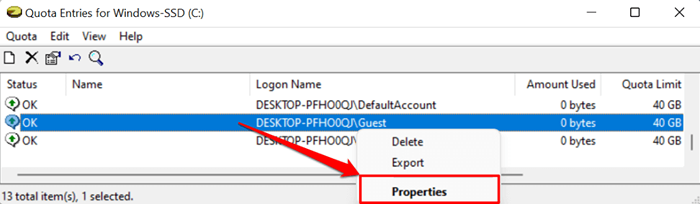
- Ajustez le quota de disque de l'utilisateur dans le Limiter l'espace disque pour et Définir un niveau d'avertissement à Boîtes de dialogue. Sélectionner Appliquer et puis D'ACCORD.
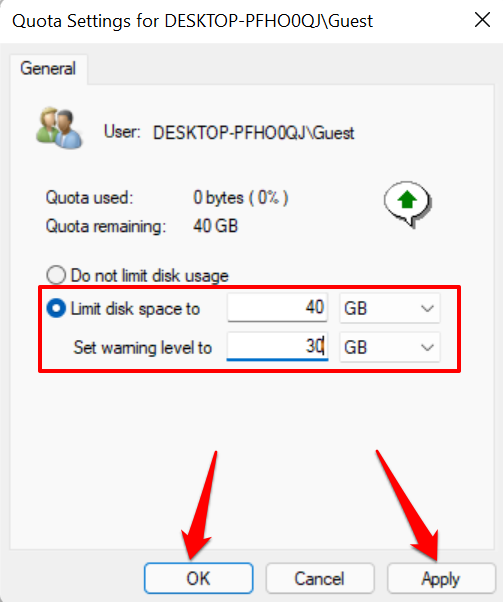
- Sélectionnez le Ne limitez pas l'utilisation du disque bouton radio si vous souhaitez supprimer ou supprimer la limite de quota. Sélectionner Appliquer et D'ACCORD procéder.
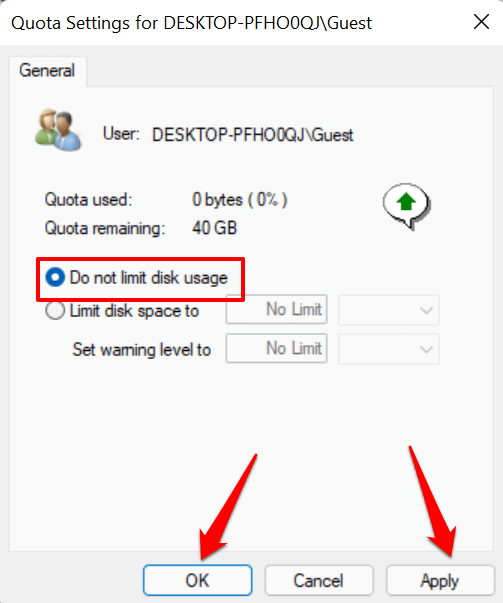
Une autre façon de désactiver les limites de quota est de cliquer avec le bouton droit sur le nom du compte dans la fenêtre «Entrées de quota» et de sélectionner Supprimer.
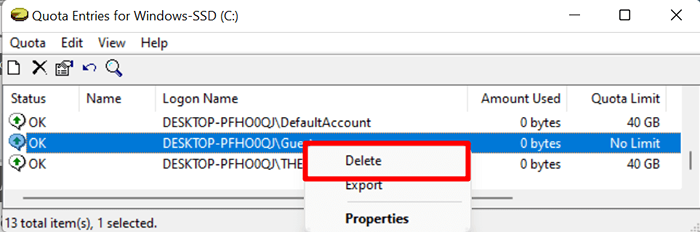
Sélectionner Prendre possession sur la page suivante pour enregistrer des fichiers dans l'espace disque que vous avez attribué au compte d'utilisateur. Sélectionner Supprimer Si vous n'avez pas besoin des fichiers.
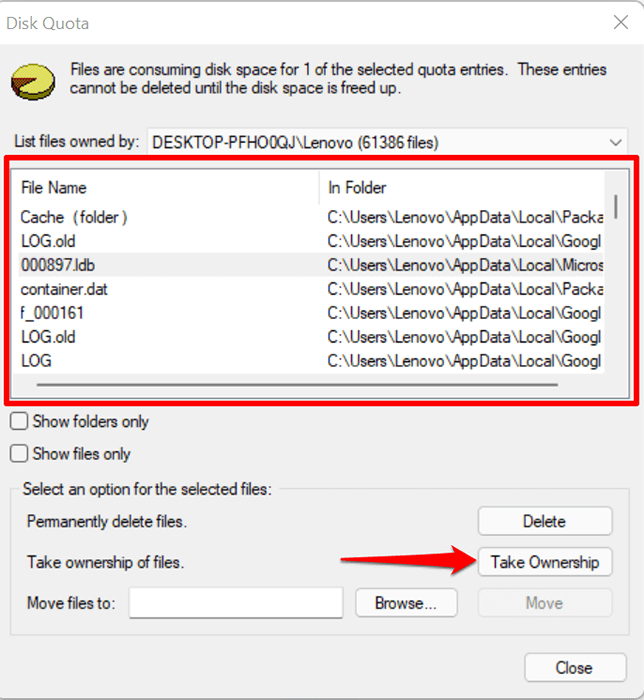
Définir les quotas de disque à l'aide de l'éditeur de stratégie de groupe
Il y a des cas où Windows ne parvient pas à appliquer la limite de quota de stockage configurée via File Explorer. Si cela se produit, modifiez ou réactivez le quota de disque dans l'éditeur de politique de groupe.
Notez que l'éditeur de politique de groupe n'est disponible que dans Windows 11 Pro, l'éducation et l'entreprise. Si vous utilisez Windows 11 Home Edition, essayez de réactiver le quota de stockage dans l'éditeur de registre à la place.
- Utilisez le Clé de fenêtre + R raccourci clavier pour ouvrir la boîte de course Windows. Taper gpedit Dans la boîte de dialogue et appuyez sur Entrer.
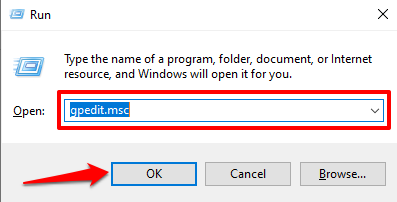
- Sur la barre latérale, allez à La configuration d'un ordinateur > Modèles d'administration > Système et sélectionnez le Quotas de disque dossier.
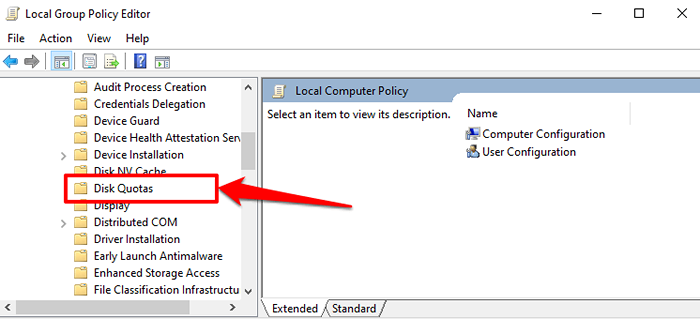
- Double-cliquez Activer les quotas de disque.
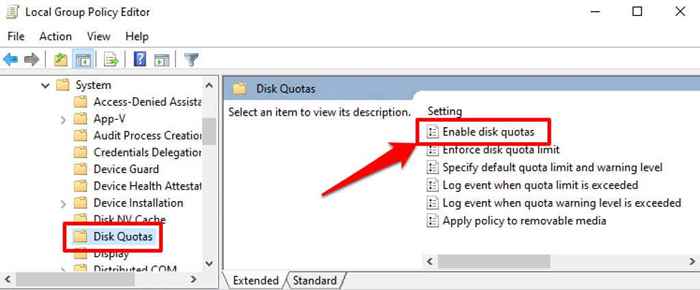
- Sélectionnez le Activé Bouton radio, sélectionnez Appliquer, et sélectionner D'ACCORD procéder.
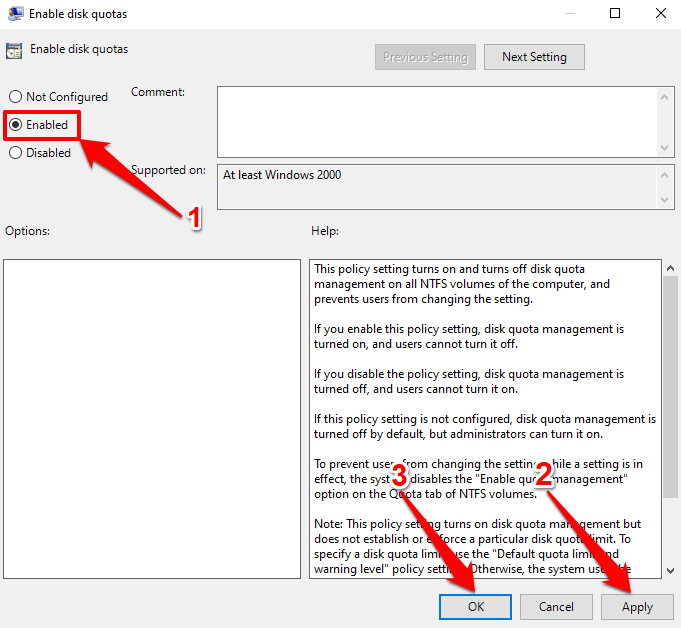
- Encore une chose: configurer Windows pour appliquer les paramètres de quota de disque. Double-cliquez Appliquer la limite de quota de disque.
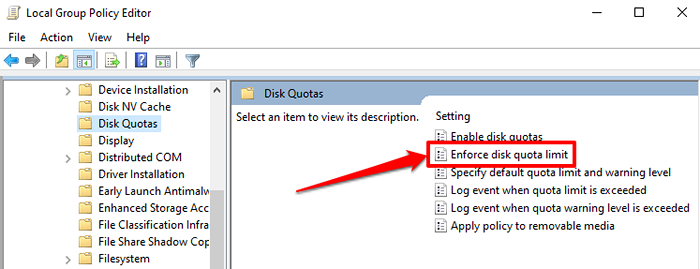
- Sélectionner Activé et sélectionner Appliquer Pour enregistrer les modifications. Ensuite, sélectionnez D'ACCORD Pour fermer la fenêtre.
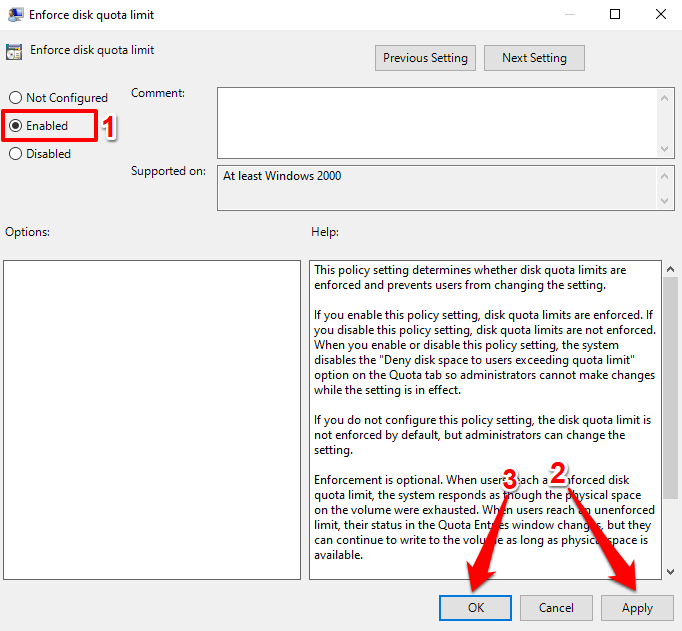
- L'étape suivante et la plus cruciale consiste à spécifier votre limite de quota. Double-cliquez Spécifiez la limite de quota par défaut et le niveau d'avertissement.
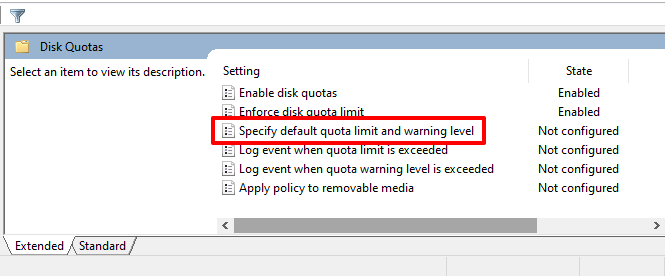
- Sélectionner Activé, Entrez la limite de quota et les valeurs et les unités du niveau d'avertissement, sélectionnez Appliquer, et puis D'ACCORD.
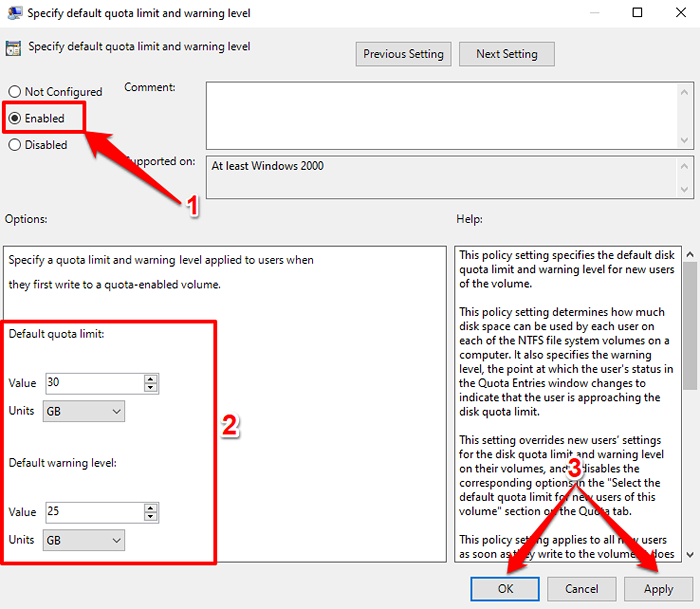
- Si vous souhaitez que la configuration du quota de disque soit appliquée à des disques amovibles ou externes, double-cliquez Appliquer une politique aux médias amovibles et le régler sur Activé.
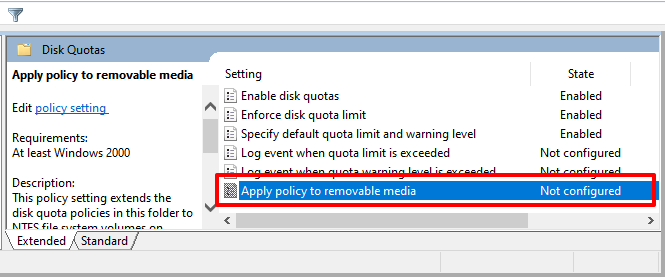
Définir le quota de disque via l'éditeur de registre
Vous pouvez également forcer une limite de quota de disque sur les appareils Windows 11 via l'éditeur de registre. Assurez-vous de faire une sauvegarde des fichiers de registre de votre PC avant de continuer, afin de ne pas endommager aucun fichier critique qui pourrait corrompre Windows ou casser votre PC.
- Presse Clé Windows + R Pour ouvrir la boîte de course Windows. Entrer regedit Dans la boîte de dialogue et sélectionner D'ACCORD.
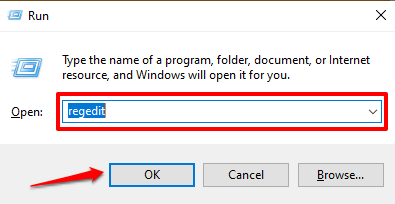
- Pâte HKEY_LOCAL_MACHINE \ Software \ Politiques \ Microsoft \ Windows NT \ Diskquota dans la barre d'adresse et presse Entrer.
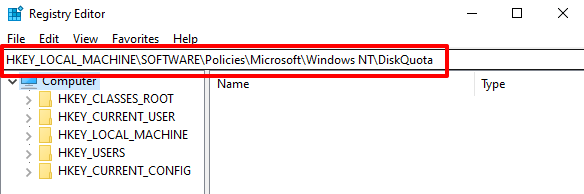
Assurer le Activer et Imposer Les clés de registre et leurs valeurs sont définies sur 1 (i.e., activé). Ils activent et appliquent la limite de quota de disque dans Windows.
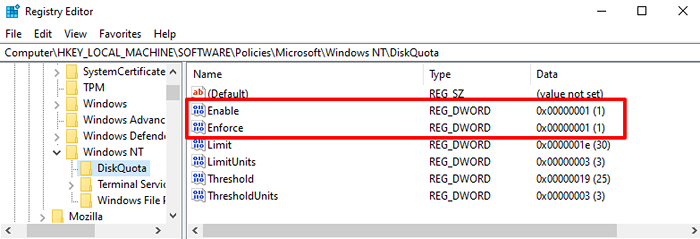
- Double-cliquez sur les clés de registre «activer» ou «appliquer», entrez 1 Dans la boîte de dialogue «Données de valeur» et sélectionner D'ACCORD.
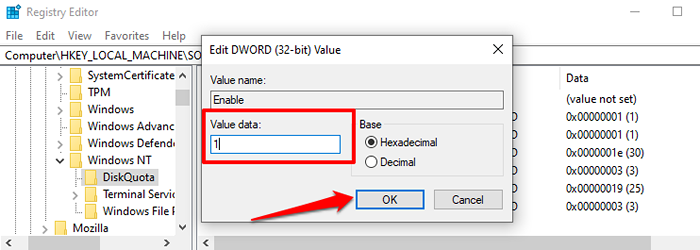
Automatiser la gestion du stockage
Avec les étapes de ce tutoriel, vous pouvez configurer un système de gestion de quota de disque dans Windows 11. Ces méthodes sont en arrière compatibles avec les anciennes versions du système d'exploitation Windows. Autrement dit, vous pouvez adopter ces étapes pour définir des quotas de disque dans Windows 10, Windows 8 et Windows 7.
- « Avez-vous vraiment besoin d'un VPN en parcourant Internet?
- Comment démarrer votre téléphone Android en mode sans échec »

