Comment définir les niveaux de priorité pour les notifications d'applications dans Windows 10 Action Center
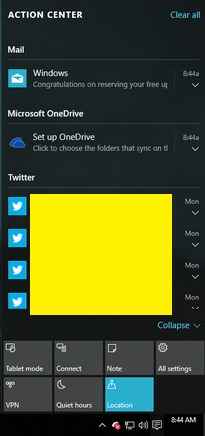
- 2208
- 196
- Jeanne Dupont
Comment définir les niveaux de priorité pour les notifications d'applications dans Windows 10 Action Center:- L'une des fonctionnalités les plus frappantes qui a été publiée avec le Windows 10 La mise à jour est la Centre d'action Windows 10. Il est situé dans la zone de notification de votre barre de tâches. C'est une fonctionnalité très utile qui, si elle est utilisée efficacement, peut vous apporter toutes les notifications liées aux médias sociaux et aux médias sociaux juste à un endroit. Disons que vous obtenez beaucoup de notifications dans votre Centre d'action Windows 10 à partir de différentes applications. Les choses pourraient devenir super désordonnées si ces notifications vous sont montrées sans ordre spécifique. Dans cet article, j'ai expliqué comment définir les niveaux de priorité pour les notifications d'application dans Centre d'action Windows 10 de sorte que vous pouvez obtenir une vue organisée de vos notifications d'application. Lisez la suite, pour apprendre à pirater cette simple astuce.
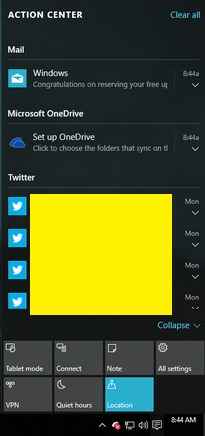
ÉTAPE 1
- Clique sur le les fenêtres icône puis sur Paramètres Option pour lancer le Paramètres appliquer.
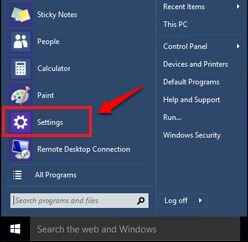
ÉTAPE 2
- Quand le Paramètres L'application lance, recherche et clique sur le carreau nommé Système.
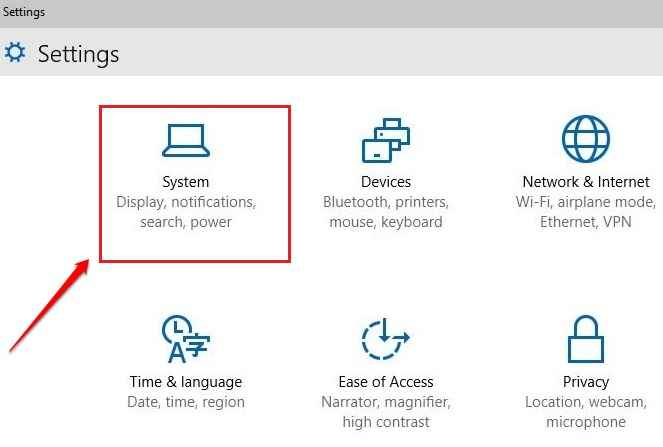
ÉTAPE 3
- Dans le volet gauche du Systèmes fenêtre, vous pourrez voir une option nommée Notifications et actions. Cliquez dessus pour passer à l'étape suivante.
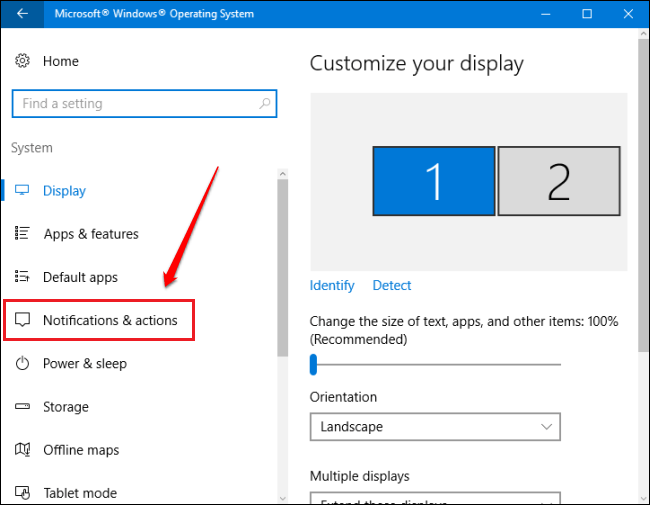
ÉTAPE 4
- Dans le volet de la fenêtre de droite, faites défiler vers le bas et trouvez la section nommée Expéditeurs. Sous le Expéditeurs Section, vous pourrez voir la liste des applications qui donnent des notifications au Windows Action Center. Vous pouvez désactiver les applications de cette liste si vous ne voulez pas qu'elles encombrent votre Windows Action Center avec des notifications. Pour définir les niveaux de priorité pour les notifications de l'application, cliquez sur l'application respective. Dans la capture d'écran suivante, j'ai choisi Cortana par exemple.
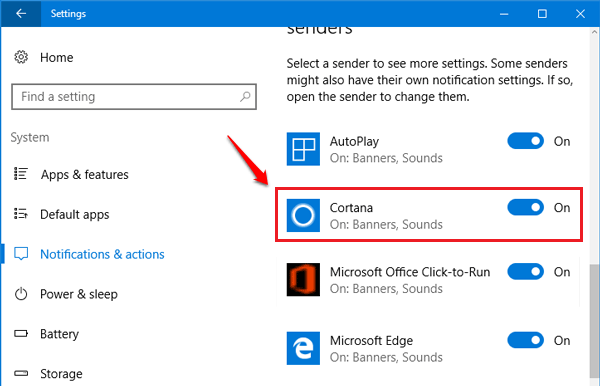
Étape 5
- Il y aura un menu déroulant associé à l'option Nombre de notifications visibles dans le centre d'action. À partir de ce menu déroulant, vous pouvez limiter le nombre maximum de notifications qu'une application particulière peut afficher au Windows Action Center. Il y aura une autre section qui dit Priorité des notifications dans le centre d'action. Il y a trois niveaux de priorité; Haut, Haut et Normal. Disons que vous avez sélectionné le bouton radio correspondant au Haut Niveau de priorité pour une application. Alors si 2 notifications proviennent de deux applications, une de Haut application prioritaire et une autre de Haut application prioritaire, puis la notification de la Haut L'application prioritaire sera affichée au-dessus du Haut Notification de l'application prioritaire. Si 2 notifications des mêmes applications de niveau prioritaire viennent, alors les notifications sont affichées en fonction des horodatages générés pour les notifications.
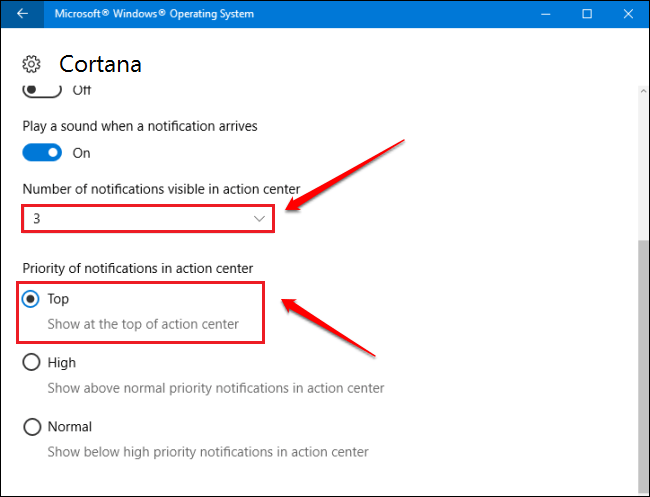
Priorisez les notifications de votre application aujourd'hui elle-même pour voir uniquement ce que vous voulez voir. J'espère que vous avez trouvé l'article utile. Si vous avez des doutes concernant l'une des étapes, n'hésitez pas à laisser des commentaires, nous serions heureux de vous aider. Restez à l'écoute pour des astuces, des conseils et des hacks plus utiles. En attendant, vous pouvez consulter notre article sur le sujet comment supprimer les boutons d'action rapide dans le centre d'action.
- « Corrigez Snapchat non ouvrant la caméra en donnant des autorisations de caméra sur Android
- Comment rendre les promenades OLA plus sûres en ajoutant les détails des contacts d'urgence »

