Comment configurer le tunnel SSH avec du mastic
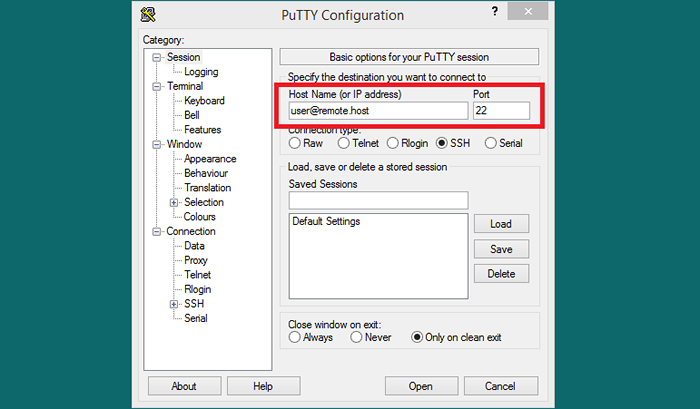
- 1700
- 205
- Romain Martinez
Putty est un client SSH convivial pour le système Windows. La plupart des utilisateurs du système Linux sont conscients et utilisent pour connecter le système de système distant exécutant le serveur SSH.
Il vous offre également une option pour créer un tunnel SSH pour fournir un accès aux ressources dans le réseau interne de confiance. Avec l'aide du tunnel SSH, vous pouvez accéder aux ressources disponibles sur d'autres ports, qui n'est pas directement accessible à partir de votre système. Une fois que vous avez transmis votre port localhost vers le port écoutant sur le réseau distant, vous pouvez accéder directement au service distant en accédant au port configuré avec localhost.
Le tunnel vous fournit un transfert des deux côtés. La première option montre votre option pour transférer votre port local vers un réseau distant pour y accéder. Vous pouvez également inverser le processus et accéder aux ressources de votre système local à partir de la machine distante.
Transfert portuaire local avec mastic
Vous pouvez configurer le tunneling SSH local à l'aide des étapes suivantes:
- Démarrez l'application Putty sur votre bureau. Dans la session Windows, entrez le nom d'hôte ou l'adresse IP et le numéro de port du serveur SSH de destination. Assurez-vous que le type de connexion est défini sur SSH.
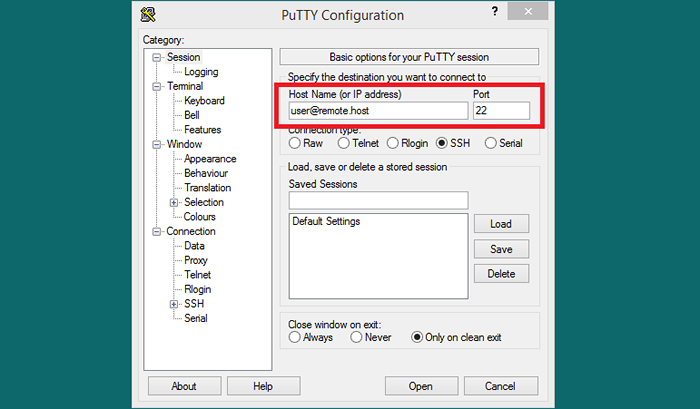
Ajouter le nom d'hôte du serveur SSH auquel vous souhaitez accéder à distance.
- Dans la barre latérale gauche sous le Catégorie options. Accédez à la Connexion >> Ssh >> Tunnels.
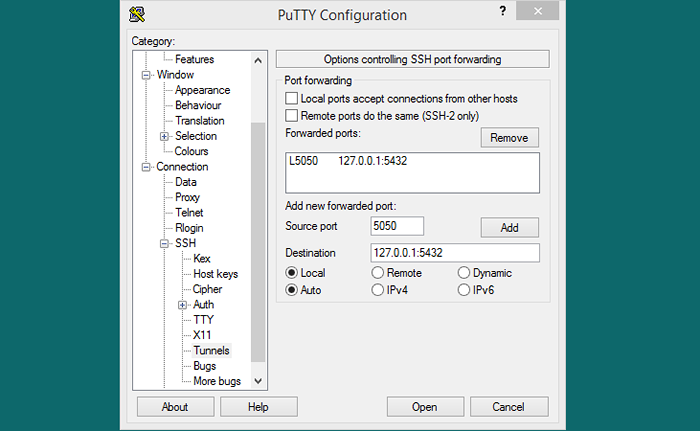
- Sélectionner Local Pour définir le type de port SSH vers l'avant.
- Dans le Port source champ, entrez le numéro de port à utiliser sur votre système local. (Par exemple le port source: 5050)
- Ensuite, dans le Destination champ, entrez l'adresse de destination suivie du numéro de port. (Par exemple, destination: 127.0.0.1: 5432).
- Vérifiez les détails que vous avez ajoutés et appuyez sur Ajouter bouton. Vous pouvez ajouter plusieurs entrées ici.
- Terminé. Connectez la session SSH pour faire le tunnel. Le tunnel fonctionnera jusqu'à ce que la session SSH soit active
Transfert de port à distance avec mastic
Le transfert à distance permet à un système distant d'accéder aux ressources de votre machine locale. Le transfert à distance représente une inversion du processus de transfert local comme décrit ci-dessus.
- Démarrez l'application Putty sur votre bureau. Dans la session Windows, entrez le nom d'hôte ou l'adresse IP et le numéro de port du serveur SSH de destination. Assurez-vous que le type de connexion est défini sur SSH.
Ajouter le nom d'hôte du serveur SSH auquel vous souhaitez accéder à distance.
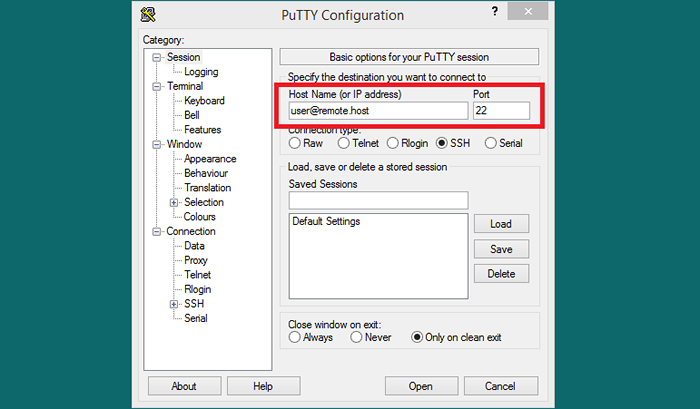
- Dans la barre latérale gauche sous le Catégorie options. Accédez à la Connexion >> Ssh >> Tunnels.
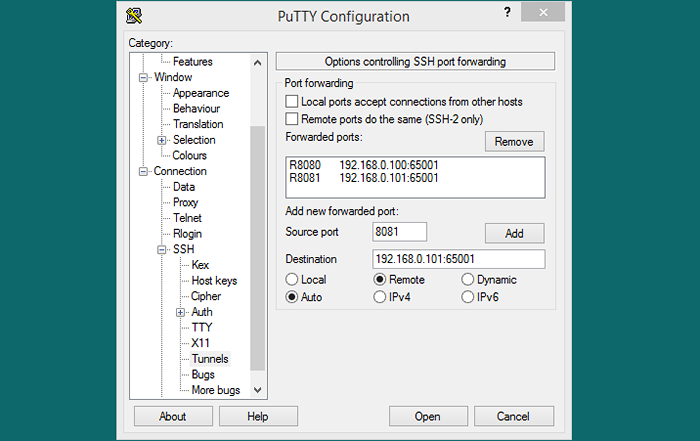
- Sélectionner Télécommande Pour définir le type de port SSH vers l'avant.
- Dans le Port source champ, entrez le numéro de port à utiliser sur votre système local. (Par exemple le port source: 8080)
- Ensuite, dans le Destination champ, entrez l'adresse de destination suivie du numéro de port. (Par exemple, destination: 192.168.0.101: 65001).
- Vérifiez les détails que vous avez ajoutés et appuyez sur Ajouter bouton. Vous pouvez ajouter plusieurs entrées ici.
- Terminé. Connectez la session SSH pour faire le tunnel. Le tunnel fonctionnera jusqu'à ce que la session SSH soit active
Conclusion
Ce tutoriel vous a aidé à configurer le tunnel SSH local et distant via l'application Putty sur Windows Server. Qui permet à vos services d'accès en cours d'exécution sur le système ou le réseau distant via le réseau SSH, où vous n'avez pas d'accès directement via le port.
- « Ajouter Let's Entrypt SSL au nom d'hôte Webmin
- Erreur inconnue de l'utilisateur Sendmail (résolu) »

