Comment configurer la transmission-daemon sur un Raspberry Pi et le contrôler via l'interface Web
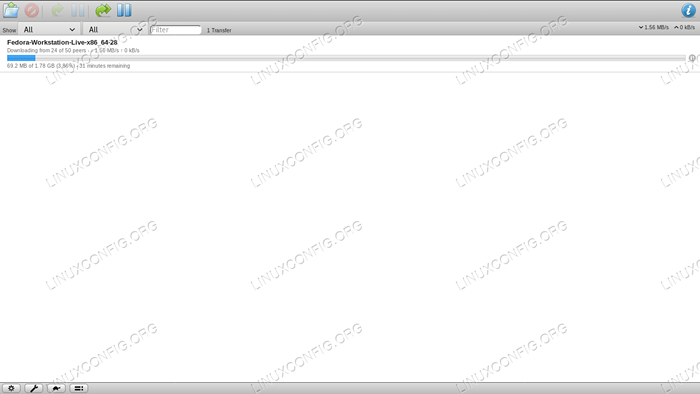
- 2990
- 148
- Rayan Lefebvre
Introduction
La transmission est probablement le client torrent le plus célèbre du monde GNU / Linux, et il est très souvent utilisé même sur d'autres systèmes d'exploitation. Il est vraiment facile à utiliser et son interface graphique est très intuitive; Cependant, dans ce tutoriel, nous verrons comment installer daéon de transmission et exécutez la transmission sur une machine sans tête: c'est une configuration idéale pour créer une «boîte torrent», en utilisant par exemple un Raspberry Pi, pour réduire la consommation d'énergie.
Une fois installé et configuré, nous pourrons gérer l'application à l'aide de l'interface Web. Pour le bien de ce tutoriel, je vais installer la transmission-daemon sur un Raspberry Pi, en utilisant le système d'exploitation Raspbian, mais les mêmes instructions devraient fonctionner sur Ubuntu et Debian.
Étape 1 - Installation
La première chose que nous devons faire est d'installer les packages nécessaires sur notre système: cela ne prendra pas beaucoup de temps car la transmission est disponible dans le référentiel de toutes les distributions Linux les plus célèbres. Raspbian, le système d'exploitation Raspberry Pi basé sur Debian, ne fait pas exception:
$ sudo apt-get update && sudo apt-get install transmission-daemon
Après confirmation, le package et ses dépendances seront installés sur notre système. Le daéon de transmission, sera également automatiquement activé et activé au démarrage, mais pour notre prochaine étape, la configuration de l'application, nous devons l'arrêter temporaire, donc à ce stade, nous devons s'exécuter:
$ sudo systemctl stop transmission-daemon
Étape 2 - Configuration
Afin d'exécuter correctement l'application, nous devons, à ce stade, modifier le fichier de configuration. Les paramètres de transmission-daéon sont stockés dans un json déposer: / etc / transmission-daemon / Paramètres.json. Nous devons l'ouvrir avec notre éditeur préféré et nos privilèges administratifs préférés. C'est son contenu:
# Fichier de configuration de transmission-daemon # "alt-speed-down": 50, "Alt-Speed-Senved": false, "Alt-Speed-Time-Begin": 540, "Alt-Speed-Time-Day": 127, "Alt-Speed-Time-Inabled": false, "Alt-Speed-Time-End": 1020, "Alt-Speed-up": 50, "Bind-Address-IPV4": "0.0.0.0 "," bind-address-ipv6 ":" :: "," blocklist-compatible ": false," blocklist-url ":" http: // www.exemple.com / blocklist "," cache-size-mb ": 4," dht-compatible ": true," download-di ":" / var / lib / transmission-daemon / downloads "," download-lit ": 100, "Download-Limit-Inabled": 0, "Download-Queue-Salled": true, "Download-Queue-Size": 5, "Encryption": 1, "Idle-Seeding-Limit": 30, "Idle-Seeding -limit-compatible ": false," incomplete-dir ":" / var / lib / transmission-daemon / téléchargements "," incomplete-dir-compatible ": false," LPD-compatible ": false," max-peers- Global ": 200," Message-Level ": 1," Peer-Congestion-Algorithm ":" "," Peer-Id-TTL-Hours ": 6," Peer-Limit-Global ": 200," Peer-Limit -Per-Torrent ": 50," Peer-Port ": 51413," Peer-Port-Random-High ": 65535," Peer-Port-Random-Low ": 49152," Peer-Port-Random-on-Start ": false," Peer-socket-tos ":" Default "," pex-compatible ": true," Port-Forwarding-Senved ": false," préallocation ": 1," préfet-compatible ": true," file d'attente -Talled-actived ": true," file d'attente-tralled-minutes ": 30," ratio-Limit ": 2," Ratio-Limit-Inabled ": False," Rename-Partial-Files ": true," RPC-Authentication-Required ": True," RPC-Bind-Address ":" 0.0.0.0 "," rpc-compatible ": true," rpc-host-whitelist ":" "," rpc-host-whitelist-kised ": true," rpc-password ":" 51672671e9402abc55992daeeeee7809f2c0662d10ulpcjwyx "," rpc -por : 9091, "rpc-url": "/ transmission /", "rpc-username": "transmission", "rpc-whitelist": "127.0.0.1 192.168.1.40 "," RPC-WhiteList-Senved ": True," Scrape-Paused-Torrents-Senved ": true," Script-Torrent-Done-Inabled ": FALSE," Script-Torrent-Done-FileName ":" ", "Seed-Queue-Inabled": false, "Seed-Queue-Size": 10, "Speed-Limit-Down": 100, "Speed-Limit-Down-Inabled": False, "Speed-Limit-up": 100, "Speed-Limit-Upable": False, "Start-Added-Torrents": True, "Trash-Original-Torrent-Files": False, "Umask": 18, "Téléchargez-Limit": 100, "Télécharger-Limit-Inabled": 0, "télécharger-slots-per-torrent": 14, "utp-compatible": true Comme vous pouvez le voir, de nombreuses options peuvent être modifiées, mais nous allons nous concentrer sur les plus importantes pour nous pour le moment.
La première ligne qui devrait attirer notre attention est sur la ligne 15, sont téléchargement_dir. Ceci est assez explicite: via cette option, nous pouvons configurer le répertoire dans lequel les fichiers seront téléchargés. La destination par défaut est / var / lib / transmission-daemon / téléchargements: Ce répertoire hébergera à la fois les téléchargements complets et incomplets.
Si nous voulons les différencier et héberger les incomplets séparément, nous devons définir le incomplet-DIR option de vrai En ligne 24, le chemin dans lequel les téléchargements incomplets seront stockés incomplet option, et par défaut est / var / lib / transmission-daemon / téléchargements.
Les options suivantes et très importantes que nous devons changer sont RPC-Password et RPC-USERNAME situé respectivement sur les lignes 51 et 54 du fichier de configuration. En les utilisant, nous pouvons définir les données «Connexion» qui seront utilisées pour accéder à l'interface Web de transmission: par défaut, la valeur des deux est la «transmission». La valeur que nous voyons sur RPC-Password Dans le fichier de configuration est le résultat du hachage du mot de passe en texte brut: nous insérons notre mot de passe sur le terrain, et il sera automatiquement haché une fois que le démon commencera. Assurez-vous de modifier les valeurs par défaut et d'utiliser des valeurs sûres et peut-être faciles à retenir pour ces paramètres.
D'autres options d'une grande importance sont RPC-Port et RPC-URL, définir respectivement 9091 et /transmission/ sur les lignes 52 et 53. Le premier est le port utilisé pour se connecter à l'interface Web, et le second est l'URL utilisé pour atteindre l'interface elle-même. Il est assez sûr d'utiliser les valeurs par défaut, et il est important de se souvenir du numéro de port, car nous devons modifier le pare-feu afin qu'il autorise les connexions via ce port.
En parlant de ports, le port-port de transmission par défaut est 51413, comme défini sur la ligne 32. L'ouverture de ce port sur le pare-feu (et autoriser la redirection de port dans le routeur) n'est pas strictement nécessaire pour que les applications fonctionnent correctement, mais il est nécessaire pour qu'il fonctionne dans actif mode, et donc pour pouvoir se connecter à plus de pairs.
Enfin, deux autres options importantes sont RPC-Whitelist et RPC-Whitelist-Inabled. Lorsque ce dernier est activé, la ligne 56 est possible pour restreindre les hôtes à partir desquels la connexion à l'interface Web sera autorisée, en passant une liste d'IPS autorisés par des virgules. Dites par exemple que nous voulons permettre l'accès à l'hôte avec le 192.168.1.40 IP, tout ce que nous aurions besoin à faire est d'ajouter l'adresse à la liste blanche:
"RPC-Whitelist": "127.0.0.1 192.168.1.40 "
Modifiez la configuration comme vous le souhaitez, puis fermez et enregistrez le fichier. L'étape suivante consiste à configurer le pare-feu.
Étape 3 - Configuration du pare-feu
Pour le bien de ce tutoriel, je suppose que l'utilisation du ufw pare-feu. Ce que nous devons faire, c'est d'activer les ports 9091 et 51413 Pour pouvoir accéder à l'interface Web et travailler en mode actif. Pour réaliser cette dernière tâche, nous devons également permettre la redirection de port sur le routeur (ou utiliser UPNP, à laquelle je ne fais pas confiance). Cette étape n'est cependant pas couverte dans ce tutoriel, car la procédure exacte à utiliser varie en fonction du modèle du routeur. Ce n'est pas, cependant une tâche difficile.
Pour activer les ports à l'aide d'UFW, nous exécutons:
$ sudo ufw autorise 9091,51413 / TCP
Nous avons fini. Maintenant, nous devons redémarrer la transmission-daemon:
$ sudo systemctl start transmission-daemon
Si aucune erreur n'est affichée, nous devrions être prêts à partir.
Étape 4 - Accédez à l'interface Web
Nous pouvons enfin utiliser l'interface Web. Lancez un navigateur Web et accédez à l'IP de la machine sur laquelle la transmission-daéon a été installée, en utilisant le port 9091. Par exemple, supposons que l'adresse de la machine que nous avons configurée pour exécuter la transmission est de 192.168.1.39, nous utiliserions http: // 192.168.1.39: 9091 / transmission.
Si tout se passe bien, on nous demandera d'insérer le nom d'utilisateur et le mot de passe défini dans le fichier de configuration. Une fois que nous nous connectons avec succès, nous pourrons utiliser l'interface Web de transmission!
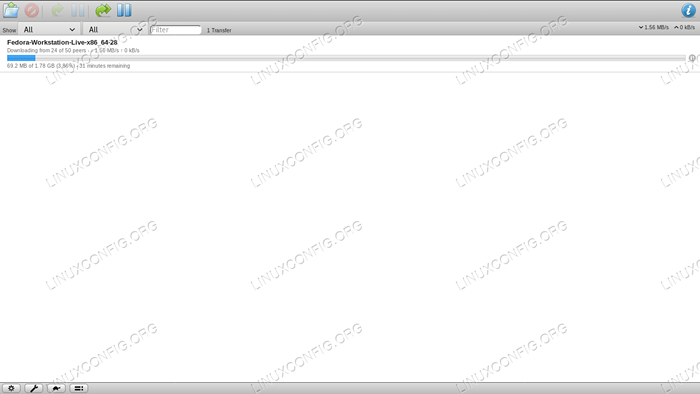 Interface Web de transmission
Interface Web de transmission Vous pouvez voir que la transmission fonctionne correctement, et il télécharge un torrent dans la destination par défaut.
Tutoriels Linux connexes:
- Ubuntu 20.04: Liste des clients torrent
- Ubuntu 22.04: Liste des clients torrent
- Comment créer et partager Torrent sur Linux
- Choses à installer sur Ubuntu 20.04
- Une introduction à l'automatisation Linux, des outils et des techniques
- Ubuntu Torrent Download
- Masterring Bash Script Loops
- Choses à faire après l'installation d'Ubuntu 20.04 Focal Fossa Linux
- Mint 20: Mieux que Ubuntu et Microsoft Windows?
- Ubuntu 20.04 Guide

