Comment configurer une connexion VPN dans Windows 10
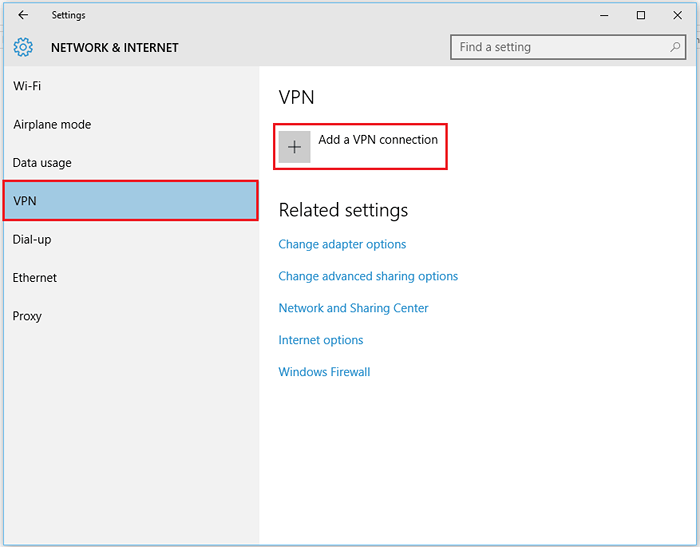
- 733
- 160
- Maxence Arnaud
Un VPN est appelé un réseau privé virtuel. Dans ce réseau, un groupe d'ordinateurs est connecté ensemble. L'objectif de VPN est de partager des fichiers et des dossiers avec sécurisation et anonymement sur le réseau. Comme il n'y a pas de connexions physiques établies pour connecter un groupe spécifique d'ordinateurs, il est appelé pratiquement privé. Vous pouvez utiliser VPN pour vous connecter sur Internet.
Recommandé: Meilleurs services VPN gratuits disponibles aujourd'hui
Dans cet article, nous saurons comment configurer une connexion VPN dans Windows 10:
Étape 1:
Ouvrez l'application «Paramètres». Vous pouvez ouvrir cette application simplement en appuyant ensemble en appuyant sur «Win Key + I».
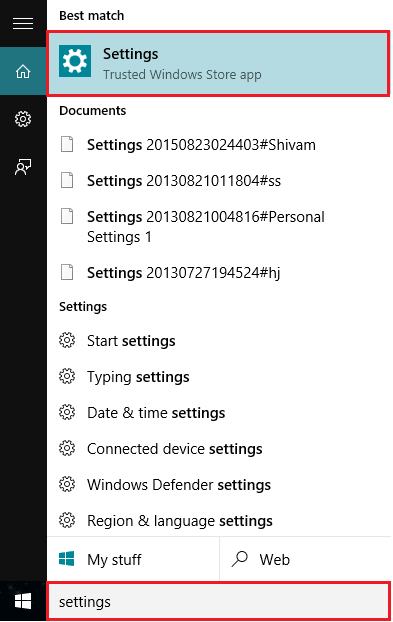
Alternativement, vous pouvez taper «Paramètres» dans la barre de recherche Windows située à côté de l'icône Démarrer. Cliquez sur la première option fournie.
Étape 2:
Cliquez sur les paramètres «réseau et Internet».
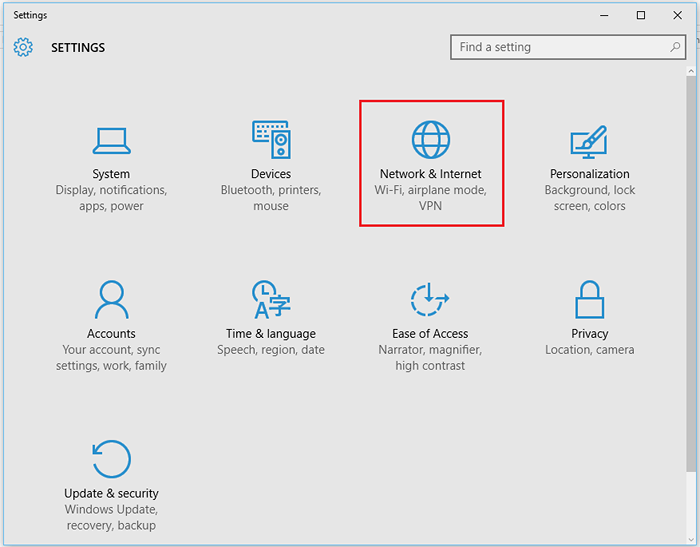
Remarque: Ce paramètre offre des options pour configurer plusieurs paramètres tels que le Wi-Fi, le mode avion, la composition, le VPN, Ethernet, l'utilisation des données et les paramètres de proxy.
Étape 3:
Dans les sous-menus de gauche, cliquez sur «VPN». Dans la section VPN, cliquez sur «Ajouter une connexion VPN».
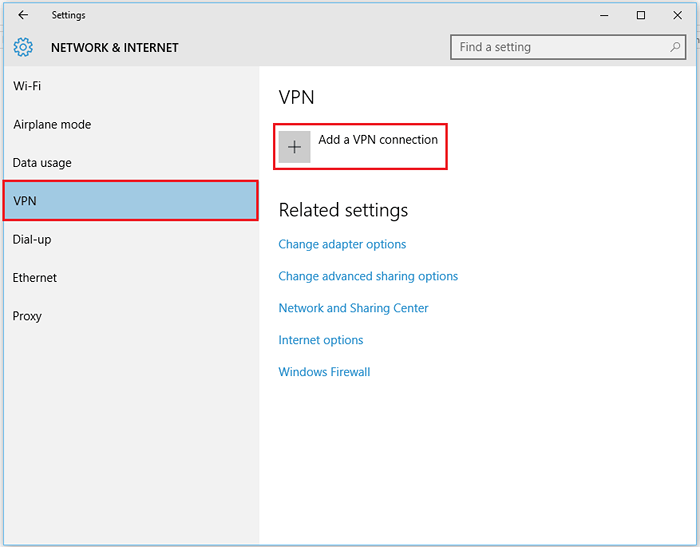
Étape 4:
Dans la section du fournisseur VPN, cliquez sur la liste déroulante pour sélectionner votre fournisseur VPN.
Entrez un nom de connexion pour votre VPN.
Entrez un nom de serveur (par exemple, VPN.chèque d'utilisateur.com) ou une adresse de serveur (par exemple, 1.1.1.1, 12.11.34.121) dans les boîtes données respectivement.
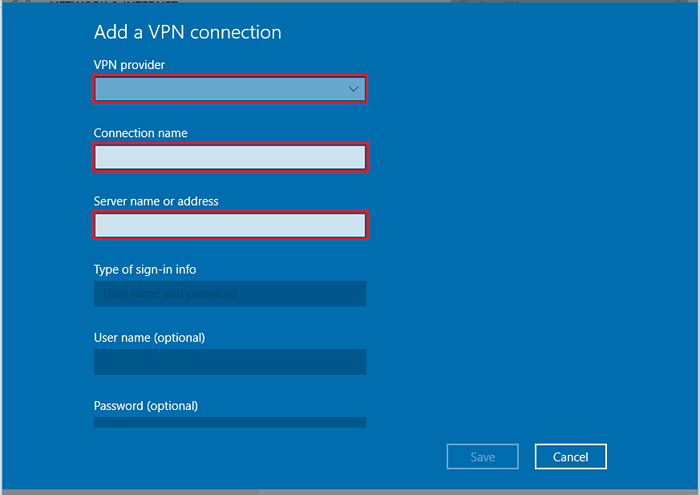
Étape 5:
Dans la liste déroulante «Type VPN», sélectionnez une méthode de protocole de connexion approprié.
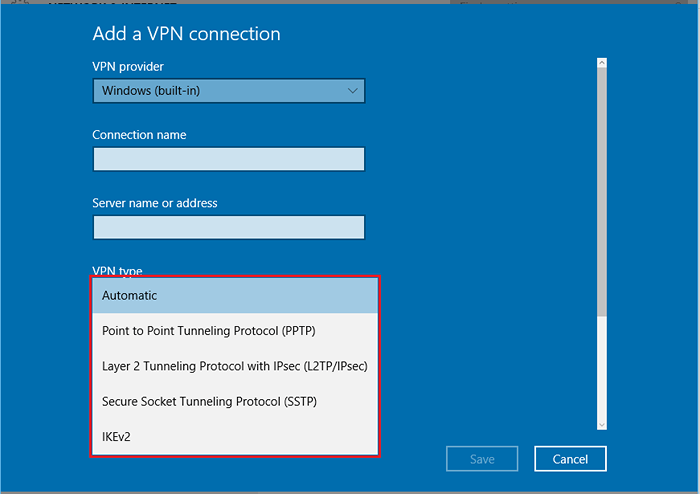
Étape 6:
Dans la liste déroulante «Type of Sign-Info», sélectionnez une méthode de connexion appropriée pour accéder au réseau.
Étape 7:
Si vous connaissez votre nom d'utilisateur et votre mot de passe, vous pouvez remplir ces détails dans les cases données. Sinon, vous pouvez ignorer cette méthode.
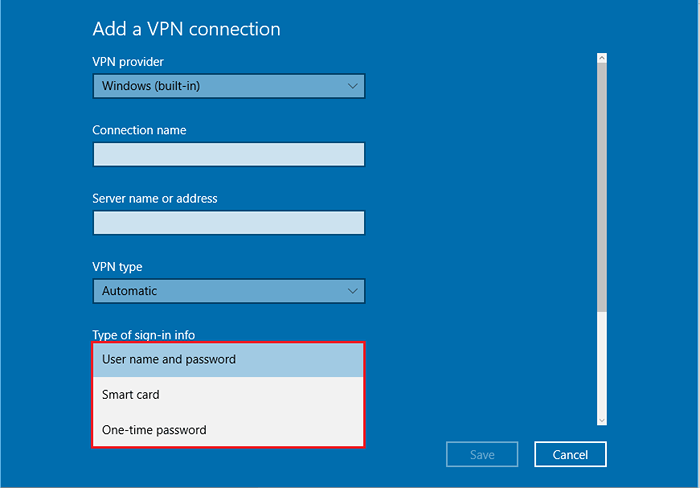
Cliquez sur «Enregistrer» pour ajouter votre connexion VPN actuelle à la liste des connexions VPN.
Étape 8:
Cliquez sur «Connexion» pour établir la connexion.
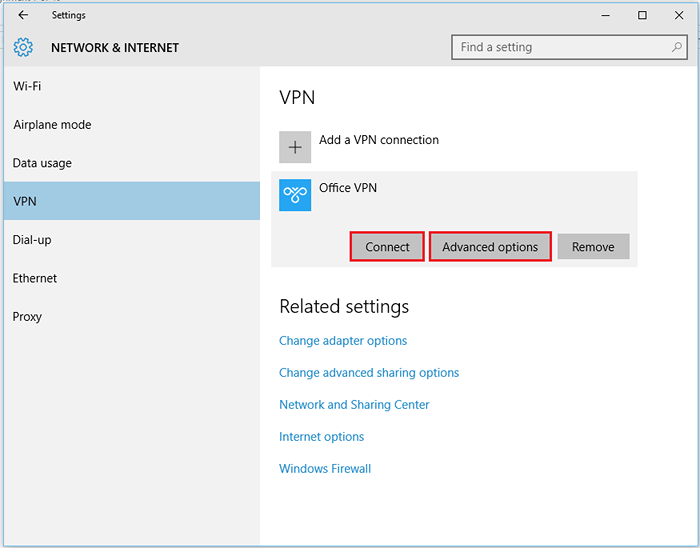
Remarque: Si vous souhaitez apporter des modifications aux étapes précédentes, vous pouvez cliquer sur «Options avancées» et modifier les options disponibles.
Étape 9:
Si vous êtes invité, entrez le nom d'utilisateur et le mot de passe pour se connecter sur le réseau.
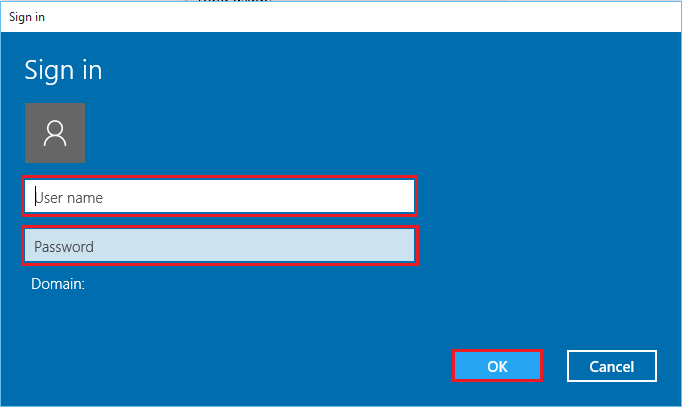
Cliquez sur «OK» pour se connecter sur le serveur VPN.
Écrit par - Siddhartha Shivam
- « 10 meilleurs éditeurs de photos alternatives de peinture MS gratuites pour Windows
- Top 10 du meilleur logiciel webcam gratuit en téléchargement »

