Comment configurer et configurer plusieurs moniteurs sur Windows 10
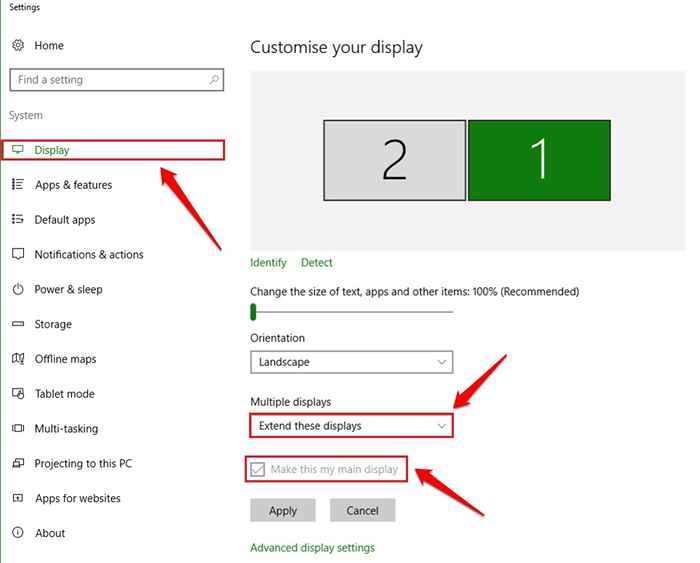
- 1202
- 148
- Clara Nguyen
Comment configurer et configurer plusieurs moniteurs sur Windows 10:- L'une des astuces les plus étonnantes que vous pouvez effectuer avec vos fenêtres est de déplacer une fenêtre ouverte d'un moniteur à un autre juste en le faisant glisser et en le laissant tomber avec votre souris. Oui c'est possible. Si vous configurez plusieurs moniteurs sur votre système d'exploitation Windows, vous pouvez étendre votre espace de travail sur plusieurs écrans. C'est en effet quelque chose, n'est-ce pas? Tout d'abord, obtenez vos connexions matérielles correctes. Ensuite, suivez les étapes ci-dessous pour libérer votre système à partir de sa vie de prison. Apprécier!
C'est à quoi ressemblerait une configuration Windows 10 à double moniteur:
Table des matières
- Configuration matérielle
- Comment basculer entre les modes d'affichage
- Comment configurer les paramètres d'affichage
- Comment masquer la barre des tâches sur les moniteurs étendus
Configuration matérielle
Assurez-vous que tous vos moniteurs sont correctement connectés. Vérifiez l'alimentation, l'audio, les ports d'affichage, etc. et si vous avez des doutes à établir les bonnes connexions, vous pouvez vérifier le manuel d'affichage pour tout configurer. Une fois que vous êtes tous définis avec les connexions, démarrez votre Windows 10 pour apporter des modifications au niveau du système d'exploitation.
Comment basculer entre les modes d'affichage
Il y a 4 modes d'affichage dans Windows 10. Ils sont Écran PC uniquement, en double, étendre et Deuxième écran uniquement. Vous pouvez vous référer à la capture d'écran ci-dessous pour avoir une idée de ce que fait chacune de ces options. Puisque nous devons étendre notre écran à un double moniteur, nous devons choisir l'option Étendre.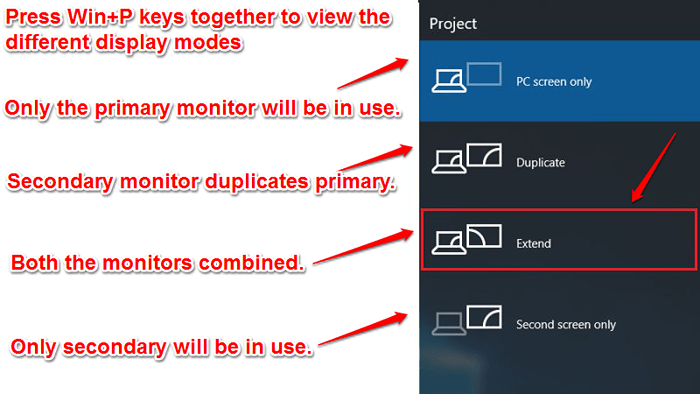
Comment configurer les paramètres d'affichage
ÉTAPE 1
- Faites un clic droit sur un espace vide dans votre bureau Windows (à partir du moniteur que vous souhaitez comme moniteur principal). Dans le menu contextuel qui apparaît, recherche et cliquez sur l'option nommée Paramètres d'affichage.
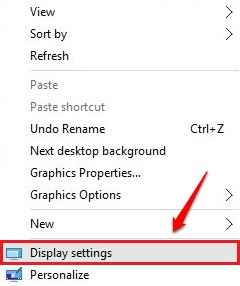
ÉTAPE 2
- Le Paramètres La fenêtre s'ouvrira. Cliquez sur le lien qui dit Identité Pour afficher les nombres sur les écrans correspondants. Vous pourrez trouver un menu déroulant par le nom plusieurs affichages. Il aura les options Dupliquer ces écrans, étendre ces écrans, afficher uniquement sur 1 et Show uniquement sur 2. Celui que vous devez sélectionner est Étendre ces écrans. Étant donné que vous souhaitez que ce moniteur particulier soit défini comme votre moniteur principal, vous pouvez cocher la case correspondant à l'option Faites-en mon affichage principal.

ÉTAPE 3
- Maintenant, si vous souhaitez modifier l'orientation de votre écran, vous pouvez utiliser le menu déroulant associé au Orientation option.
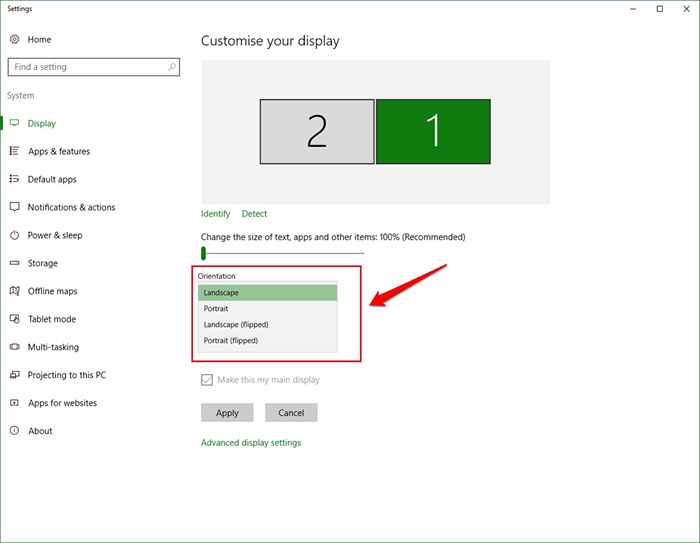
ÉTAPE 4
- Aussi, si vous voulez Modifier la taille du texte, des applications et d'autres éléments, Vous pouvez faire glisser le curseur correspondant comme indiqué dans la capture d'écran suivante. Une fois que vous avez tous terminé, frappez le Appliquer bouton pour que vos modifications prennent le relais. Vous pouvez également définir les paramètres des autres moniteurs, en suivant la même manière.
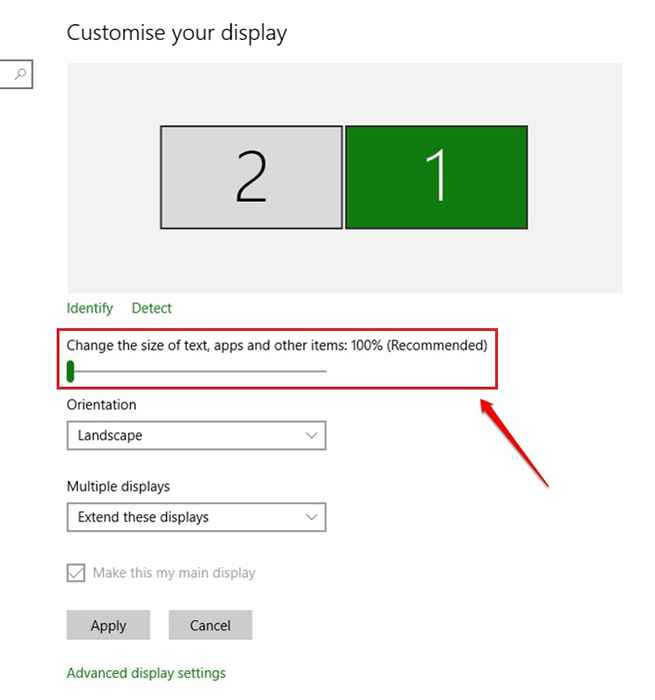
Comment masquer la barre des tâches sur les moniteurs étendus
ÉTAPE 1
- Faites un clic droit sur un espace vide dans la barre des tâches et choisissez le Paramètres option.
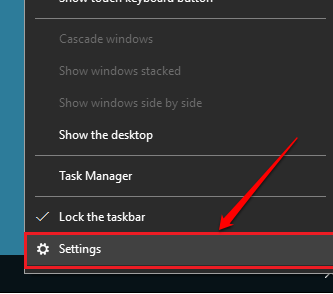
ÉTAPE 2
- Dans les paramètres de la barre des tâches, trouvez le bouton de basculement correspondant à l'option Afficher la barre des tâches sur tous les moniteurs Et éteignez-le. C'est ça. Maintenant, vous ne verrez pas la barre des tâches dans aucun de vos moniteurs étendus.
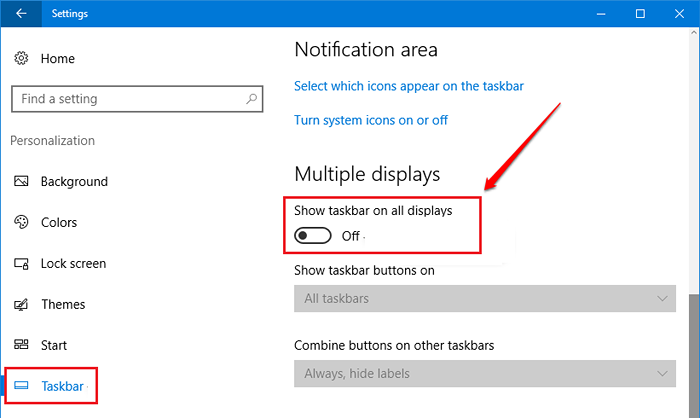
Configurez plusieurs moniteurs dans vos fenêtres pour étendre votre zone de travail aujourd'hui elle-même. Veuillez laisser les suggestions / commentaires dans la section des commentaires ci-dessous. J'espère que vous avez trouvé l'article utile.
- « Comment rendre vos programmes Windows ouvrir maximisé à chaque fois
- Comment changer le taux de parole du texte Android en entrée de la parole »

