Comment configurer et utiliser le serveur FTP dans Ubuntu Linux

- 1931
- 334
- Zoe Dupuis
FTP signifie «Protocole de transfert de fichiers» et est un excellent protocole pour télécharger des fichiers à partir d'un serveur distant ou local, ou télécharger des fichiers sur le serveur. L'utilisation de FTP s'avère être une tâche assez basique après sa configuration correctement. Il fonctionne en ayant un serveur qui écoute les connexions (sur le port 21 par défaut) des clients. Les clients peuvent accéder à un répertoire distant avec leur compte d'utilisateur, puis télécharger ou télécharger des fichiers, selon les autorisations qui leur ont été accordées. Il est également possible de configurer l'autorisation anonyme, ce qui signifie que les utilisateurs n'auront pas besoin de leur propre compte pour se connecter au serveur FTP.
Sur Ubuntu Linux, il existe une multitude de différents packages de logiciels de serveur FTP et client disponibles. Vous pouvez même utiliser des outils par défaut de GUI et de ligne de commande comme client FTP. Un package de serveur FTP très populaire et très configurable est VSFTPD, disponible pour de nombreux systèmes Linux, y compris Ubuntu.
Dans ce guide, nous passerons en revue les instructions étape par étape pour installer vsftpd sur Ubuntu. Nous verrons également comment configurer le serveur FTP via divers paramètres, puis comment utiliser la ligne de commande, GNOME GUI ou le logiciel client FTP pour se connecter au serveur FTP.
AVERTISSEMENTFTP suffira pour certaines situations, mais pour les connexions sur Internet, SFTP est recommandé. En effet. Le «S» dans SFTP signifie «sécurisé» et tunnels le protocole FTP via SSH, fournissant le chiffrement nécessaire pour établir une connexion sécurisée. Pour en savoir plus sur SFTP, consultez notre guide sur la façon de transférer des fichiers en toute sécurité avec SFTP.
Dans ce tutoriel, vous apprendrez:
- Comment installer et configurer VSFTPD sur Ubuntu
- Comment configurer un compte utilisateur FTP
- Comment se connecter au serveur FTP via la ligne de commande
- Comment se connecter au serveur FTP via GUI
- Comment configurer la connexion FTP anonyme
- Comment modifier le port d'écoute FTP par défaut
- Dépannage d'erreur de connexion FTP «Connexion refusée»
 Connexion au serveur FTP sur Ubuntu Linux
Connexion au serveur FTP sur Ubuntu Linux | Catégorie | Exigences, conventions ou version logicielle utilisée |
|---|---|
| Système | Ubuntu Linux |
| Logiciel | vsftpd |
| Autre | Accès privilégié à votre système Linux en tant que racine ou via le Sudo commande. |
| Conventions | # - Exige que les commandes Linux soient exécutées avec des privilèges racine soit directement en tant qu'utilisateur racine, soit par l'utilisation de Sudo commande$ - Exige que les commandes Linux soient exécutées en tant qu'utilisateur non privilégié régulier |
Installation VSFTPD
Installez VSFTPD sur votre système Ubuntu en tapant cette commande dans le terminal:
$ sudo apt install vsftpd
Configurer le serveur VSFTPD
- Il est toujours la meilleure pratique de conserver une copie de sauvegarde du fichier de configuration d'origine, juste au cas où quelque chose ne va pas plus tard. Renommez le fichier de configuration par défaut:
$ sudo mv / etc / vsftpd.conf / etc / vsftpd.confr_orig
- Créez un nouveau fichier de configuration VSFTPD à l'aide de Nano ou de l'éditeur de texte que vous préférez:
$ sudo nano / etc / vsftpd.confli
- Copiez la configuration de base suivante dans votre fichier. Cette configuration suffira pour un serveur FTP de base et peut être modifiée plus tard pour les besoins spécifiques de votre environnement une fois que vous avez vérifié que cela fonctionne correctement:
écouter = non écouter_ipv6 = oui anonymous_enable = no local_enable = oui write_enable = oui local_umask = 022 Diressage_enable = oui use_localtime = oui xferlog_enable = oui connect_from_port_20 = oui chroot_local_user = oui section_chroot_dir = / var / run / SSL / CERTS / SSL-CERT-SAKETOIL.pem rsa_private_key_file = / etc / ssl / private / ssl-cerner-sakeoil.clé ssl_enable = non pasv_enable = oui pasv_min_port = 10000 pasv_max_port = 10100 allow_writeable_chroot = ouiCollez les lignes ci-dessus dans votre nouvel création
/ etc / vsftpd.conflifichier, puis enregistrer les modifications et fermer le fichier. - Le pare-feu intégré d'Ubuntu bloquera le trafic FTP par défaut, mais la commande suivante créera une exception dans UFW pour permettre le trafic:
$ sudo ufw autoriser de n'importe quel port 20,21,10000: 10100 proto tcp
- Avec le fichier de configuration enregistré et les règles de pare-feu mises à jour, redémarrez VSFTPD pour appliquer les nouvelles modifications:
$ sudo systemctl redémarrer vsftpd
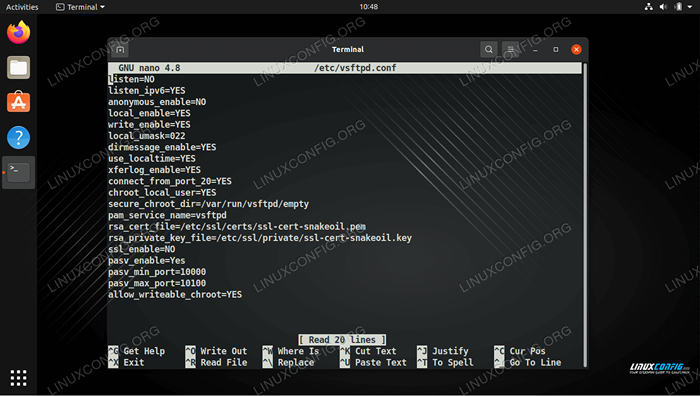 Fichier de configuration VSFTPD
Fichier de configuration VSFTPD Créer un utilisateur FTP
Notre serveur FTP est prêt à recevoir des connexions entrantes, il est donc temps de créer un nouveau compte utilisateur que nous utiliserons pour nous connecter au service FTP.
- Utilisez cette première commande pour créer un nouveau compte appelé
ftpuser, et la deuxième commande pour définir un mot de passe pour le compte:$ sudo userAdd -m ftpuser $ sudo passwd ftpuser nouveau mot de passe: Retyper le nouveau mot de passe: passwd: mot de passe mis à jour avec succès
- Afin de vérifier que tout fonctionne correctement, vous devez stocker au moins un fichier dans le répertoire personnel de FTPUSER. Ce fichier doit être visible lorsque nous nous connectons à FTP dans les étapes suivantes.
$ sudo bash -c "Echo FTP Test> / home / ftpuser / ftp-test"
Connectez-vous au serveur FTP via la ligne de commande
Vous devriez maintenant pouvoir vous connecter à votre serveur FTP par adresse IP ou nom d'hôte. Tout d'abord, assurez-vous que l'utilitaire client FTP par défaut est installé sur votre système en exécutant la commande suivante. Il installera le logiciel ou vous dira qu'il existe déjà sur le système.
$ sudo apt install ftp
Pour vous connecter à partir de la ligne de commande et vérifier que tout fonctionne, ouvrez un terminal et utilisez la commande FTP d'Ubuntu pour vous connecter à votre adresse de bouclage (127.0.0.1).
$ ftp 127.0.0.1
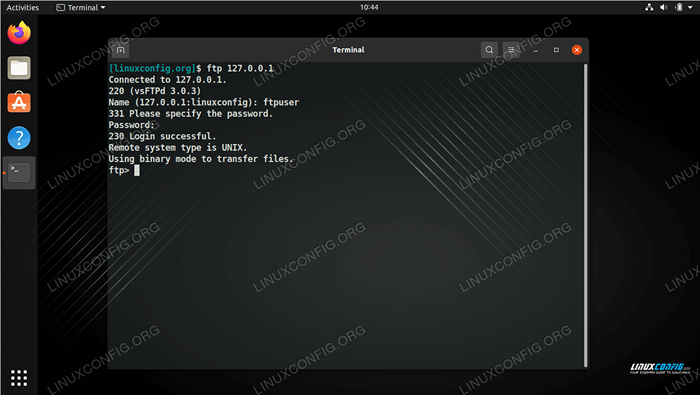 Connexion au serveur FTP via la ligne de commande
Connexion au serveur FTP via la ligne de commande Comme vous pouvez le voir dans la capture d'écran ci-dessus, nous avons pu nous connecter au serveur FTP en spécifiant le nom d'utilisateur et le mot de passe que nous avons configurés plus tôt. Ensuite, essayons d'émettre un LS Commande, qui devrait répertorier le fichier de test que nous avons créé dans les étapes précédentes.
FTP> LS
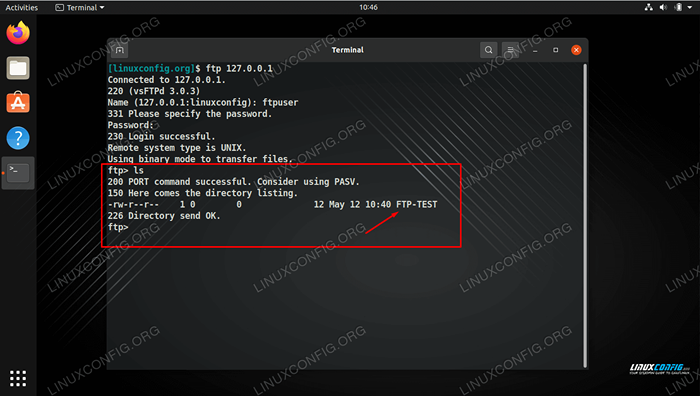 Listing de notre fichier de test pour nous assurer que nous pouvons afficher le contenu du serveur FTP
Listing de notre fichier de test pour nous assurer que nous pouvons afficher le contenu du serveur FTP Votre sortie doit ressembler à la capture d'écran ci-dessus, indiquant une connexion réussie et un LS Commande qui révèle notre fichier de test que nous avons créé plus tôt.
Connectez-vous au serveur FTP via GNOME GUI
Vous pouvez également vous connecter à votre serveur FTP par GUI, si vous préférez. Il existe de nombreuses options pour les clients FTP, mais la GNOME GUI par défaut sur Ubuntu est déjà livrée avec la possibilité de se connecter aux serveurs FTP à partir du gestionnaire de fichiers. Voici comment l'utiliser pour se connecter à votre serveur FTP.
- Ouvrez le gestionnaire de fichiers à partir du menu des activités ou de la barre de lancement rapide.
- Cliquez sur «Autres emplacements» et entrez
ftp: // 127.0.0.1Dans la case «Connectez-vous au serveur» en bas de la fenêtre et cliquez sur Connecter. - Choisissez «utilisateur enregistré», puis entrez les informations d'identification du compte FTP que nous configurons plus tôt et cliquez sur Connexion.
- Sur une connexion réussie, vous verrez le fichier de test que vous avez créé plus tôt. Vous pourrez maintenant télécharger et afficher ce fichier, ou télécharger votre propre contenu dans le répertoire.
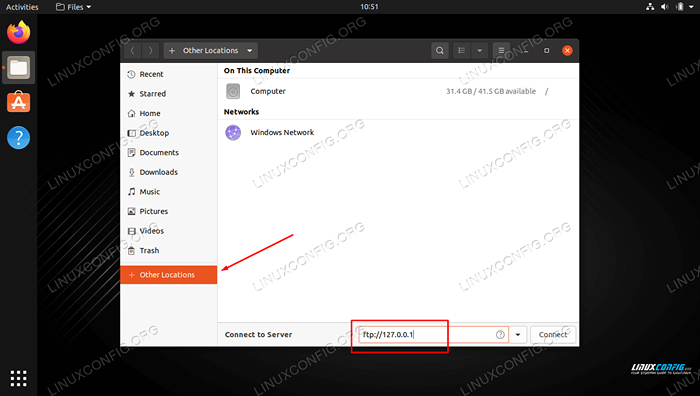 Connexion au serveur FTP via GNOME File Manager
Connexion au serveur FTP via GNOME File Manager  Entrer nos informations d'identification de l'utilisateur FTP
Entrer nos informations d'identification de l'utilisateur FTP 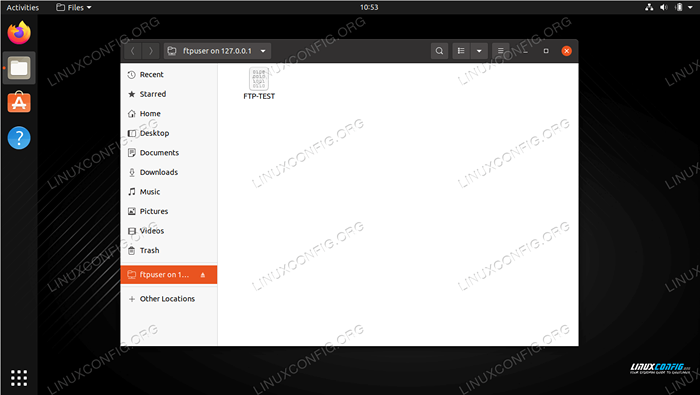 Connexion réussie au serveur FTP, affichant notre fichier de test
Connexion réussie au serveur FTP, affichant notre fichier de test Autoriser l'accès anonyme dans VSFTPD
Jusqu'à présent, nous avons vu comment créer de nouveaux utilisateurs qui peuvent accéder au serveur FTP. Si vous souhaitez que les autres puissent accéder à votre serveur FTP sans donner un nom d'utilisateur et un mot de passe, vous pouvez configurer l'authentification anonyme. Suivez les étapes ci-dessous pour la configurer.
- Tout d'abord, nous devrons modifier le
/ etc / vsftpd.conflifichier, alors ouvrez-le avec nano ou tout autre éditeur de texte.$ sudo nano / etc / vsftpd.confli
- Ensuite, recherchez le
anonymous_enable = nonligne et modifier le paramètre enOUI.anonymous_enable = oui
- Une fois terminé, quittez ce fichier tout en enregistrant les nouvelles modifications, puis redémarrez le service VSFTPD pour que les modifications prennent effet.
$ sudo systemctl redémarrer vsftpd
- Pour tester la connexion anonyme, émettez le
FTP 127.0.0.1Commande, utiliseranonymeComme votre nom d'utilisateur et un mot de passe vide. Vous devriez recevoir un230 Connexion réussieMessage comme indiqué dans la capture d'écran ci-dessous.
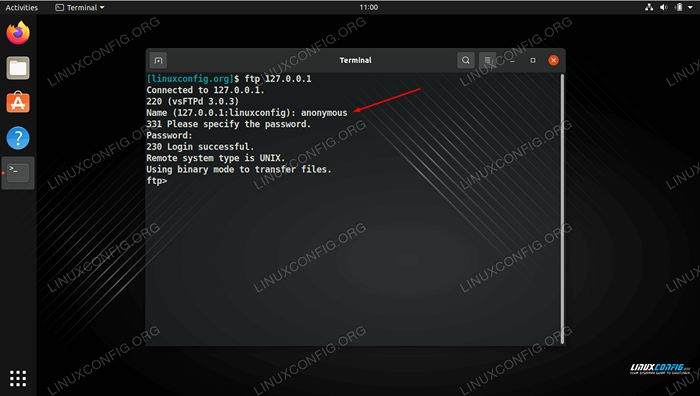 Se connecter au serveur FTP avec anonyme
Se connecter au serveur FTP avec anonyme Modifier le numéro de port FTP par défaut
Par défaut, le protocole FTP écoute le port 21 pour l'authentification des utilisateurs et le port 20 pour le transfert de données. Cependant, nous pouvons modifier ce comportement en effectuant une petite modification au / etc / vsftpd.confli déposer. En bas du fichier, utilisez le écouter_port Directive pour spécifier un autre port pour VSFTPD à utiliser. Par exemple, l'ajout de la ligne suivante demandera à VSFTPD d'écouter sur le port 2121:
écouter_port = 2121
Réflexions de clôture
Dans ce guide, nous avons vu comment utiliser le progiciel VSFTPD pour créer un serveur FTP sur Ubuntu Linux. Nous avons également appris à utiliser la ligne de commande ou GNOME GUI comme client FTP pour se connecter au serveur. En suivant ce guide, les ordinateurs de votre réseau local peuvent accéder à votre système pour stocker et récupérer des fichiers, soit via la ligne de commande, soit leur client FTP préféré.
Dépannage
L'erreur la plus courante que vous pouvez recevoir est un message «Connexion refusée» lorsque vous essayez de se connecter au serveur. Cela pourrait être pour diverses raisons, mais est généralement associé à un pare-feu bloquant la connexion ou un fichier VSTPD mal configuré. Assurez-vous que le port FTP n'est pas bloqué par votre pare-feu en exécutant cette commande:
$ sudo ufw autoriser de n'importe quel port 20,21,10000: 10100 proto tcp
Vérifiez également l'état du service VSFTPD pour vous assurer qu'il est en cours d'exécution et n'a rencontré aucune erreur de démarrage.
$ statut SystemCTL VSFTPD
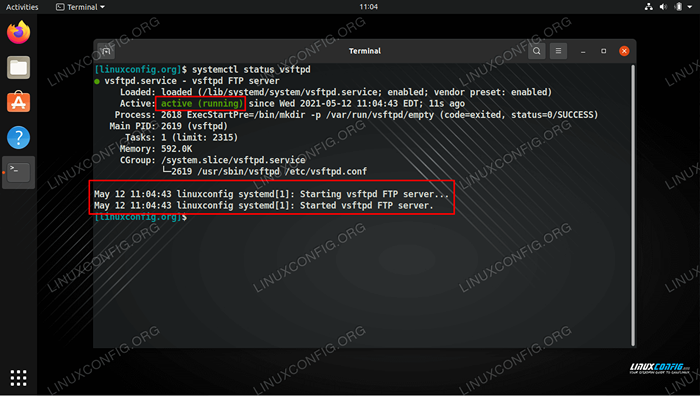 Vérification de l'état du service VSFTPD
Vérification de l'état du service VSFTPD Utilisez les commandes suivantes pour démarrer VSFTPD, ou pour redémarrer le service après avoir appliqué des modifications de configuration.
$ sudo systemctl start vsftpd ou $ sudo systemctl redémarrage vsftpd
Enfin, gardez à l'esprit qu'un routeur ou un pare-feu externe pourrait également être responsable du blocage de votre connexion. Si vous êtes en mesure de vous connecter avec succès à votre serveur FTP avec le FTP 127.0.0.1 Commande sur le serveur lui-même et suivi les étapes de dépannage ci-dessus, mais ne sont pas en mesure de se connecter au serveur FTP à partir d'un système distant, puis il y a probablement un appareil qui se trouve entre les deux systèmes qui bloque la connexion.
Tutoriels Linux connexes:
- Configuration du serveur FTP sur Linux
- Comment surveiller l'activité du réseau sur un système Linux
- Comment se connecter à un serveur FTP à l'aide de Python
- Comment configurer vsftpd sur Debian
- Liste des clients FTP et installation sur Ubuntu 22.04 Linux…
- Comment configurer le serveur et le client FTP / SFTP sur Almalinux
- Choses à installer sur Ubuntu 20.04
- Une introduction à l'automatisation Linux, des outils et des techniques
- Ubuntu 20.04: Liste des clients torrent
- Liste des clients FTP et installation sur Ubuntu 20.04 Linux…
- « Collection de règles de base du pare-feu Linux de base
- Création d'un référentiel de packages RedHat »

