Comment configurer le serveur FTP avec VSFTPD sur Ubuntu 20.04
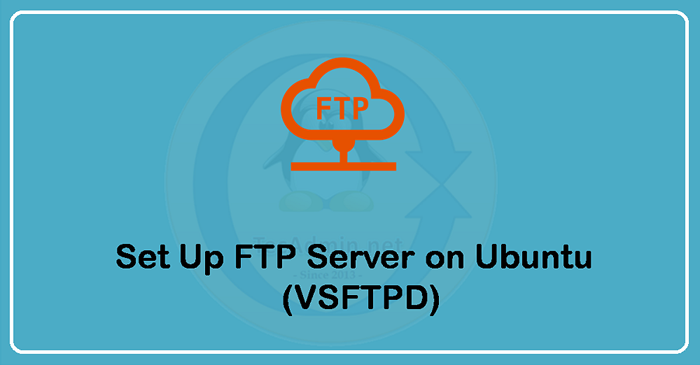
- 1953
- 188
- Rayan Lefebvre
FTP (Protocole de transfert de fichiers) est une norme de transmission réseau qui est utilisée pour transférer les données du client vers le serveur et vice versa. Il utilise TCP (protocole de contrôle de transmission) qui garantit que les données arrivent réellement à sa destination. TCP est ce qui rend FTP fiable.
FTP est très utile pour les entreprises car elle leur permet d'effectuer des fonctions importantes telles que le transfert de fichiers grands et volumineux sur une base de routine. Ces activités ne peuvent pas être effectuées par e-mail ou via d'autres programmes de partage de fichiers de base. Il est également utilisé pour télécharger et gérer les fichiers de site Web sur le serveur.
Le FTP est toujours un moyen très populaire pour transférer des fichiers, mais en raison des régions de sécurité, de nombreux peuples préfèrent le SFTP. Utilisez cet article pour créer des utilisateurs SFTP uniquement sans accès de shell.
Dans cet article, nous nous concentrerons sur la façon de configurer un serveur FTP avec VSFTPD sur Ubuntu 20.04.
Installation de vsftpd sur Ubuntu
VSFTPD est le serveur FTP par défaut pour la plupart des distributions Linux. Nous allons commencer par l'installer sur notre système. Utilisez la commande ci-dessous pour installer vsftpd.:
Mise à jour Sudo Aptsudo apt install vsftpd
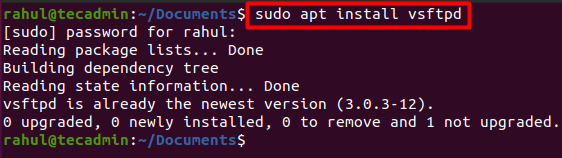
Vérifiez maintenant l'installation réussie de VSFTPD en exécutant la commande suivante:
Sudo Systemctl Status VSftpd 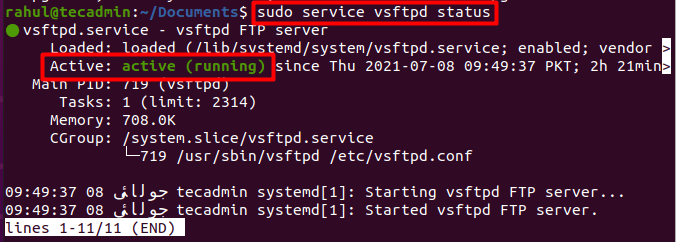
Comment configurer vsftpd sur ubuntu
Nous allons maintenant configurer le VSftpd nouvellement installé. Les règles de configuration de vsftpd sont stockées dans / etc / vsftpd.confli. Ouvrez le fichier de configuration dans n'importe quel éditeur de texte. Ici, nous utiliserons Nano pour ouvrir le fichier de configuration:
sudo nano / etc / vsftpd.confli Mettez à jour les paramètres de configuration suivants:
Accès FTP
Pour permettre aux utilisateurs locaux d'accéder au serveur FTP, assurez-vous que votre fichier de configuration correspond à celui donné ci-dessous:
anonymous_enable = non local_enable = oui
Connexions passives FTP
VSFTPD fonctionne sur le mode actif par défaut. Pour permettre à VSFTPD de fonctionner sur le mode passif, copiez les lignes de divagations ci-dessous dans votre fichier de configuration:
pasv_min_port = 40000 pasv_max_port = 45000
Vous pouvez donner n'importe quelle gamme de ports au fichier de configuration. Le système connectera un port aléatoire à partir de la gamme que vous avez choisie.
La connexion est établie par le serveur en mode actif alors qu'en mode passif, la connexion est établie par le côté du client.
Activer les téléchargements
Pour permettre à l'utilisateur FTP de modifier le système de fichiers, recherchez la ligne suivante dans le fichier de configuration et l'incommente en supprimant le symbole '#' (hash) du début de la ligne:
write_enable = oui
Restreindre l'accès FTP
Pour permettre à certains utilisateurs d'accéder à VSFTPD, copiez les lignes ci-dessous à la fin du fichier de configuration:
userList_enable = oui userList_file = / etc / vsftpd.user_list userList_deny = non
Ces paramètres de configuration sont très basiques. Vous pouvez définir les règles de configuration en fonction de vos propres besoins.
Appuyez sur Ctrl + X puis appuyez sur Entrée pour enregistrer et quitter le fichier texte. Maintenant, exécutez la commande suivante pour redémarrer le service VSFTPD:
sudo systemctl redémarrer vsftpd Comment configurer le pare-feu pour FTP sur Ubuntu
Nous allons maintenant configurer le pare-feu pour permettre le trafic FTP. Nous ouvrirons les ports 20 et 21, les ports par défaut / recommandés pour FTP et les ports 40000: 45000 pour le FTP passif. Mais d'abord, permettons à SSH en utilisant la commande indiquée ci-dessous, sinon nous pouvons être verrouillés de notre serveur:
sudo ufw permettez à openSSH Si vous obtenez une erreur «Erreur: vous ne trouvez pas de profil correspondant à« OpenSSH »», vous devez d'abord installer OpenSSH avant d'exécuter la commande ci-dessus. Utilisez la commande suivante pour installer OpenSSH sur votre système:
sudo apt install ssh Une fois que tout est configuré, ouvrez les ports par défaut 20 et 21 pour FTP:
sudo ufw permettez 20: 21 / TCP Ouvrez également les ports 40000: 45000 pour le FTP passif:
Sudo UFW Autoriser 40000: 45000 / TCP Maintenant, exécutez le pare-feu en utilisant la commande suivante. Ignore, si cela donne un avertissement quant à la perturbation de la connexion SSH. Appuyez sur Y et appuyez sur Entrée:
sudo ufw activer Le pare-feu est déjà actif et activé sur mon système.
Vous pouvez exécuter la commande suivante pour vérifier les règles de pare-feu qui viennent d'être ajoutées:
Statut sudo ufw 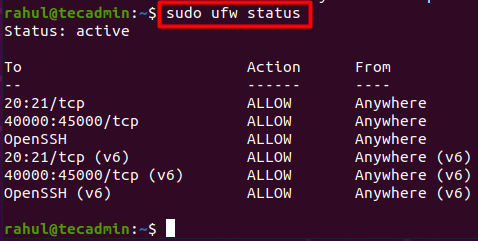
Comment créer un utilisateur pour FTP sur Ubuntu
Utilisez la commande «addUser» pour créer un nouvel utilisateur. Nous utiliserons cet utilisateur pour nous connecter en FTP.
Sudo AddUser Test_User Le terminal vous demandera de définir le mot de passe du nouvel utilisateur. Il demandera également quelques autres détails. Appuyez simplement sur Entrée si vous ne souhaitez pas fournir ces détails.
Vous pouvez restreindre l'accès SSH de cet utilisateur si vous souhaitez qu'ils se connectent via FTP. Utilisez l'éditeur Nano pour ouvrir les fichiers de configuration SSH:
sudo nano / etc / ssh / sshd_config Copiez maintenant la ligne suivante et collez-le dans le fichier de configuration pour restreindre l'accès aux utilisateurs:
Denyusers test_user
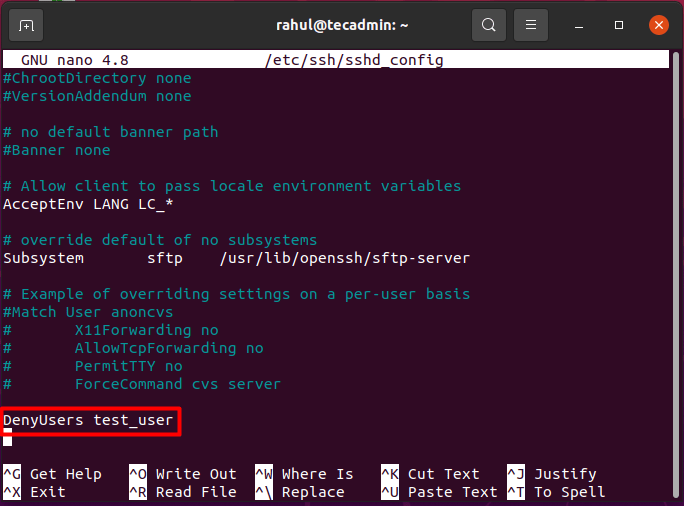
(N'oubliez pas de remplacer «test_user» par le nom réel de votre utilisateur)
Enregistrez et quittez le fichier de configuration et redémarrez le service SSH à l'aide de la commande dixantique pour permettre aux modifications de prendre effet:
sudo systemctl redémarrer ssh Ajoutez maintenant l'utilisateur à la liste des utilisateurs FTP en exécutant la commande suivante:
echo "test_user" | Sudo Tee -a / etc / vsftpd.liste d'utilisateur Faites ensuite un nouveau répertoire que l'utilisateur peut utiliser pour télécharger les fichiers:
sudo mkdir -p / home / test_user / ftp / test_dir Offrez maintenant les autorisations au nouvel utilisateur en fonction de vos exigences. Ici, nous donnons l'autorisation suivante au test_user:
sudo chmod 550 / home / test_user / ftpsudo chmod 750 / home / test_user / ftp / test_dirsudo chown -r test_user: / home / test_user / ftp
Ici 550 donne l'autorisation «lire» et «exécuter» de la manière suivante:
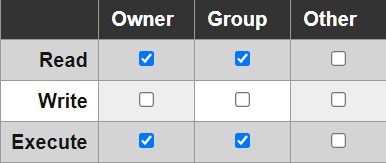
Tandis que 750 accorde également l'autorisation «écrire» au propriétaire de la manière suivante:
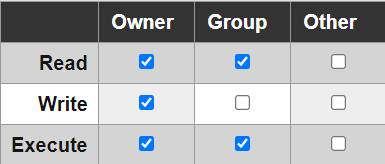
C'est ça. Votre serveur FTP a été entièrement configuré.
Conclusion
FTP est utilisé pour transférer des fichiers entre les ordinateurs sur un réseau. Il s'agit d'un protocole qui dicte (instruit) comment les données sont transférées entre les ordinateurs du réseau. Les gens utilisent toujours le FTB mais il n'est pas aussi sûr que SCP ou SFTP.
Dans cet article, nous nous sommes concentrés sur la façon d'installer, de configurer et de configurer VSFTPD. De plus, nous avons compris comment configurer les pare-feu et créer un nouvel utilisateur pour FTP.
Vous pouvez également aimer un autre tutoriel, comment télécharger et télécharger des fichiers à l'aide de la ligne de commande FTP.
- « Comment définir / créer des variables d'environnement et de coque dans Linux
- Programme JavaScript pour ajouter deux nombres »

